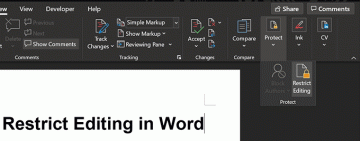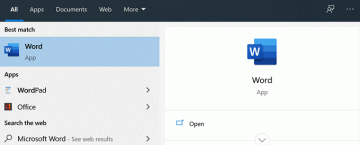Si desea crear una combinación de correspondencia de Excel a Word, hay más cosas que simplemente conectar una hoja de cálculo. Ya sea que configure la hoja de Excel desde cero o importe un archivo de texto o CSV, debe asegurarse de que sus datos estén estructurados correctamente.
Le mostraremos cómo formatear su lista de correo en un documento de Microsoft Excel para que cuando la conecte a Word para la combinación de correspondencia, todo funciona correctamente.
Tabla de contenido

Importar un archivo a Excel.
Si tiene un archivo de texto o CSV como fuente de datos para la lista de correo, puede importarlo a un archivo de Excel. Desde allí, puede organizar y formatear los datos correctamente antes de conectarlos mediante la función de combinación de correspondencia o el Asistente en Word.
Si bien el proceso es similar para las versiones de Excel, es ligeramente diferente para Microsoft 365 frente a Excel para Mac u otras versiones de Excel.
Importar un archivo con Microsoft 365.
Si usa Excel con Microsoft 365 en Windows, siga estos pasos para importar su archivo de datos.
- Ve a la Datos pestaña y seleccione Desde texto/CSV en la sección Obtener y transformar datos de la cinta.

- Busque y seleccione el archivo. Entonces escoge Importar.

- En la ventana emergente, confirme o edite los tres menús desplegables en la parte superior para Origen de archivo, Delimitador y Detección de tipo de datos.

- Para formatear los campos al importar, seleccione Transformar datos. Nota: Si planea formatearlos más tarde, seleccione Carga para importar los datos directamente.

- Si tu eliges Transformar datos, seleccione la primera columna que desea formatear en la ventana de Power Query que se muestra.
- Luego, ve al Hogar pestaña y utilice el Tipo de datos lista desplegable en la sección Transformar para elegir el formato.

- Elegir Reemplazar actual.

- Continúe este proceso para cada columna de su conjunto de datos.
- Cuando termine, verá los resultados de la vista previa y podrá seleccionar Cerrar y cargar sobre el Hogar pestaña.

Recibirá su archivo importado con la cantidad de filas cargadas. Luego puede realizar ajustes adicionales según sea necesario y guardar el archivo.

Importe un archivo utilizando otras versiones de Excel.
Si está utilizando Excel en Mac u otra versión como Excel 2013, siga estos pasos para importar un archivo de texto o CSV.
- Ve a la Datos pestaña, abra la Obtener datos menú y seleccione Del texto.

- Busque y seleccione el archivo. Entonces escoge Importar o Obtener datos.

- En la ventana del Asistente de importación de texto, seleccione Delimitado y, opcionalmente, establezca Iniciar importación en la fila, Origen del archivo y si sus datos contienen encabezados de columna. Seleccionar Próximo.

- En la siguiente pantalla, marque la casilla de verificación para el tipo de delimitador que está utilizando, como tabulación, coma o espacio, y seleccione Próximo.

- En la pantalla final, tiene la opción de formatear los datos. Para hacerlo, seleccione cada columna y elija su formato de datos en la parte superior. Aviso para fechas, puedes elegir la estructura; para datos numéricos, puede seleccionar Avanzado para elegir los separadores de decimales y miles. Seleccionar Finalizar.

- En el cuadro de diálogo Importar datos, seleccione una celda para un Hoja existente o elegir Hoja nueva para los datos. Seleccionar Importar.

Luego tendrá su lista de destinatarios importada y lista para revisarla, editarla y guardarla.

Configure la lista de correo en Excel.
Ya sea que importe un archivo como se describe anteriormente o cree su lista de correo en Excel desde cero, hay varias cosas que debe tener en cuenta. Es posible que esto requiera que ajuste sus datos de Excel.
Asegúrate de eso:
- Los datos tienen el formato correcto para texto, porcentajes y números (se describe a continuación).
- Los nombres de las columnas de su hoja coinciden con los nombres de los campos que planea usar en Word.
- Los datos están en la primera hoja de su libro de trabajo.
- El libro de trabajo se guarda localmente (en su computadora)
- Las ediciones o cambios se finalizan antes de conectar la hoja en Word.
Formatee la lista de correo Excel.
Además de administrar los datos de su lista de correo en Excel, debe asegurarse de que tengan el formato correcto. Esto es imperativo para porcentajes y códigos postales.
- Porcentajes: De forma predeterminada, los porcentajes se multiplican por 100. Formatee los porcentajes como Texto si desea evitar este cálculo.
- Números: Formatee los números para que coincidan con sus categorías. Por ejemplo, utilice Moneda para cantidades en dólares.
- Códigos postales o postales: Formatee códigos postales como Texto. Si los formatea como Números, perderá los ceros iniciales de códigos como 00321.
Para formatear sus datos, seleccione una columna, vaya a Hogar y elija el formato en la Formato numérico la lista desplegable.

Tenga en cuenta que aunque formatea los datos específicos de su categoría, no muestra los símbolos correspondientes cuando lo conecta a Word. Por ejemplo, cuando asigna un porcentaje, solo verá el número, no el signo de porcentaje. Debe agregar los símbolos que desee junto a los campos asignados en el documento de combinación de correspondencia de Word.
Listo para fusionarse.
Una vez que tenga su lista de destinatarios lista para usar en Excel, es hora de usar la función de combinación de correspondencia de Word para finalizar el proceso. Ya sean cartas personalizadas o mensajes de correo electrónico, consulte nuestro tutorial para crear una combinación de correspondencia en Microsoft Word para detalles completos.
Además, puedes consultar cómo crear etiquetas en un documento de Word desde una hoja de cálculo de Excel.
Bienvenido a Help Desk Geek, un blog lleno de consejos técnicos de expertos en tecnología confiables. Tenemos miles de artículos y guías para ayudarle a solucionar cualquier problema. Nuestros artículos han sido leídos más de 150 millones de veces desde su lanzamiento en 2008.