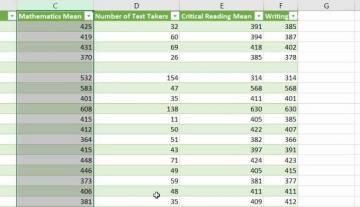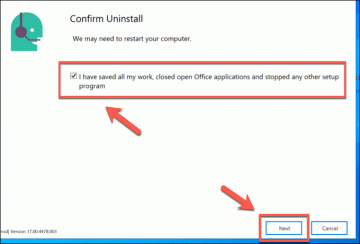Si estás en el campo de las finanzas o la contabilidad, ya sabes que la mayoría de las oportunidades laborales requieren habilidades de Excel intermedias o avanzadas. Algunas de las funciones de Excel más comunes en estos roles son Tabla dinámica y BUSCARV.
Este artículo describirá los conceptos básicos de una tabla dinámica. Vaya aquí si desea obtener más información sobre BUSCARV. Además, asegúrese de consultar la alternativa a BUSCARV, una función llamada PARTIDO DE ÍNDICE.
Tabla de contenido

Crear una tabla dinámica en Excel
¿Qué es la tabla dinámica? En pocas palabras, una tabla dinámica es una de las funciones integradas que puede utilizar para crear rápidamente una tabla de resumen basada en un gran conjunto de datos en Excel.
Imagínese si posee una tienda en línea que vende diferentes modelos de teléfonos móviles con datos de ventas como se muestra a continuación. Descargar hoja de cálculo de muestra.

Después de hacer negocios durante unos dos meses, tiene curiosidad por saber si ha vendido más producto en el primer mes o en el segundo. También le gustaría saber si ha vendido más productos Apple o productos Samsung. Por último, le gustaría conocer el total de ventas recibidas en cada mes.
La tabla dinámica es el candidato perfecto para obtener un resumen rápido sin necesidad de utilizar ninguna fórmula de Excel, como contar o sumar. Las respuestas a las preguntas anteriores se pueden producir en cuestión de segundos una vez que sepa cómo trabajar con una tabla dinámica.
Aquí hay instrucciones paso a paso para crear una tabla dinámica.
PASO 1 - Cree una tabla dinámica haciendo clic en cualquiera de las celdas dentro de la tabla de datos, luego vaya a la pestaña superior en Excel y seleccione Insertar -> Tabla dinámica .

PASO 2 - Aparecerá una ventana de selección y debería determinar automáticamente el rango completo de la tabla en función de la celda en la que hizo clic anteriormente. Para este ejemplo, estamos agregando nuestra tabla dinámica a una nueva hoja de trabajo, por lo que será más fácil de ver.

PASO 3 - Haga clic en la tabla dinámica en blanco creada en la nueva hoja. Notarás un Campos de tabla dinámica aparecerá en el lado derecho de su hoja de cálculo. Aquí es donde arrastra y suelta para crear el resumen rápido.

PASO 4 - Para saber el número de teléfonos móviles vendidos cada mes, arrastre Meses de edad al FILAS área y Marca para VALORES zona.

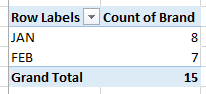
Notarás que el Tabla dinámica se actualizará automáticamente para mostrar el número de filas de cada mes, lo que indica el número de ventas de teléfonos móviles de cada mes.
Si arrastras Modelo o Ubicación del almacén para VALORES en lugar de Marca, producirá los mismos números para cada mes, ya que simplemente se refiere al recuento total de filas en cada Meses de edad. Parece que vendimos más teléfonos en ENE en comparación con FEB.
PASO 5 - Para saber si se vendieron más productos Apple o Samsung en su tienda, puede reutilizar la misma tabla dinámica sin necesidad de crear una nueva.
Para hacer esto, puede borrar la selección que ya no necesita (arrastrando el campo de datos fuera del Zona y colocándolo en cualquier lugar de la hoja de cálculo).

Luego reemplácelo con Marca en el FILAS caja.
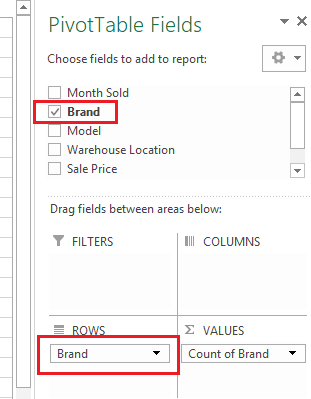

La tabla dinámica se actualizará instantáneamente para mostrar el número total de filas, agrupadas por Marca (es decir, número total de productos vendidos por Marca hasta la fecha). De hecho vendiste más manzana producto en comparación con Samsung.
PASO 5 - Por último, para saber cuánto has recibido en ventas en cada uno de los meses, estaremos reutilizando las mismas Tabla dinámica.
Limpiar el Marca campo y arrastre Meses de edad de vuelta a FILAS zona. Como queremos saber específicamente las ventas totales, borre el VALORES área y arrastre Precio de venta Como se muestra abajo.


Como el Precio de venta columna en el conjunto de datos original está en formato numérico, la tabla dinámica resumirá automáticamente la Precio de venta, en lugar de contar el número de Precio de venta filas. Listo, has recibido $ 7,550 en ENE y $ 7,100 en FEB.
Intenta jugar y arrastrar los campos como. como se muestra a continuación y vea cuál es el resultado de la tabla dinámica.
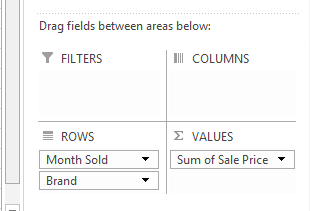

Esto es solo una muestra de lo que puede hacer la tabla dinámica, pero le dará una buena comprensión básica para empezar. ¡Feliz explorando!
Consejos: si el Campos de tabla dinámica el panel a la derecha de la hoja de cálculo desaparece, intente pasar el mouse sobre la tabla dinámica, haga clic con el botón derecho y elija Mostrar lista de campos. Eso debería traerlo de vuelta. ¡Disfrutar!
Bienvenido a Help Desk Geek, un blog lleno de consejos técnicos de expertos en tecnología de confianza. Tenemos miles de artículos y guías para ayudarlo a solucionar cualquier problema. Nuestros artículos se han leído más de 150 millones de veces desde su lanzamiento en 2008.
Querer impresionar tus amigos y familiares con increíble friki de la tecnología?
Suscríbase a Help Desk Geek y obtenga excelentes guías, consejos y trucos todos los días. ¡Solo enviamos cosas útiles!
También odiamos el spam, cancela tu suscripción en cualquier momento.