Раніше я писав про програму для автоматизації завдань управління файлами у Windows, але, на жаль, програма була дуже базовою і востаннє оновлювалася у 2005 році! Якщо ви шукаєте програму, яка може виконувати різноманітні завдання з управління файлами, вам слід перевірити це Limagito FileMover.
Вони мають безкоштовну версію під назвою FileMover Lite, яка в основному обмежує вас одним рухомим правилом. Якщо ви хочете мати декілька правил переміщення для різних папок або різних розкладів і різних типів файлів тощо, то вам доведеться викласти 200 доларів США+ за єдину версію ПК! Ця ціна смішна для споживачів, але якщо ви використовуєте це для своєї компанії чи ІТ -відділу, це, безумовно, коштує витрат. Це найсучасніша програма для копіювання/переміщення файлів, яку я бачив на сьогоднішній день.
Зміст
Після встановлення ви будете вражені величезною кількістю функцій та опцій. З цією програмою ви можете практично робити все, що завгодно, з точки зору автоматичного переміщення, видалення та копіювання файлів. Він також працює з іншими нелокальними місцями, такими як HTTP, AWS, бази даних SQL тощо.

По -перше, ви можете встановити два прапорці у верхньому лівому кутку для запуску @Стартап та Запустити в системному лотку якщо ви не хочете встановлювати службу. Якщо ви хочете, щоб він працював як служба Window, що відміняло б необхідність її роботи в системному треї, ви можете натиснути на Параметри застосування вкладку у верхній частині та виберіть Експорт у сервіс. Звичайно, ви хочете зробити це після того, як ви налаштували правило переміщення з усіма його параметрами.
Далі слід зрозуміти одну важливу річ. Загальні параметри - це параметри, які будуть застосовані до всіх правил (лише 1, якщо ви використовуєте безкоштовну версію), а параметри правила застосовуються до кожного окремого створеного вами правила. Тепер, коли ви це розумієте, почнемо.
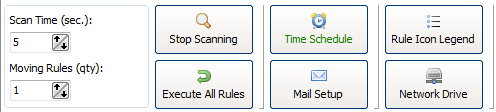
У розділі Загальні параметри можна встановити час сканування, який за замовчуванням встановлено на 5 секунд. Це означає, що вихідний каталог буде перевірятися кожні 5 секунд. Графік часу дозволить вам налаштувати розклад, якщо вам не потрібно весь час перевіряти каталог. Налаштування пошти дозволить вам додати свій обліковий запис електронної пошти, наприклад Gmail, щоб ви могли надсилати сповіщення про певні події, такі як помилки чи успіх тощо. Ви також можете сканувати мережевий диск, натиснувши кнопку Мережевий диск і додавши папки.
Нижче наведено м’ясо програми. Тут ви можете налаштувати джерело, місце призначення та всі фільтри та налаштування, які ви могли собі уявити. Почнемо з джерела.
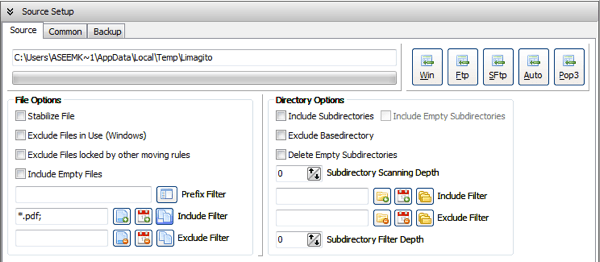
У верхній частині є Налаштування джерела і він має три вкладки (вихідна, загальна та резервна). Ви можете вибрати каталог Windows, натиснувши кнопку Win, або навіть мати таке джерело, як FTP, SFTP та POP3. У розділі Параметри файлу можна виконувати такі дії, як виключення використовуваних файлів та фільтрування за назвою, розміром та датою файлу. Наприклад, якщо ви хотіли лише перемістити PDF -файл, вам сподобалася кнопка «Ім'я файлу», яка є крайньою лівою кнопкою поруч із Включити фільтр.
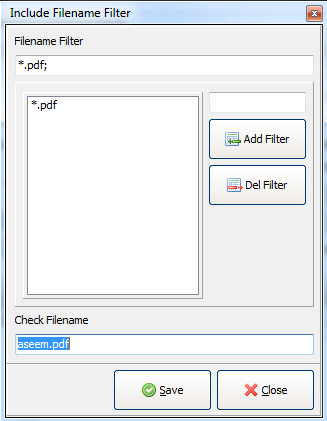
Щоб фільтрувати за розширенням файлу, потрібно ввести *.ext; а потім клацніть Додати фільтр. Поле під пунктом «Перевірити назву файлу» стане зеленим, якщо те, що ви введете, відповідає фільтру, а червоне - якщо ні. Для фільтра FileDate можна вибрати файли, старші за певну дату, і вибрати тип фільтра з дати зміни, дати створення, дати останнього доступу або дати останнього запису. Це чудово, якщо ви хочете автоматично видаляти файли, старші за певну дату.
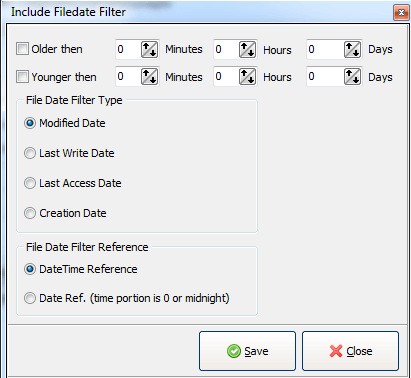
Нарешті, фільтр FileSize дозволить вам фільтрувати файли за розміром. Таким чином, ви можете налаштувати його для переміщення лише дійсно великих файлів або видалення файлів розміром менше 100 КБ тощо тощо.
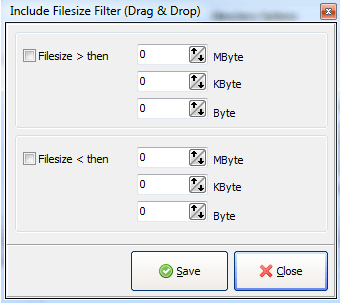
Під Параметри каталогу, ви можете включити підкаталоги, виключити базовий каталог або навіть вибрати глибину сканування підкаталогу (0 буде сканувати нескінченно). Ви також можете налаштувати включення та виключення фільтрів у каталогах і навіть вибрати, до якого рівня підкаталогів ви хочете застосувати фільтри! Оце Так!
Якщо ви клацнете на вкладці Загальні у розділі Налаштування джерела, ви також можете виконати інші дії, наприклад перейменувати файли під час копіювання або переміщення. Натисніть на цю кнопку, і ви зможете налаштувати складні регулярні вирази для перейменування файлів будь -яким способом. Ви також можете перевірити База даних файлової пам'яті опція, якщо ви хочете вести запис кожного файлу, який був переміщений, скопійований або видалений для подальшого перегляду. Це може бути корисним, якщо вам потрібно знати, коли файл був переміщений тощо.
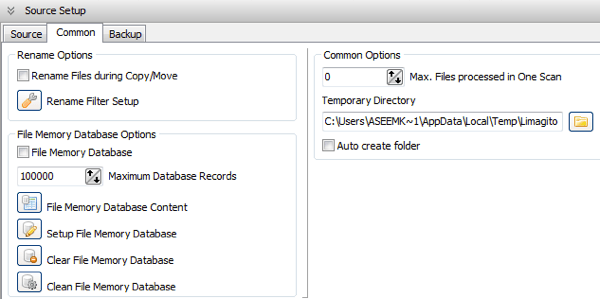
Взагалі вкладка Резервне копіювання дозволяє створити резервну копію всіх файлів під час їх переміщення/копіювання/видалення. Ви можете перевірити це самостійно, якщо потрібно. Тепер щодо Налаштування пункту призначення.
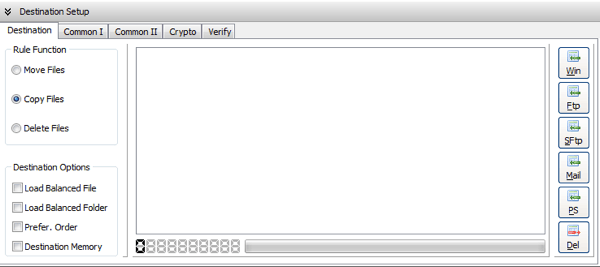
Тут ви можете вибрати, чи потрібно переміщати, копіювати або видаляти файли та де їх потрібно зберігати. Знову ж таки, ви можете вибрати каталог Windows для призначення, сервер FTP/SFTP або навіть поштовий сервер! Якщо натиснути кнопку Common I, можна виконати такі дії, як видалення розширень файлів, зміна регістру імені файлу та налаштування фільтрів перейменування.
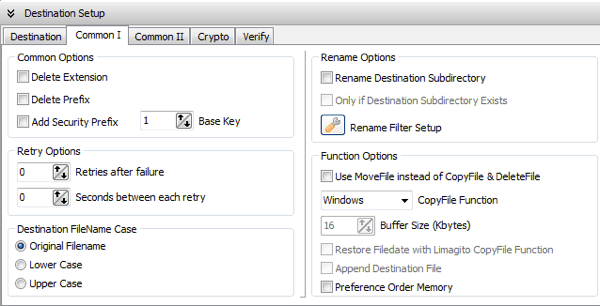
У Common II просто є опція для балансування навантаження та зберігання дій у базі даних. У розділі Crypto ви можете вибрати шифрування файлів під час їх передачі в каталог призначення.
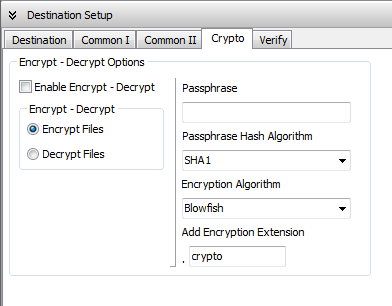
Вкладка «Перевірити» корисна, оскільки дозволяє перевірити, чи перекази виконані належним чином. Ви також можете записати його у файл журналу або видалити файл, якщо перевірка не вдається.
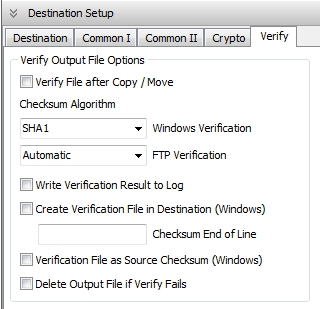
У цій програмі доступно набагато більше розширених опцій, але ця стаття мала на меті розпочати загальну ідею. Це чудовий маленький додаток, і якщо ви багато робите переміщення/видалення/копіювання файлів, придбання повної версії може коштувати витрат, щоб ви могли створити скільки завгодно правил. Насолоджуйтесь!
Ласкаво просимо на Help Desk Geek- блог, повний технічних порад від надійних технічних експертів. У нас є тисячі статей та посібників, які допоможуть вам вирішити будь -яку проблему. Наші статті були прочитані понад 150 мільйонів разів з моменту запуску у 2008 році.
Ми також ненавидимо спам, відписуйтесь у будь -який час.


