Доступний, на рівні споживача редагування відео програмне забезпечення раніше було голкою в стозі сіна, і знайти його безкоштовно було практично неможливо. Однак поширення смартфонів у поєднанні з припливною хвилею споживачів, які хочуть створювати та редагувати власні відео, призвело до набагато більшої кількості варіантів. Редактор відео OpenShot є чудовим вибором серед багатьох.
OpenShot досягає переваг програмного забезпечення. Це безкоштовно, відкрите джерело, і часто оновлюється. Більш того, він доступний для різних операційних систем, включаючи Linux, Chrome OS, Mac та Windows. Ми є великими шанувальниками спільноти розробників з відкритим кодом, тому, якщо ви виявите, що OpenShot Video Editor відповідає вашим потребам, радимо вам підтримка розробників.
Зміст

Завантажте та встановіть OpenShot Video Editor
Редагування відео вимагає великих ресурсів, тому вам потрібно встановити OpenShot (або будь -яке програмне забезпечення для редагування відео) на найяскравішому комп’ютері, до якого ви маєте доступ. Якщо у вас Windows, Linux або Mac, переконайтеся, що він має 64-розрядну операційну систему.
OpenShot рекомендує щонайменше 16 ГБ оперативної пам’яті, хоча кажуть, що можна опуститися аж до 4 ГБ. І, звичайно, вам знадобиться багато місця на жорсткому диску - мінімум 500 МБ для встановлення та більше для зберігання ваших відеокліпів та остаточного проекту.

Відвідайте Сторінка завантаження OpenShot і завантажте відповідну версію для вашої операційної системи. Запустіть завантажений файл і дотримуйтесь майстра встановлення, щоб встановити OpenShot на своєму комп'ютері.
Пояснення інтерфейсу OpenShot
Запустіть OpenShot, і ви побачите, що інтерфейс розділений на чотири основні області: головна панель інструментів, файли проектів, хронологія та попередній перегляд відео.

На головній панелі інструментів ви знайдете кнопки для поширених дій, таких як створення нового проекту, відкриття проекту, збереження проекту, скасування та повторне виконання, імпорт та експорт.
Площа з маркуванням Файли проекту Тут ви знайдете всі відео, аудіо та файли зображень, які ви імпортували у свій проект. Ви розмістите ці файли на часовій шкалі для створення свого відео.
Як ви можете собі уявити, Хронологія Тут ви можете побачити всі свої відео-, аудіо- та графічні фрагменти та переходи - усі фрагменти, що складають ваш проект.
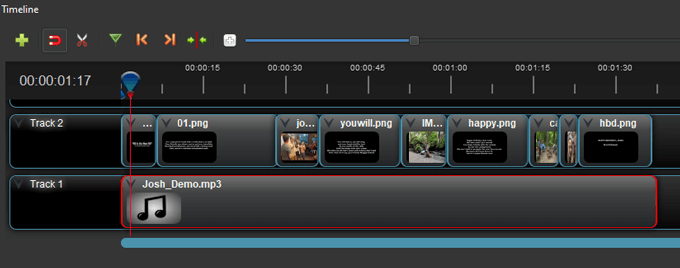
Ви завжди можете переглянути попередній перегляд свого проекту, натиснувши кнопку Грати кнопку у Попередній перегляд відео площі.

Імпортуйте медіафайли у відеоредактор OpenShot
Після запуску OpenShot відкриється новий незбережений проект без назви. Подумайте про це як про порожню сторінку, яку ви бачите під час відкриття Microsoft Word. (Якщо ви вперше відкривали OpenShot, ви також побачите вбудований посібник. Знову перейдіть до вбудованого підручника, перейшовши за адресою Довідка > Підручник.)
Перше, що вам потрібно зробити, це імпортувати відео, аудіо та/або файли зображень, які ви хочете використовувати у своєму відеопроекті. Ось два способи імпорту файлів проекту.
Перетягніть у область файлів проекту
- У файловому провіднику перейдіть до файлів, які потрібно імпортувати.
- Виберіть файли, які ви хочете використовувати у своєму проекті.
- Перетягніть файли в область файлів проекту OpenShot.

Імпортуйте медіафайли через головну панель інструментів
Крім того, ви можете вибрати зелений значок плюс на головній панелі інструментів і перейти до файлів, які потрібно імпортувати.

Розташуйте кліпи на часовій шкалі у відеоредакторі OpenShot
Далі розташуйте свої файли на шкалі часу. Перетягніть відео- або графічні файли на доріжку на шкалі часу. Розташуйте їх у тому порядку, у якому ви хочете, щоб вони відображалися у вашому відео. Якщо ви використовуєте статичні файли зображень, ви можете налаштувати тривалість цих кліпів, виконавши такі дії:
- Виберіть кліп на шкалі часу. Вибраний кліп матиме червону облямівку.

- Наведіть курсор миші на кінець кліпу, щоб побачити значок подвійної стрілки.
- Натисніть кнопку миші та перетягніть кінцеве положення кліпу так, щоб кліп мав потрібну тривалість.

Ви можете використовувати будь -який із своїх файлів проекту скільки завгодно разів.
Додайте музику до свого проекту OpenShot Video Editor
Якщо ви хочете додати музичний трек до свого відео, ви можете легко це зробити у OpenShot Video Editor.
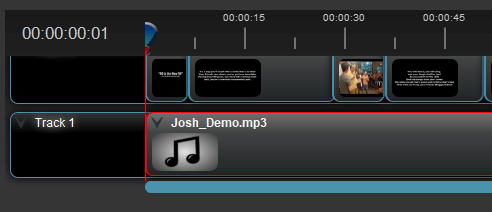
- Перетягніть аудіофайл із файлів проекту на порожню доріжку на шкалі часу. Аудіофайли матимуть піктограму музичної ноти (порівняно з ескізом, якщо файл є зображенням або відео).
- Якщо пісня довша за ваше відео, клацніть і перетягніть правий край аудіокліпу вліво, що призведе до того, що звукова доріжка закінчиться раніше.
- Якщо пісні недостатньо довго для вашого відео, ви завжди можете додати кілька аудіофайлів або навіть один і той же кілька разів.
Попередньо перегляньте свій відеопроект OpenShot і збережіть його
Коли всі ваші кліпи потраплять на шкалу часу, перегляньте попередній перегляд свого відео в Попередній перегляд відео площі.

Якщо вам подобається те, що ви бачите, не забудьте зберегти свій проект, вибравши Зберегти проект піктограму на головній панелі інструментів або перейшовши на Файл> Зберегти проект як.
Експорт вашого проекту в OpenShot Video Editor
Коли ваш проект буде завершено, ви можете експортувати відео у кілька різних форматів файлів.
- Виберіть червоне коло на головній панелі інструментів або перейдіть до Файл> Експорт проекту.
- Дайте назву експортованому відео.
- Перейдіть до папки, де потрібно зберегти експортований відеоролик.
- Виберіть формат експортованого відео. Серед варіантів є MP4 (найкраще для завантаження на YouTube), AVI, FLV, MOV, MPEG, OGG або WEBM.
- Виберіть Експорт відео кнопку. Під час експорту вашого відео ви побачите індикатор виконання.

- Після завершення експорту відео виберіть Готово. Ваше відео буде збережено у вибраній вище папці.
У редакторі відео OpenShot є набагато більше
Не зупиняйтесь зараз! Відеоредактор OpenShot має багато -багато інших функцій, які ви можете досліджувати, наприклад переходи між кліпами, анімаціями та заголовками. У будь -якому випадку, наведені вище кроки повинні допомогти вам на шляху до відео, яким ви будете з гордістю ділюся.
Ласкаво просимо на Help Desk Geek- блог, повний технічних порад від надійних технічних експертів. У нас є тисячі статей та посібників, які допоможуть вам вирішити будь -яку проблему. Наші статті були прочитані понад 150 мільйонів разів з моменту запуску у 2008 році.
Ми також ненавидимо спам, відписуйтесь у будь -який час.


