Що стосується багатозадачності, Apple давно займає лідируючі позиції у спробах спростити роботу для своїх користувачів переходити між програмами або робочими столами. Гарячі кути, одна з найкорисніших, але часто не помічених функцій на Mac, дозволяє використовувати чотири кути екрана та виконувати певну дію. Вам навіть не потрібно користуватися останньою версією macOS, оскільки Hot Corners існує вже багато років. Давайте подивимось, як використовувати цю недооцінену функцію та як можна більш продуктивно використовувати Mac Hot Corners.
Пов'язані: Як бути більш продуктивним за допомогою гарячих кутів у Windows 10
Що таке гарячі кути?
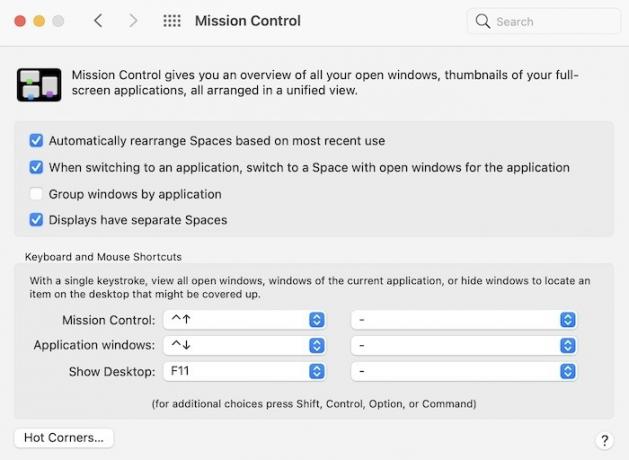
Що стосується ярликів та багатозадачності, Apple давно намагалася зарекомендувати себе як комп’ютер, який вибирає. Між такими функціями, як «Місія управління», «Пробіли» та «Гарячі кути», дійсно є спроба спростити швидкий перехід між завданнями. «Гарячі кути»-це справді один з найбільш збережених секретів macOS. Швидким переміщенням на трекпаді або миші до одного з кутів робочого столу ви можете миттєво перейти на робочий стіл або переглянути всі вікна програми. Це проста річ, але ви ніколи не знаєте, наскільки цінуєте її, поки не почнете її використовувати. Дотримуйтесь наведених нижче вказівок і спробуйте Hot Corners. Ви будете раді, що це зробили.
Влаштування гарячих кутів
1. Почніть, відкривши «Системні налаштування». Це можна зробити, натиснувши програму «Системні налаштування» (сірий значок) у вашій док-станції або перейшовши до Apple у верхньому лівому куті, відкривши спадне меню і натиснувши «Система» Налаштування.

2. Перейшовши в меню «Системні налаштування», знайдіть щось під назвою «Контроль місії». Як правило, це в одному з верхніх рядків прямо під вашим іменем та інформацією iCloud.
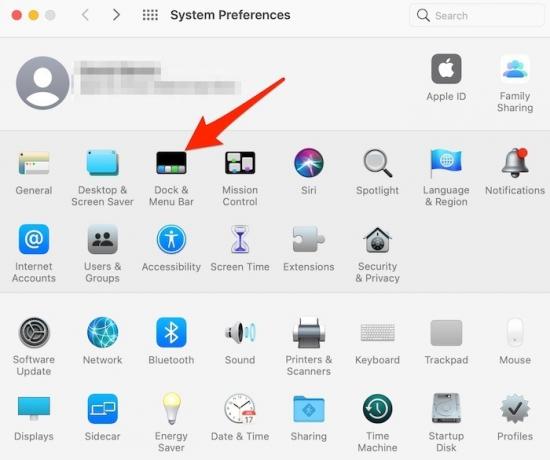
3. Натисніть «Управління місією», потім натисніть «Гарячі кути» в нижньому лівому куті екрана.

4. Тут починається чаклунство, оскільки тепер ви можете натиснути будь -який із чотирьох доступних «Активних кутів екрана» та призначити йому дію. Всього доступно дев’ять дій, серед яких:
- Контроль місій
- Додаток Windows
- Робочий стіл
- Центр сповіщень
- Стартова майданчик
- Запустіть заставку
- Вимкніть заставку
- Переведіть дисплей у режим сну
- Екран блокування

5. Призначте будь -який із цих дев’яти варіантів кожному з чотирьох потенційних кутів. Вибравши свою конфігурацію, вам потрібно лише перемістити курсор миші або трекпада в будь -який із чотирьох кутів, щоб виконати дію.
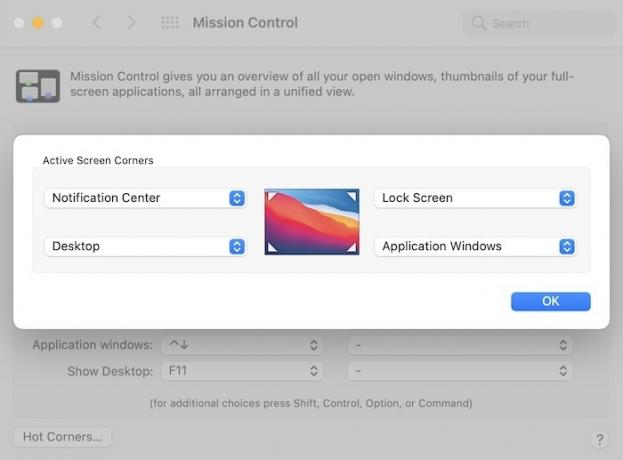
Якщо ви хочете видалити дію з Гарячого куточка або перепризначити кут, виконання вищевказаних кроків поверне вас до того самого меню, де ви можете внести будь -які зміни. Крім того, ви можете вимкнути функцію "Гарячі кути", виконавши ті ж дії, а потім залишити кожне з чотирьох випадаючих меню дій лише як "-" і натиснути "OK". Просто!
Підведенню
Тепер, коли ви знаєте, як користуватися гарячими кутами Mac, ви також можете встановити свій вікна програм повинні бути "завжди зверху" для подальшого підвищення продуктивності праці. Ви також можете навчитися швидко перегляньте шлях до файлу на вашому Mac.
Пов'язані:
- Як створити ярлики на робочому столі в macOS
- Як збільшити (і зменшити) на Mac
- Як захистити папки паролем на Mac
Розкриття інформації партнера: Зробити техніку простішою може заробляти комісію за товари, придбані за нашими посиланнями, що підтримує роботу, яку ми робимо для наших читачів.

![Шукайте в закладках веб-переглядача від Spotlight [Mac]](/f/eb5c5d52da0deb8081da3b562d7c0c84.jpg?width=360&height=460)
