Завантажувальні клони вашого завантажувального диска повинні бути частиною будь -якої серйозної схеми резервного копіювання. Ці диски є неоціненними, якщо ваша система раптово не запускається, надаючи вам варіанти усунення несправностей і навіть дозволяючи вам продовжувати працювати над ідентичною копією ваших робочих файлів. Хоча завантажувальні копії найкраще робити на внутрішніх твердотільних та жорстких дисках, їх також можна зробити з USB -накопичувачів. Будь то зовнішні жорсткі диски або твердотільні накопичувачі чіпів, для встановлення macOS можна використовувати сумісний USB-диск.
Пов'язані: Як створити завантажувальний інсталятор macOS
Встановлення macOS на USB -накопичувач
1. Відформатуйте USB -накопичувач як APFS або JHFS+. Виберіть таблицю розділів GUID або GPT як таблицю розділів.

2. Завантажте версію macOS, яку потрібно встановити. Якщо у вас немає конкретних причин для встановлення старішої версії macOS, ви можете завантажити найновішу програму встановлення з Apple. Шукайте інсталятори з позначкою "Combo Update", які містять повний інсталятор. Для їх роботи не потрібна попередньо встановлена версія macOS.
3. Відкрийте завантажений інсталятор.
4. Натисніть «Показати всі диски», щоб за необхідності відкрити USB -накопичувач.

5. Виберіть USB -накопичувач у параметрах інсталятора.

6. Введіть пароль адміністратора та виконайте кроки, щоб завершити установку на ваш USB -накопичувач.

7. Коли буде запропоновано, перезавантажте Mac.
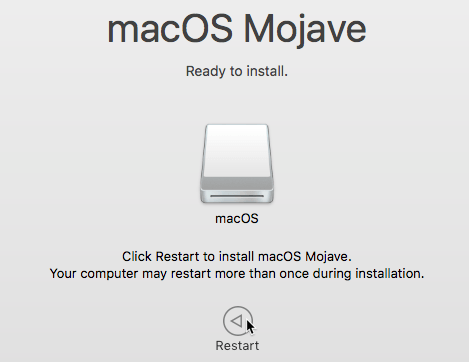
Щоб продовжити встановлення, ваш Mac має завантажитися з вашого USB -накопичувача. Якщо це не так, утримуйте клавішу Варіант клавішу, щоб увійти до диспетчера запуску, а потім виберіть USB -накопичувач. Це гарантує, що інсталятор зможе працювати належним чином.
Пов'язані: Як встановити macOS у VirtualBox
Клонування жорсткого диска на USB -диск
Якщо у вас є USB -накопичувач, достатньо великий для розміщення даних на завантажувальному диску, ви можете створити прямий клон завантажувального диска. Якщо ви використовуєте належне програмне забезпечення, цей диск також буде завантажуваним. Ви можете використовувати будь -яке Супер пупер або Карбоновий копіювач для створення завантажувальних клонів вашого завантажувального диска. У цьому прикладі буде використано клонування копіювання вуглецю (CCC) для створення клону вашого жорсткого диска.

1. Виберіть завантажувальний диск як джерело клону.
2. Встановіть USB -накопичувач як ціль для операції клонування.
3. Натисніть «Клонувати», щоб розпочати процес клонування. Вміст USB -накопичувача буде перезаписано та замінено на клон завантажувального диска.
Завантаження з USB -накопичувача
Після того, як ви встановили macOS на USB -накопичувач або клонували ваш жорсткий диск на USB -накопичувач, вам потрібно буде перезавантажити комп’ютер і завантажитися з диска -клону, щоб використовувати його. Ви можете запускати з завантажувальної USB -установки macOS так само, як і з внутрішнього твердотільного накопичувача: між цими двома системами немає операційної чи логічної різниці. Але запуск USB -накопичувача незмінно повільніше, ніж завантаження внутрішнього твердотільного накопичувача.
Встановіть завантажувальний USB як завантажувальний диск для наступного завантаження в «Меню Apple -> Системні налаштування -> Завантажувальний диск», потім натисніть «Перезавантажити», щоб перезавантажити Mac. Ваш Mac перезавантажиться з USB, а не із завантаження за умовчанням.
Крім того, ви можете також використовувати Менеджер запуску для вибору завантажувального диска під час запуску macOS.
1. Перезавантажте Mac і утримуйте клавішу Варіант клавіша для входу в діалогове вікно вибору завантаження.
2. За допомогою клавіш зі стрілками на клавіатурі виберіть USB -накопичувач зі списку завантажувальних пристроїв.

3. Ваш USB -накопичувач почне завантажуватися.
Не дивуйтесь повільності - для завантаження операційної системи USB -накопичувача знадобиться набагато більше часу, ніж для твердотільного накопичувача PCIe, встановленого на сучасних комп’ютерах Mac.
Тепер ви можете запустити операційну систему у звичайному режимі та використовувати цей USB -накопичувач для завантаження вашого Mac, якщо ваш завантажувальний диск вийшов з ладу. Ви також можете безпечно виконувати операції з диском на завантажувальному диску з USB -накопичувача.
Розкриття інформації партнера: Зробити техніку простішою може заробляти комісію за товари, придбані за нашими посиланнями, що підтримує роботу, яку ми робимо для наших читачів.


