Швидкі дії в macOS Mojave дозволяють користувачам швидко та легко отримувати доступ до робочих процесів Automator для обробки файлів повторюваними способами. За допомогою цих дій ваш Mac може автоматично виконувати повторювані завдання всього за два кліки.
У цьому уроці ми покажемо вам, як створювати та використовувати швидкі дії в macOS Mojave.
Пов'язані: Як зараз завантажити Mojave Dynamic Desktop на свій Mac
Відкриття Automator
Запустіть Automator із Spotlight або "/Applications/Automator.app".
У спливаючому вікні натисніть «Новий документ», щоб створити новий робочий процес.
Виберіть «Швидка дія» на екрані вибору типу документа.
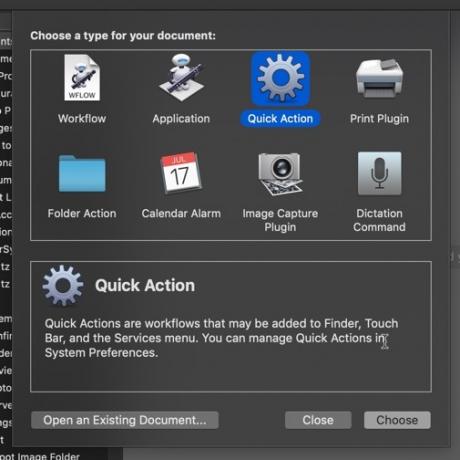
Побудова вашої дії
Панель зліва від Automator складається зі списку дій. Ці дії можна об’єднати, щоб створити ланцюжки дій, створюючи складні робочі процеси. У цьому прикладі ми створимо дію зміни розміру зображення, яка є досить простою для розуміння початківцем і досить корисною, щоб мати реальну функцію.
Основне вікно Automator містить простір, де відображається ваш робочий процес праворуч (наразі порожній) та панелі дій зліва.
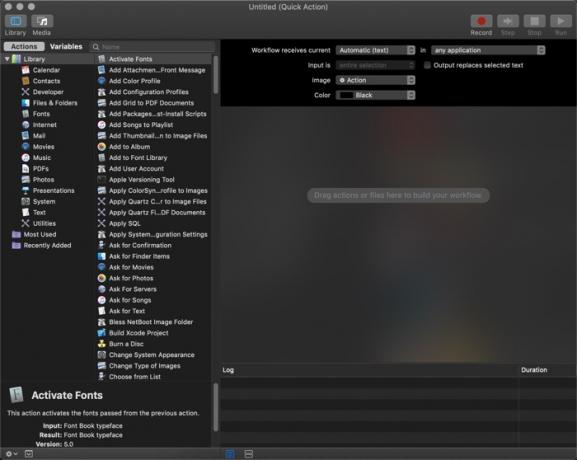
Подвійне натискання на дії або перетягування дій на панель робочого циклу додасть дію до вашого робочого процесу.
Угорі вікна виберіть деякі параметри щодо того, над якими файлами виконується ваша дія та як вона відображатиметься у меню «Швидкі дії».

- Робочий процес отримує струм контролює, з якими файлами працюватиме робочий процес, і з якою програмою буде доступна ця дія.
- Зображення встановлює значок швидкої дії. Це не впливає на функціональність.
- Колір встановлює колір дії в меню. Це також не впливає на функціональність.
Створення дії щодо зміни розміру зображення
Налаштувавши підшипники, ми можемо почати додавати дії до нашого порожнього робочого процесу.
1. Виберіть «Файли та папки» на крайній лівій панелі. Двічі клацніть «Дублікати елементів пошуку» на сусідній панелі.

2. Виберіть «Фотографії», а потім двічі клацніть «Масштабувати зображення». Ви побачите спливаюче сповіщення, яке попереджатиме вас, що це змінить файли. Ми вже дублювали файли, тому це не хвилює нас. Натисніть «Не додавати», щоб уникнути непотрібної дії копіювання.

Після того, як дія виконана, виберіть "До розміру (пікселі)" зі спадного меню і введіть потрібні розміри пікселів. Тут ми використали 700 пікселів.

3. Знову виберіть «Файли та папки», а потім двічі клацніть «Перейменувати елементи Finder». У цьому вікні виберіть "Додати текст" зі спадного меню. У діалоговому вікні «Додати» надайте суфікс. Це буде додано в кінці імені файлу, але перед розширенням. Тут ми використовували "-700px", щоб вказати розміри файлу та уникнути конфліктів імен файлів. Приклад того, як будуть виглядати назви ваших зображень, можна побачити у прикладі внизу панелі «Перейменувати».

Остаточний зібраний робочий процес з'явиться, як показано нижче.

Збереження робочого процесу
Після того, як робочий процес буде побудовано, нам потрібно його зберегти.
1. Виберіть «Файл -> Зберегти» або натисніть Командування + S
2. Назвіть робочий процес так, як би він хотів, щоб він відображався у Finder, з пробілами та великими літерами.

Використання робочого процесу
Робочі процеси доступні з двох основних місць:
1. Меню швидких дій на панелі попереднього перегляду Finder, позначене колом із трьома крапками.

2. Розділ «Швидкі дії» контекстного меню. Клацніть правою кнопкою миші на зображенні та наведіть курсор на "Швидкі дії", щоб переглянути список доступних дій. Потім клацніть дію, щоб виконати її.

Створення інших дій
Ваш Mac містить більше сотні вбудованих дій, що дозволяє вам швидко створюйте продуктивні робочі процеси, що економлять час, в Automator. А оскільки однією з таких дій є Apple Script, ви можете більш -менш створювати власні дії програмно. Якщо ви можете подумати про це (і ви не проти вивчити сценарій Apple), ви можете його створити.
Розкриття інформації партнера: Зробити техніку простішою може заробляти комісію за товари, придбані за нашими посиланнями, що підтримує роботу, яку ми робимо для наших читачів.

![Шукайте в закладках веб-переглядача від Spotlight [Mac]](/f/eb5c5d52da0deb8081da3b562d7c0c84.jpg?width=360&height=460)
