Вам часто доводиться робити презентацію на своєму Mac і не хочете, щоб інші бачили, що на вашому робочому столі чи у вашому Finder? Можливо, ваш робочий стіл настільки завалений файлами та папками, що стає непривабливим, або можуть бути конфіденційні речі, непридатні для публіки. Якою б не була причина, ви, ймовірно, шукаєте спосіб швидко приховати файли, папки та настільні іконки на вашому Mac.
Пов'язані: Як виправити Mac з проблемами Wi -Fi і розривом з'єднання
Тут ми покажемо вам, як приховати файли, папки та значки на робочому столі Mac та у Finder.
1. Використання терміналу для приховування піктограм на робочому столі
Відкрийте додаток Термінал з панелі запуску.
Введіть таку команду і натисніть Enter. Це приховає все на робочому столі.
за промовчанням писати com.apple.finder CreateDesktop помилковийkillall Пошук
Робочий стіл повинен бути порожнім, без жодного значка на робочому столі.
Відкриття піктограм на робочому столі
Якщо ви закінчили свою роботу і хочете показати значки, ось як це зробити.
Запустіть термінал на своєму комп'ютері, введіть таку команду і натисніть Enter. Усі ваші файли та папки тепер знову з’являться на робочому столі.
за промовчанням писати com.apple.finder CreateDesktop правдаkillall Пошук
2. Використання Finder для приховування значків пристрою
Переконайтеся, що ви знаходитесь у вікні Finder. Якщо ви знаходитесь на робочому столі, ви вже там.
1. Натисніть на меню «Finder» у верхній частині та виберіть «Налаштування…»
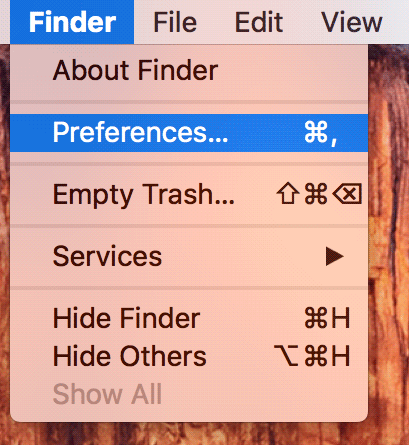
2. Коли панель відкриється, переконайтеся, що ви перебуваєте на вкладці Загальні.
У розділі «Показувати ці елементи на робочому столі» ви знайдете елементи, видимі на робочому столі вашого Mac. Зніміть усі з них, щоб вони більше не були частиною вашого робочого столу.
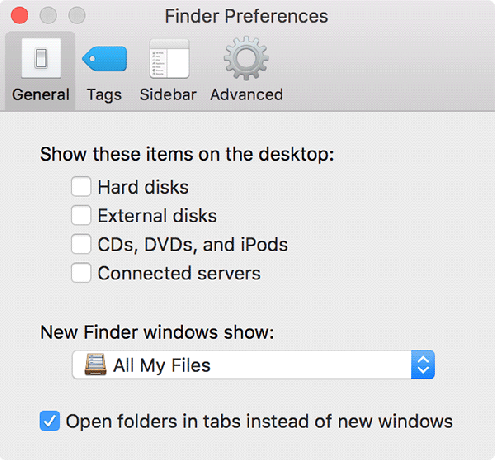
3. Як тільки елементи буде знято, вони будуть видалені з робочого столу, що допоможе вам зберегти робочий стіл без перевантажень.
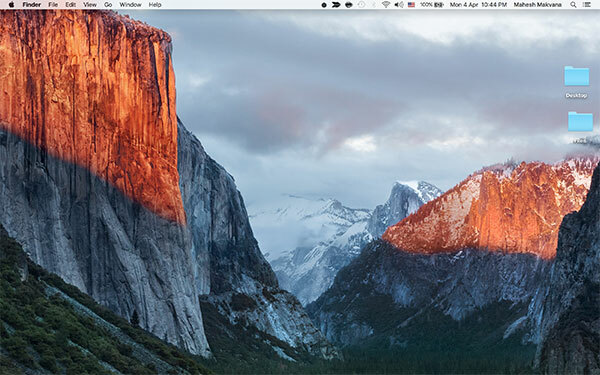
Якщо ви хочете, щоб деякі файли або папки зникли, існує кілька способів приховати файли та папки на вашому Mac. Це не зашифрує файли, але зробить їх непомітними під час перегляду в Finder.
Пов'язані: 4 способи створення нового порожнього текстового файлу в будь -якій папці на вашому Mac
3. Приховати файли за допомогою системних команд
macOS пропонує кілька способів, які дозволяють досвідченим користувачам використовувати системні функції для приховування файлів. Всі вони залучають Термінал до різних можливостей. Також є програми, які виконуватимуть ці команди за графічним інтерфейсом, якщо ви не впевнені в командному рядку.
Встановіть прихований прапор у терміналі
1. Відкрийте термінал.
2. Введіть такі команди, але поки не натискайте клавішу Enter:
chflags приховані
3. Перетягніть файл або папку, які потрібно приховати, у вікно терміналу.

4. Як тільки шлях з’явиться у вікні терміналу, натисніть Enter, щоб встановити приховані прапор.
Видаліть прихований прапор тим самим процесом, але змініть команду на chflags nohidden замість цього.
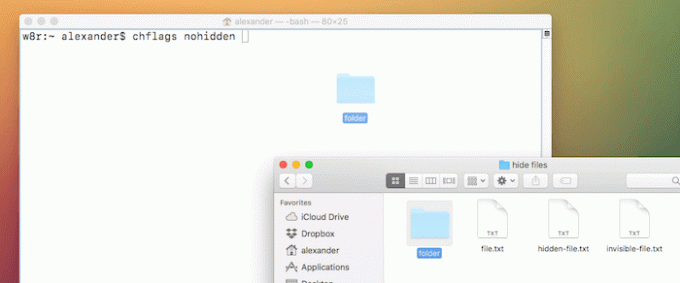
Сховати з періодом
Імена файлів або папок, які починаються з крапки (“.”), Є автоматично приховується у Finder. Ви можете використовувати Термінал, щоб додати крапку на початок назви будь -якого файлу або папки, приховуючи файл від випадкового перегляду.
1. Відкрийте термінал.
2. Перейдіть до папки, що містить файл, який потрібно приховати в Терміналі, за допомогою cd команду.
3. Використовувати mv команда "перемістити" файл, який потрібно приховати від його поточної назви, до такої, що починається з крапки, наприклад:
mv myfile .myfileЦе виглядає не так вже й багато, але це негайно приховає файл.
Щоб змінити цей процес, просто переверніть команду:
mv .папка папкиВстановіть атрибут видимості на невидимий
Якщо у вас встановлено Xcode або Інструменти розробника Apple, ви також можете скористатися атрибутом видимості.
1. Відкрийте термінал.
2. Введіть таку команду, але ще не натискайте Enter:
setfile -а В.3. Перетягніть файл або папку у вікно терміналу.
4. Натисніть Enter, щоб виконати команду та сховати файл.
Щоб скасувати команду, змініть великі літери В. до малої літери v:
setfile -а v файл.txtРозкриття прихованих файлів у Finder
Блокування дверей не дуже добре, якщо ви також не можете їх розблокувати. Існує два основні способи зробити це, і обидва розкриють усі приховані файли, незалежно від методу, який використовується для їх приховування.
Обидва мають абсолютно однаковий ефект, а другий, як правило, легше запам’ятовувати та виконувати на льоту.
Звичайно, просунуті користувачі знатимуть, що ви завжди можете бачити приховані файли та папки в Терміналі за допомогою ls -l. Ви також можете скористатися командою Finder "Перейти до папки", щоб перейти безпосередньо до прихованої папки, якщо вам відомий точний шлях.
З терміналом
1. Виконайте наведену нижче команду в Терміналі, щоб виявити всі приховані файли.
за промовчанням писати com.apple.finder AppleShowAllFiles ІСТИНА;killall Пошук
Finder перезавантажиться після того, як ви виконаєте цю команду, тому переконайтеся, що ви не в середині спорожнення сміття чи копіювання файлів.
Коли ви закінчите, повторно сховайте файли, змінивши ПРАВДА у попередній команді to ПОМИЛКОВИЙ, ось так:
за промовчанням писати com.apple.finder AppleShowAllFiles FALSE;killall Пошук
З Finder
1. Відкрийте вікно Finder і натисніть Командування + Зсув + Період. Це відкриє всі приховані файли.
2. Знову сховайте файли, натиснувши ту ж команду клавіші: Командування + Зсув + Період.
Приховування в системних папках
Ви також можете приховати файли, помістивши їх у системні папки. Це такий трюк, який можна використати, щоб приховати конфіденційні матеріали від підглядаючого користувача.
Пов'язані: 5 способів виявити шлях до файлу на Mac
За замовчуванням папка Бібліотека прихована в macOS. Це робить його зручним місцем для зберігання файлів, і вони будуть легко доступні.
1. Натисніть меню «Перейти» у Finder.

2. Утримуйте Варіант клавіша, щоб відкрити пункт меню «Бібліотека».
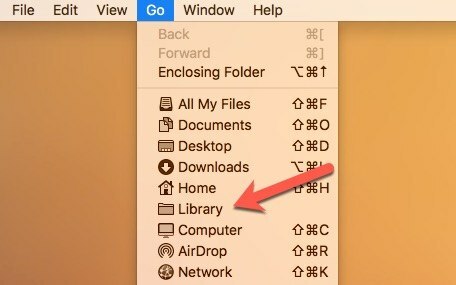
3. Натисніть «Бібліотека», щоб перейти до папки.

4. Створіть нову папку в папці «Бібліотека» і назвіть її як завгодно.

5. Помістіть ваші чутливі файли всередину цього каталогу.
Для додаткової безпеки ви можете розмістити прихований каталог всередині кількох папок із загадковими назвами. Однак будьте обережні, приховуючи його всередині папок, які активно використовуються програмами. Перенесення випадкових файлів у “Підтримку бібліотеки/додатків” може мати несподівані наслідки.
Ці методи дозволять приховати файли лише початківцям користувачам комп’ютерів. Якщо вам набридло, що друг чи член сім’ї випадково копаються у ваших речах, такого захисту, ймовірно, достатньо. Ви також можете зробити крок далі папки, що захищають паролем.
Пов'язані: Як видалити файли з вашого Mac, які не видаляються
Але майте на увазі, що ці методи приховування файлів, папок і значків робочого столу на Mac пропонують вам нульовий захист від серйозних спроб навченого професіонала або навіть знаючого любителя. Не забувайте, що ви також можете зашифруйте файли окремо або зашифруйте весь образ диска. Також подивіться наш посібник на як увімкнути користувача root на Mac.
Пов'язані:
- Що таке помічник Chrome у Mac і чому він викликає велике використання процесора?
- Як увімкнути кореневого користувача на Mac
- Як примусово закрити додаток на macOS
Розкриття інформації партнера: Зробити техніку простішою може заробляти комісію за товари, придбані за нашими посиланнями, що підтримує роботу, яку ми робимо для наших читачів.


