Мабуть, одна з найбільш неправильно зрозумілих і недооцінених частин програмного забезпечення на комп'ютерах Mac, Automator може набагато більше, ніж очікувалося. Навіть з невеликою кривою навчання освоєння Automator може допомогти вам значно ефективніше реалізувати ваші щоденні комп’ютерні потреби. Хто заперечує проти того, щоб кожен день економити більше часу? Ось це загальне призначення Automator. Хороша новина - вам не потрібно знати, як кодувати. Вам просто потрібно відкрити програмне забезпечення.
Відкриття Automator
Відкриття програми Automator так само, як відкриття будь -якої іншої програми на macOS. Ви можете зробити це одним із двох способів:
1. Відкрийте Spotlight, введіть Automator, а потім натисніть відповідний результат пошуку.

2. Відкрийте панель запуску та почніть вводити Automator, поки не з’явиться значок програми. Як тільки значок стане видимим, натисніть на нього.

Незалежно від того, який метод ви використовуєте, ваш наступний крок-натиснути «Новий документ» у нижньому лівому кутку. Це перенесе вас на екран меню/опції Automator, надаючи вам безліч наступних кроків на вибір.
Вибір робочого процесу
У вас є безліч різних робочих процесів, які ви можете об'єднати. У кожного своя особливість, і ви можете вільно змішувати та підбирати відповідно до ваших потреб. Оскільки це загальна тема для Automator, немає жорстких правил щодо того, що можна, а що не можна робити. Чи є обмеження? Звичайно. Здебільшого небо - це межа.

- Робочий процес: будь -який робочий процес, який можна запускати в самій програмі Automator, - це найпростіший спосіб використання Automator.
- Додаток: цей робочий процес є автономним і виконується лише тоді, коли ви його відкриваєте або скидаєте на нього файли чи папки. Це може бути використано для обробки даних або початку дії.
- Швидка дія: цей робочий процес найкраще використовувати з Finder Windows, сенсорною панеллю або меню служб. Меню Послуги часто знаходиться в нижній частині меню правою кнопкою миші, де воно є.
- Плагін друку: цей робочий процес увімкнено в діалоговому вікні Друк, де б не відбувалося друкування. Це вибере документ PDF з меню друку та виконає будь -яку дію, яку ви встановили.
- Сигнал календаря: цей робочий процес буде налаштований на запуск кожного разу, коли відбудеться попередньо встановлена подія Календаря, яка була налаштована у рідній програмі Календар.
- Плагін Image Capture: цей робочий процес використовується в поєднанні з вбудованою програмою Image Capture на Mac. Як правило, дія буде виконуватися під час імпорту зображень із камери, iPhone, iPad тощо.
- Команда диктування: цей робочий процес запускається кожного разу, коли використовується вказаний диктант. Використовуючи опцію розширеного диктування Доступності, можна налагоджувати робочі процеси, керовані голосом. Зауважте, що диктування не те саме, що голосова команда через Siri.
Оскільки прикладів занадто багато, щоб показати вам, що робить Automator, давайте поглянемо на кілька основних прикладів.
Відкрийте певні веб -сторінки
Надто багато з нас починають кожен день з того самого набору веб -сайтів. Будь то новини, Reddit, maketecheasier.com (звичайно!) Або інший сайт, вони щодня однакові. Automator може зробити це автоматично.
1. Почніть зі створення нового документа в Automater та вибору типу додатка «Додаток».
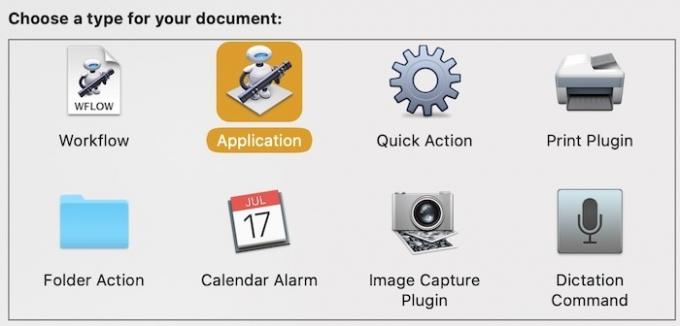
2. Знайдіть опцію "Інтернет" під "Бібліотекою" в крайньому лівому куті екрана Автоматизатора.

3. Вибравши Інтернет, знайдіть "Отримати вказані URL -адреси" та перетягніть його у простір робочого циклу. Тепер ви можете вписувати URL -адреси, які хотіли б автоматично відкривати за допомогою Automator.

4. Знайдіть «Показати веб -сторінки» та перетягніть її під полем «Отримати вказані URL -адреси».
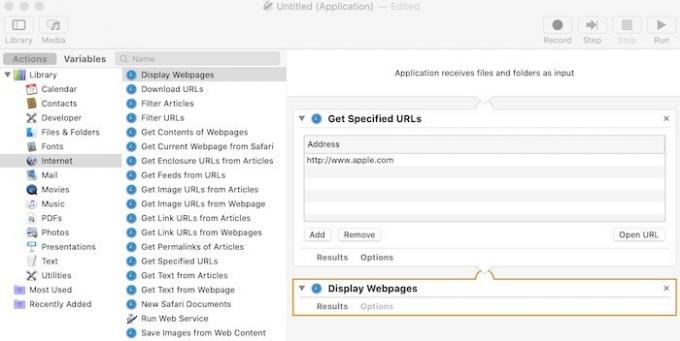
5. Тепер вам слід зберегти робочий процес, щоб ви могли легко отримати до нього доступ. Придумайте назву, яку ви запам’ятаєте, наприклад, “ранкове читання” чи щось подібне. Перейдіть до «Файл -> Зберегти», щоб виконати цей крок.

6. Щоб відкрити робочий процес, перейдіть до Finder і введіть ім’я, яке ви дали йому при збереженні. Знайдіть ім'я та натисніть на нього. Зауважте, що веб -сайти відкриватимуться у вашому браузері за умовчанням, а не лише Сафарі.

Швидке перемикання між світлим/темним режимом
Неважливо, чи ви Team Light або Team Dark, оскільки темний режим давно став запитом від бази користувачів Apple Apple. Тепер, коли це тут, ви можете легко пропустити перехід у налаштування та перемикання між будь -яким режимом завдяки Automator.
1. Створіть новий документ в Automator і виберіть тип "Додаток".
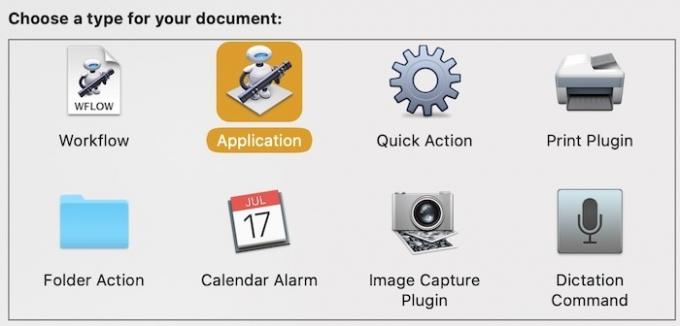
2. У розділі «Бібліотека» натисніть «Утиліти».

3. Знайдіть «Змінити зовнішній вигляд системи» та перетягніть її у головне вікно робочого циклу.

4. У цьому робочому циклі немає змін, тому просто натисніть «Файл -> Зберегти». Переконайтеся, що ви зберегли файл як програму, а не як робочий процес.
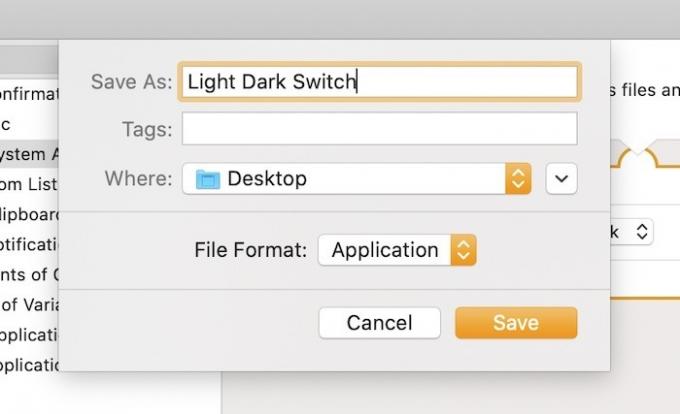
5. Перейдіть до місця, де зберігається ваш файл, перетягніть його на док-станцію або на робочий стіл, а потім двічі клацніть по ньому.
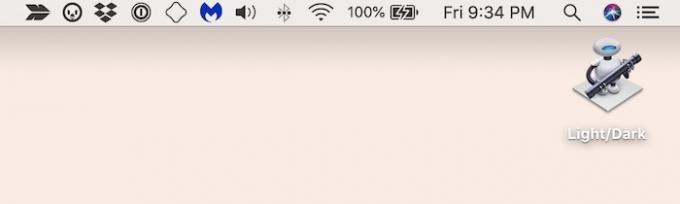
Існує так багато корисних прийомів Automator. Безперечно, для кожного є щось своє. Це недооцінене програмне забезпечення є прихованою перлиною, і Apple повинна кричати про це з дахів. А до того часу переконайтеся, що ви перевірили деякі інші чудові трюки, які ви можете зробити з Automator, наприклад завантаження всіх зображень на веб -сторінку та швидке змінення розміру зображень. Який твій улюблений трюк Automator?
Пов'язані:
- Як вибрати між iPad Pro та MacBook Air
- Як накласти плитку Windows у macOS
- Як підключити зовнішній монітор до Mac
Розкриття інформації партнера: Зробити техніку простішою може заробляти комісію за товари, придбані за нашими посиланнями, що підтримує роботу, яку ми робимо для наших читачів.


![Як увімкнути виділення тексту в режимі швидкого перегляду [Mac]](/f/833a25869100a72e319af25217c308f3.jpg?width=360&height=460)