Ви не можете безпосередньо шифрувати папки на macOS, але ви можете помістити їх у контейнери, захищені паролем. Це захищає ваші папки та файли, які вони містять, паролем. Щоб захистити папки на Mac, використовуйте Disk Utility або сторонній інструмент, наприклад Encrypto.
У цій публікації ми покажемо вам, як захистити папки на Mac за допомогою обох цих методів. Спочатку розглянемо вбудований підхід.
Пов'язані: Як переглянути збережені паролі в Safari на Mac
Використовуйте Disk Utility для захисту папок із паролем на Mac
Папку можна захистити паролем за допомогою зашифрованого образу диска. Це створить новий файл DMG і вимагатиме від вас розблокування пароля. Більш того, ви можете видалити вихідну папку після шифрування, оскільки вона всередині пакета.
1. Відкрийте утиліту Disk Utility через Spotlight.
2. Після відкриття виберіть "Файл -> Нове зображення -> Нове зображення з папки ..." на панелі меню.

3. Виберіть папку, яку потрібно захистити паролем, і виберіть один із варіантів шифрування у спадному меню.
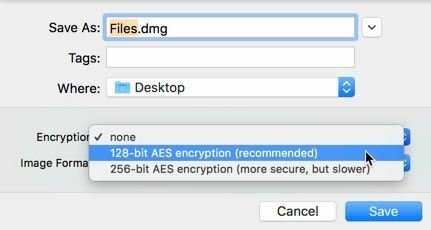
256-розрядна опція є більш безпечною, але шифрування та розшифрування займає більше часу, хоча обидва формати добре захищають ваші дані, тому 128-розрядна AES тут чудова.
4. Введіть пароль, коли буде запропоновано. Це пароль, який ви введете, щоб розблокувати образ диска. Це має бути міцним і не такий, як пароль вашого Mac.
5. У меню «Формат зображення» виберіть «читання/запис», щоб дозволити додавати файли до зображення, інакше ви не зможете додати або видалити їх.

6. Натисніть «Зберегти», щоб створити зашифрований образ диска. Через деякий час утиліта Disk Utility покаже повідомлення про успіх, коли завершить створення образу диска з вашої папки.
7. Якщо ви не вибрали інше місце збереження на попередніх кроках, образ диска з’явиться поруч із вибраною вами папкою.

Цей файл DMG не такий, як ваша папка - це копія вмісту папки в образі диска. Пароль буде монтувати та розшифровувати DMG. Оригінальна папка - це окрема сутність.
Переконавшись, що все працює, можна видалити незашифровану папку.
Пов'язані: 5 способів виявити шлях до файлу на Mac
Використання Encrypto
Encrypto-це сторонній інструмент шифрування, доступний у Mac App Store. Він забезпечує кращий користувальницький досвід (UX) для шифрування та дешифрування файлів за допомогою інтерфейсу перетягування.
1. Для початку встановіть Encrypto з Mac App Store.

2. Коли будете готові, відкрийте Encrypto за допомогою Spotlight або з папки Applications.
3. Щоб використовувати Encrypto, перетягніть папку, яку потрібно зашифрувати, у вікно програми.

4. Введіть пароль, який потрібно використовувати для захисту папки. Ви також можете надати додаткову підказку, якщо боїтесь забути облікові дані пароля.
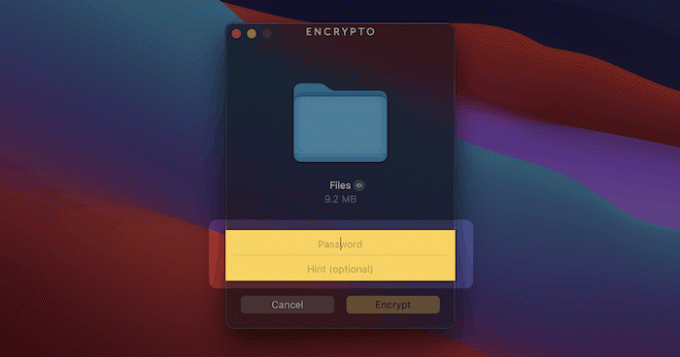
5. Коли ви будете готові, натисніть "Зашифрувати", щоб створити архів.
6. Коли шифрування буде завершено, перетягніть архів у безпечне місце. Ви також можете вибрати опції “Поділитися файлом” та “Зберегти як…”, щоб надіслати архів Encrypto в інше місце.
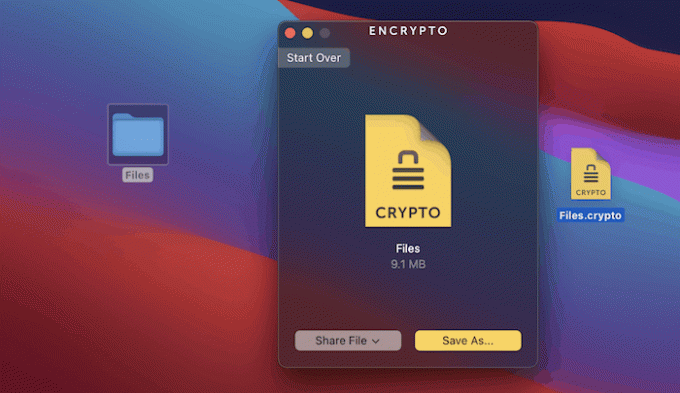
7. Щоб відкрити архів, двічі клацніть його, введіть пароль і натисніть «Розшифрувати», щоб розблокувати папку.
Підведенню
Метод утиліти Disk Utility для захисту папки на Mac буде працювати, але це трохи незграбно. Додаток Encrypto простіше у використанні, але створює власний формат архіву, який може не бути майбутнім. Таким чином, ви захочете вибрати свій метод залежно від ваших потреб та проблем безпеки. Якщо достатньо низького рівня захисту, ви можете приховати файли та папки замість цього.
Пов'язані: Як відкрити будь -яку папку з терміналу Mac
Навпаки, якщо хочете видалити пароль із захищеного PDF -документа на Mac, ми також маємо рішення для цього.
Пов'язані:
- Миша не працює в macOS? Використовуйте ці виправлення
- Як переглянути паролі, збережені в брелку iCloud на macOS, iPadOS та iOS
- Як виправити, що звук не працює на Mac
Розкриття інформації партнера: Зробити техніку простішою може заробляти комісію за товари, придбані за нашими посиланнями, що підтримує роботу, яку ми робимо для наших читачів.
![Стиснення файлів на вашому Mac [Прості поради]](/f/aa9cc7a7f9fa5729740889bd6eb1c12b.png?width=360&height=460)
![Відновіть контроль над своїми контактами за допомогою Cobook [Mac]](/f/5bd452662fe929cbda8f55e034c97835.png?width=360&height=460)
![Позбавтеся від непотрібних програм у списку "Відкрити за допомогою" [Mac]](/f/36adab7400cb0d83a5ce3eaf8ab4c715.jpg?width=360&height=460)