Як користувачу Windows, іноді вам доведеться користуватися macOS, але у вас немає грошей, щоб інвестувати у власний комп’ютер Mac. Apple завжди ускладнювала встановлення своєї операційної системи на апаратне забезпечення, що не належить Apple, що ускладнює використання переваг цієї вдосконаленої ОС.
Однак за допомогою VirtualBox можна встановити macOS на ПК з ОС Windows. Давайте розглянемо, як це зробити.
Пов'язані: Як конвертувати віртуальні машини з VMware у VirtualBox і навпаки
Те, що Вам знадобиться
По -перше, вам потрібно завантажити копію Oracle VM VirtualBox. Вам також знадобиться образ ISO версії macOS, яку потрібно встановити.
Отримати ISO насправді складніше, ніж можна було очікувати. Якщо у вас є доступ до Mac, ви не зможете завантажити копію вже встановленої ОС. Якщо на Mac працює macOS Mojave, відкрийте сторінку macOS High Sierra в App Store і завантажте з неї інсталятор.
Вам потрібно буде конвертувати цей файл APP у DMG, а потім конвертувати з DMG в ISO для того, щоб мати можливість встановити його у VirtualBox. Менш складний, але також менш безпечний варіант - це пошук ISO потрібної версії macOS в Інтернеті. Існує безліч сайтів, які їх мають, але завантаження ISO з неофіційного сайту має певний ризик.
Як створити свою віртуальну машину macOS
1. Встановіть VirtualBox на ПК з Windows, дотримуючись інструкцій. Натисніть «Створити», щоб створити нову віртуальну машину.
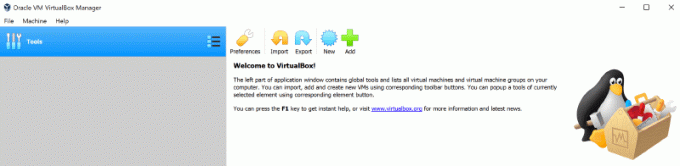
2. Використовуйте ім’я вашої версії macOS для імені вашої віртуальної машини. Наприклад, Хай -Сьєрра або Мохаве. Тип та версія повинні автоматично заповнюватися правильними налаштуваннями.
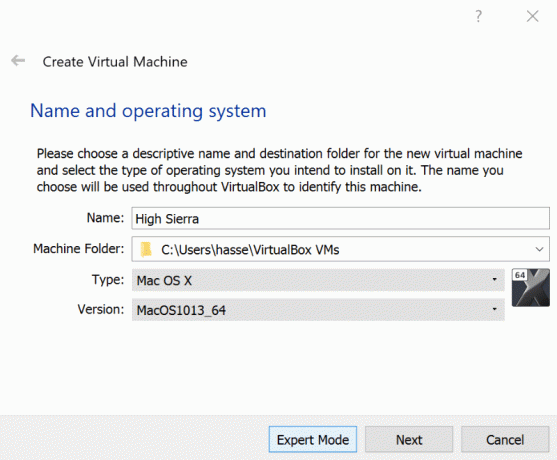
3. Виберіть обсяг оперативної пам’яті, який буде виділений вашій віртуальній машині. Виділення більшої кількості оперативної пам’яті допоможе прискорити роботу вашої віртуальної машини, але переконайтеся, що ви залишите достатньо для своєї операційної системи (будь то Windows чи Linux).
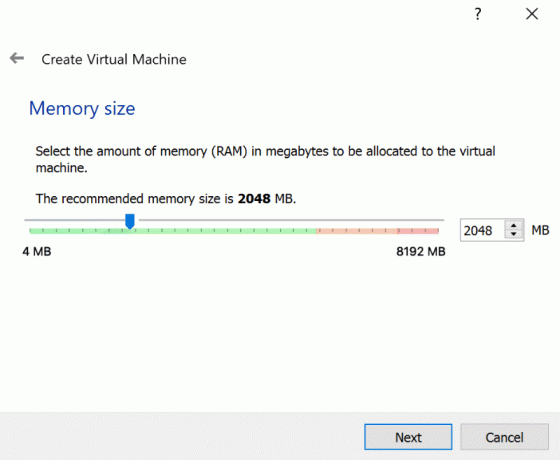
4. Виберіть "Створити віртуальний жорсткий диск зараз" і натисніть кнопку "Створити". Залиште налаштування "VDI" за умовчанням і натисніть "Далі".
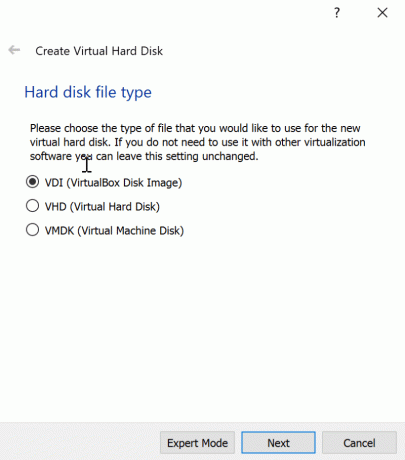
5. Вирішіть, чи потрібен вам віртуальний жорсткий диск із динамічним розподілом або фіксованим розміром. Динамічно розподілений накопичувач починатиметься з невеликого розміру та збільшуватиметься в міру того, як буде потрібно більше місця. Диск фіксованого розміру негайно займе задану кількість місця на вашому фізичному жорсткому диску.
Пов'язані: Як зменшити віртуальну машину Virtualbox у Windows 10
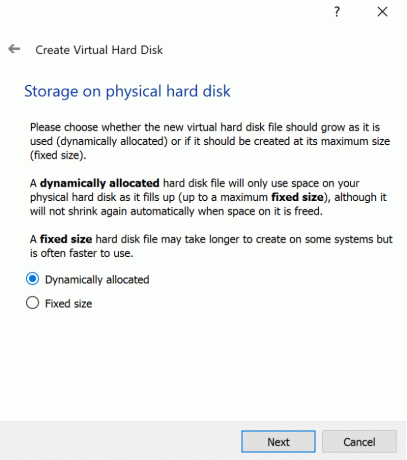
7. Виберіть розмір віртуального жорсткого диска. Натисніть «Створити», щоб завершити створення своєї віртуальної машини.
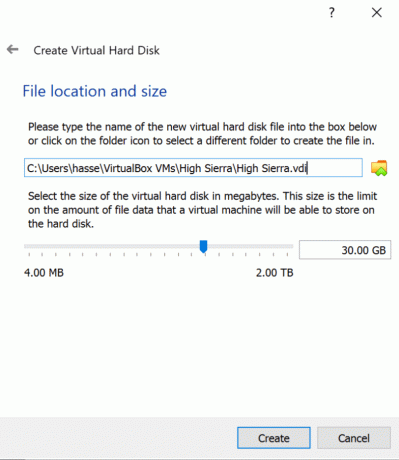
Остаточна конфігурація
1. Виділивши свою віртуальну машину, натисніть кнопку «Налаштування». Виберіть «Система» у бічному меню та переконайтеся, що в налаштуваннях «Порядок завантаження» знято позначку «Дискета». Це гарантує, що ваша віртуальна машина завантажиться з образу диска High Sierra. Переконайтеся, що ви встановили “Базову пам’ять” на відповідний рівень - мінімум 2048 МБ.
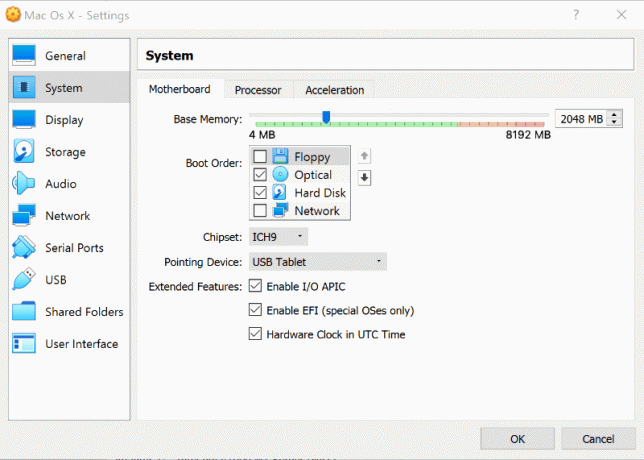
2. У меню «Система» натисніть вкладку «Процесор». Встановіть кількість центральних процесорів щонайменше два та переконайтеся, що параметр "Увімкнути PAE/NX" увімкнено.
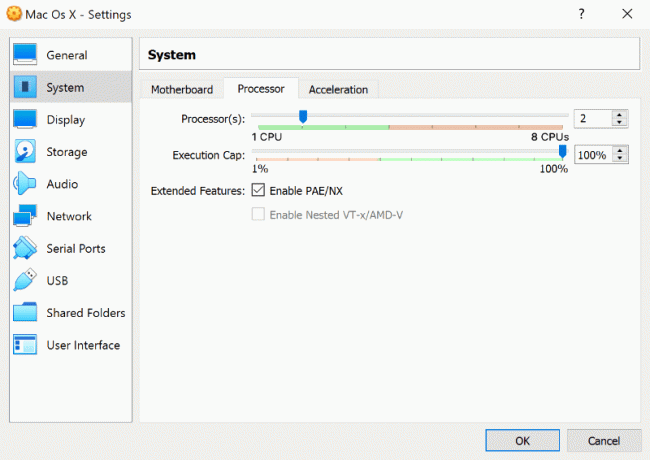
3. Виберіть меню «Зберігання» на бічній панелі. У розділі Пристрої зберігання натисніть «Очистити». Натисніть на піктограму оптичного диска у верхньому правому куті екрана та виберіть файл ISO High Sierra, переконавшись, що ввімкнено параметр «Використовувати кеш вводу-виводу хосту». Натисніть «OK», щоб зберегти зміни.
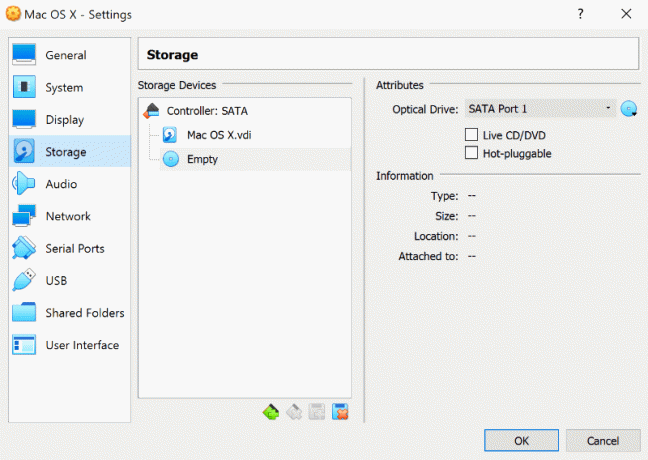
4. Перейдіть до розділу «Дисплей» і встановіть «Відеопам'ять» на 128 МБ, а потім натисніть «OK» для збереження.
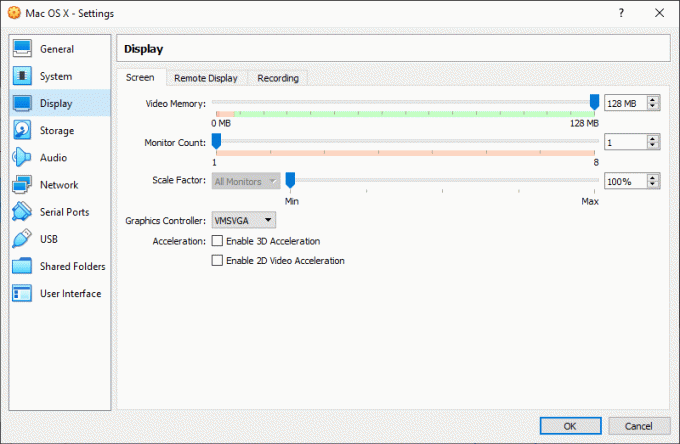
5. Перш ніж запустити macOS на віртуальній машині, вам потрібно буде виконати такі команди з командного рядка або PowerShell з правами адміністратора у Windows або терміналу в Linux. Перш ніж спробувати це, переконайтеся, що VirtualBox закрито.
Для користувачів Windows наступне має працювати, як передбачено. Користувачам Linux потрібно буде додати “sudo” до початку кожної команди VBoxManage і замінити розташування у першому рядку на розташування VirtualBox, встановленого у вашому дистрибутиві Linux.
cd"C: \ Файли програм \ Oracle\ VirtualBox\" VBoxManage modifyvm "macos"--cpuidset 00000001 000106e5 00100800 0098e3fd bfebfbff. VBoxManage сетекстрадані "macos" "VBoxInternal/Пристрої/efi/0/Налаштувати/DmiSystemProduct" "iMac11,3" VBoxManage сетекстрадані "macos" "VBoxInternal/Пристрої/efi/0/Налаштувати/DmiSystemVersion" "1.0" VBoxManage сетекстрадані "macos" "VBoxInternal/Пристрої/efi/0/Налаштувати/Продукт DmiBoard" "Iloveapple" VBoxManage сетекстрадані "macos" "VBoxInternal/Пристрої/smc/0/Налаштувати/DeviceKey" "наші важкі роботи за допомогою цих слів охороняли, незважаючи на крадіжку(c)AppleComputerInc" VBoxManage сетекстрадані "macos" "VBoxInternal/Пристрої/smc/0/Налаштувати/GetKeyFromRealSMC" 1
6. Нарешті, знову відкрийте VirtualBox, натисніть зелену стрілку «Пуск», щоб запустити свою віртуальну машину, а потім дотримуйтесь інструкцій щодо встановлення macOS.
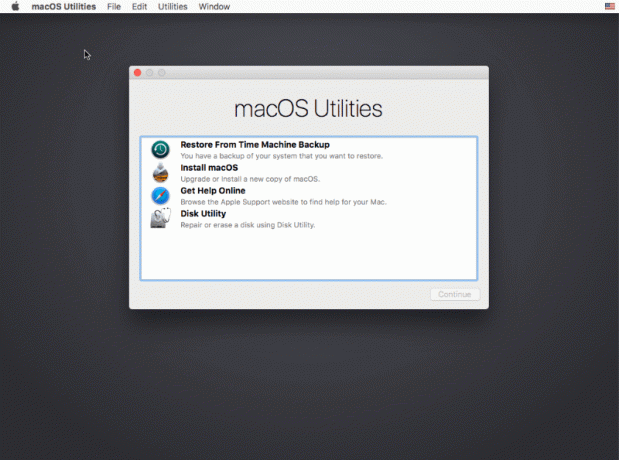
Запуск macOS без Mac
Тепер macOS слід встановити у VirtualBox. Кожного разу, коли ви захочете ним скористатися, просто запустіть VirtualBox і запустіть свою віртуальну машину. Коли ви закінчите, ви можете або закрити VirtualBox, або вимкнути через віртуальну машину macOS.
Якщо ви хочете продовжувати займатися віртуальними машинами, ось як це зробити конвертувати файли віртуальної машини між Virtualbox та VMWare. Також перегляньте наш список найкращих безкоштовне програмне забезпечення для віртуалізації для Windows 10.
Розкриття інформації партнера: Зробити техніку простішою може заробляти комісію за товари, придбані за нашими посиланнями, що підтримує роботу, яку ми робимо для наших читачів.


