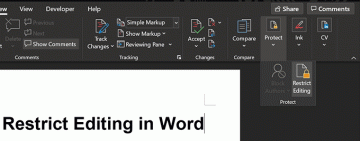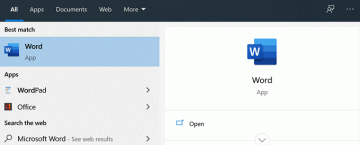Поштові сповіщення Microsoft Outlook можуть бути палкою з двома кінцями. Вони допомагають вам бути в курсі ваших електронних листів, але також можуть порушити вашу концентрацію та продуктивність. Цей підручник покаже вам, як увімкнути або вимкнути сповіщення Outlook, і допоможе вам знайти баланс між тим, щоб бути в курсі та уникати відволікання.

Як увімкнути або вимкнути сповіщення Outlook у Windows.
Якщо ви використовуєте Microsoft Outlook як клієнт електронної пошти на комп’ютері з Windows 10/11, ви можете налаштувати програму на надсилання сповіщень на робочому столі щоразу, коли ваші облікові записи електронної пошти отримують нову пошту. Щоб керувати параметрами сповіщень електронною поштою, потрібно відкрити діалогове вікно параметрів Outlook. Ось як:
Зміст
- Виберіть Файл в Outlook.

- Виберіть Опції на бічній панелі.

- Поставте прапорець біля Дисплей a Сповіщення на робочому столі під Прихід повідомлення розділ. Цей параметр спонукає Outlook сповіщати вас про вхідну пошту у вигляді сповіщень над Центром дій.

Ви також можете перевірити позначену підопцію Увімкнути попередній перегляд повідомлень, захищених правами (може вплинути на продуктивність) щоб отримати попередній перегляд сповіщень для захищених повідомлень.
Далі поставте прапорці поруч із наведеними нижче параметрами, якщо вам потрібні додаткові підказки для вхідної пошти.
- Відтворення звуку: спонукає Outlook видавати звук для нових повідомлень.
- Коротко змініть вказівник миші: змінює вказівник миші на позначення нової пошти.
- Показати значок конверта в панель завдань: відображає піктограму конверта на панелі завдань для позначення непрочитаної пошти.
Якщо сповіщення Outlook про нові листи відволікають вас, знову відкрийте діалогове вікно параметрів Outlook і виберіть Поштаі вимкніть Дисплей a Сповіщення на робочому столі і будь-які інші типи сповіщень, які ви хочете. Якщо ви хочете лише ненадовго призупинити сповіщення, кращою альтернативою буде увімкніть режим «Не турбувати» або «Допомога у фокусуванні» у Windows.
Як увімкнути або вимкнути сповіщення Outlook у macOS.
Як і в Windows, Microsoft Outlook для Mac може надсилати сповіщення про отримання нової пошти. Перейдіть на панель налаштувань Outlook, щоб увімкнути сповіщення електронною поштою та керувати їх роботою.
- Відкрийте програму Microsoft Outlook і виберіть Outlook > Налаштування на панелі меню.

- Виберіть Сповіщення і звуки категорія.

- Увімкніть прапорець поруч Відобразити сповіщення на моєму робочому столі щоб отримувати сповіщення Outlook на робочому столі. Крім того, виберіть між Показати лише тему повідомлення і Показати тему повідомлення та попередній перегляд підпараметри залежно від того, мають сповіщення показувати попередній перегляд повідомлення чи ні.

Інші параметри, пов’язані з вхідною електронною поштою, які можна ввімкнути, включають:
- Піктограма Bounce Outlook на робочому столі: Піктограма Outlook відбивається на панелі Dock для нової пошти.
- Нове повідомлення: спонукає ваш Mac повідомити про нові повідомлення.
- Підрахунок значків: відображає кількість значків на піктограмі Outlook для непрочитаних повідомлень у фокусованих папках "Вхідні" або всіх папках "Вхідні".
Щоб вимкнути сповіщення Outlook, ще раз перейдіть на екран «Сповіщення та звуки» в налаштуваннях Outlook і зніміть прапорець Відобразити сповіщення на моєму робочому столі та інші типи сповіщень. Ви також можете усунути відволікання за допомогою переведення вашого Mac у режим «Не турбувати»/«Фокус»..
Як увімкнути або вимкнути сповіщення на робочому столі в Outlook.com.
Якщо ви використовуєте веб-версію Outlook на комп’ютері з ОС Windows або Mac, ви можете ввімкнути сповіщення на робочому столі у випадках, коли веб-програма не відкрита на вкладці. Щоб зробити це:
- Відвідайте Outlook.com, увійдіть за допомогою свого облікового запису Microsoft і виберіть спорядження значок у верхньому правому куті.

- Прокрутіть униз бічну панель налаштувань і ввімкніть перемикач поруч із Сповіщення на робочому столі.

- Виберіть Дозволити у спливаючому вікні дозволів сайту веб-переглядача.

За бажанням виберіть Переглянути всі налаштування Outlook (під Сповіщення на робочому столі варіант) і виберіть Загальний > Сповіщення. Потім виберіть, чи отримувати сповіщення на робочому столі для всіх вхідних повідомлень (Повідомлення в папці "Вхідні".) або електронні листи лише від ваших улюблених контактів (Повідомлення від улюблених людей).

Щоб вимкнути сповіщення на робочому столі Outlook.com на ПК або Mac, знову відкрийте бічну панель налаштувань веб-інтерфейсу та вимкніть перемикач поруч ізСповіщення на робочому столі.
Як увімкнути або вимкнути сповіщення Outlook на Android.
Якщо ви пропустили або пропустили підказку, яка вмикає сповіщення після встановлення Outlook на ваш Android, ви можете активувати сповіщення через вбудовану панель керування сповіщеннями програми. Однак перш ніж це зробити, ви повинні перевірити, чи має Outlook системні дозволи надсилати вам нові сповіщення електронною поштою. Щоб зробити це:
- Перейдіть до налаштувань Android і торкніться програми.
- Знайдіть і виберіть Outlook серед списку програм на телефоні.
- Торкніться Сповіщення і ввімкніть перемикач поряд все Сповіщення Outlook.

Коли сповіщення Outlook активні на вашому пристрої Android, ви повинні:
- Відкрийте програму Outlook, торкніться значка або ініціалів свого облікового запису та виберіть Налаштування.
- Виберіть Сповіщення.
- Увімкніть перемикач поруч із Дозволити сповіщення на вкладці «Пошта». Потім скористайтеся наведеними нижче параметрами, щоб налаштувати сповіщення електронною поштою:
- Сповіщення від: виберіть, про які вхідні повідомлення ви хочете отримувати сповіщення. Доступні варіанти включають Вся пошта, Лише виділені вхідні, і Улюблені люди.
- Звук нового листа: дозвольте телефону Android дзвонити або вібрувати, коли ви отримуєте нове повідомлення.

Якщо ви хочете вимкнути сповіщення електронною поштою в Outlook на Android, знову перейдіть на екран сповіщень програми та встановітьСповіщення від до Жодного. Або переведіть телефон Android у режим «Не турбувати»..
Як увімкнути або вимкнути сповіщення Outlook на iPhone.
Перш ніж налаштовувати та налаштовувати сповіщення Outlook на вашому iPhone або iPad, ви повинні надати програмі дозвіл надсилати сповіщення. Ось як:
- Відкрийте програму Налаштування, прокрутіть униз і торкніться Outlook.
- Торкніться Сповіщення.
- Увімкніть перемикач поруч із Дозволити Сповіщення.

Зробивши це, перейдіть на екран керування сповіщеннями Outlook, щоб увімкнути та керувати новими сповіщеннями електронною поштою.
- Відкрийте програму Outlook на пристрої iOS або iPadOS, виберіть значок профілю та торкніться Налаштування.
- Торкніться Сповіщення.
- Виберіть один із наведених нижче типів сповіщень для кожного облікового запису електронної пошти, у який ви ввійшли:
- Зосереджені та інші папки "Вхідні".: надсилає сповіщення для всіх повідомлень електронної пошти.
- Зосереджена папка "Вхідні".: надсилає сповіщення про пошту, яку ви отримуєте лише у папці «Вхідні».
- Улюблені люди: надсилає сповіщення лише від ваших улюблених контактів.

Крім того, торкніться Звук для Нової Пошти щоб налаштувати звук для вхідної пошти.
Щоб вимкнути сповіщення електронною поштою в Outlook на iOS, перейдіть на той самий екран, що й вище, і виберіть Жодного під кожним обліковим записом електронної пошти. Як альтернатива, увімкніть режим «Не турбувати» або використовуйте «Фокус» на своєму iPhone.
Увімкніть або вимкніть сповіщення електронною поштою Outlook.
Важливо стежити за вхідними електронними листами, але також важливо зосереджуватися. Важливо знайти те, що найкраще підходить для вас, тому ввімкніть, налаштуйте або вимкніть сповіщення електронною поштою в Outlook відповідно до своїх потреб і вподобань.
Ласкаво просимо до Help Desk Geek – блогу, повного технічних порад від надійних технічних експертів. У нас є тисячі статей і посібників, які допоможуть вам вирішити будь-яку проблему. З моменту запуску в 2008 році наші статті прочитали понад 150 мільйонів разів.
Хотіти справити враження з вашими друзями та родиною приголомшливо технічне захоплення?
Підпишіться на Help Desk Geek і отримуйте чудові посібники, поради та підказки щодня! Надсилаємо тільки корисні речі!
Ми ніколи не будемо вам спамити, відпишіться в будь-який час.