Завантаження в безпечному режимі може допомогти вам визначити джерело проблеми на вашому комп’ютері Windows. Якщо проблемний компонент ПК працює безперебійно в безпечному режимі, це означає, що погані драйвери пристроїв, пов’язані з помилками додатки сторонніх розробників, неправильна конфігурація системи, шкідливе програмне забезпечення або проблеми, пов’язані з мережею, є першопричиною проблема.
Windows має три різні параметри безпечного режиму. Цей підручник покаже вам, як запустити комп’ютер з Windows 11 у безпечному режимі та чим відрізняються його параметри.
Зміст

1. Увійдіть у безпечний режим із середовища відновлення Windows
Відновлення Windows — найкращий шлях для запуску Windows 11 у безпечному режимі, якщо ваш комп’ютер не завантажується або не завантажується після чорного/порожнього екрана.
- Утримуйте кнопку живлення, поки ваш комп’ютер повністю не вимкнеться.
- Зачекайте приблизно 10 секунд і натисніть кнопку живлення, щоб знову увімкнути ПК.
- Натисніть кнопку живлення, коли загориться екран комп’ютера або коли на екрані з’явиться логотип виробника. Продовжуйте утримувати кнопку живлення, поки комп’ютер не вимкнеться.
- Зачекайте приблизно 5-10 секунд і натисніть кнопку живлення, щоб увімкнути ПК.
- Повторюйте крок №3 і крок №4, і ваш ПК повинен завантажити середовище відновлення Windows (winRE) з третьої спроби.
- Виберіть Усунути неполадки в середовищі відновлення.

- Виберіть Розширені опції.

- Виберіть Налаштування запуску.

- Виберіть Перезавантажте щоб завантажити параметри налаштувань запуску.

- Натисніть відповідну цифру поруч із параметром безпечного режиму, який потрібно завантажити.

- Натисніть 4 або F4 на клавіатурі, щоб запуститися в звичайному безпечному режимі. Цей параметр безпечного режиму видаляє всі сторонні програми та програми. У чотирьох кутах екрана вашого комп’ютера з’явиться напис «Безпечний режим». Windows завантажуватиме лише основні драйвери та кілька параметрів у меню «Налаштування». Отже, ви не зможете користуватися Інтернетом або вносити певні зміни в налаштування ПК.

- Натисніть 5 або F5 до «Увімкнути безпечний режим із мережею». Ця опція завантажить мережеві драйвери вашого комп’ютера, надаючи вам доступ до Інтернету в безпечному режимі. Ви повинні вибрати цю опцію, лише якщо проблема, яку ви вирішуєте, пов’язана з мережею або вимагає доступу до Інтернету.
- Натисніть 6 або F6 щоб увімкнути «Безпечний режим з командним рядком». На відміну від двох інших варіантів, цей параметр завантажує термінал командного рядка на екран. Використовуйте цю опцію для розширеного усунення несправностей, де може знадобитися запустити Команди CMD.

Якщо ви не можете увійти в середовище відновлення Windows, а комп’ютер продовжує завантажуватися на порожньому екрані, розгляньте можливість запуску Windows 11 із завантажувального USB-накопичувача. Ви можете створити завантажувальний USB-накопичувач на іншому комп’ютері з Windows 11 за допомогою засобу створення медіафайлів від Microsoft або завантаживши образ диска Windows 11 (ISO). Прочитайте наш підручник далі створення завантажувального USB-накопичувача Windows щоб дізнатися більше.
2. Увійдіть у безпечний режим із налаштувань Windows
Як і в старіших версіях Windows, ви також можете увійти в безпечний режим у Windows 11 з програми «Налаштування».
- Відкрийте програму Налаштування (натисніть Ключ Windows + я), виберіть система на бічній панелі та виберіть Відновлення.

- Перейдіть до розділу «Параметри відновлення» та виберіть Перезапустіть зараз поруч із «Розширений запуск».
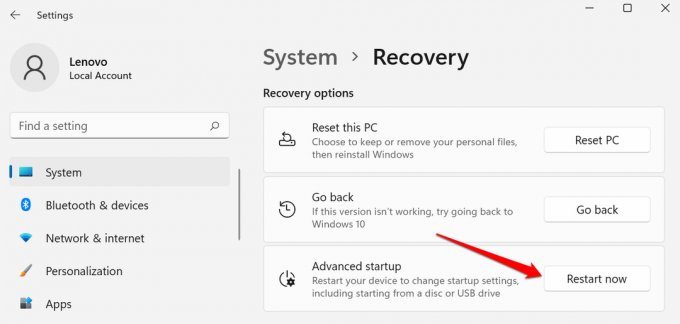
- Виберіть Перезапустіть зараз у запиті підтвердження, щоб продовжити.

Це завантажить ваш комп’ютер у середовище відновлення. Йти до Усунути неполадки > Розширені опції > Налаштування запуску > Перезавантажте і натисніть будь-який 4, 5, або 6 на клавіатурі, щоб увімкнути бажаний параметр безпечного режиму.
3. Запустіть Windows 11 у безпечному режимі з меню «Пуск».
Використання меню «Пуск» — це, мабуть, найпростіший спосіб завантажити Windows 11 у безпечний режим. Утримуючи клавішу Shift під час перезавантаження комп’ютера, Windows завантажиться в розширене меню запуску, де ви можете увійти в безпечний режим.
- Натисніть кнопку Ключ Windows і виберіть значок живлення.
- Натисніть і утримуйте Клавіша Shift на клавіатурі та виберіть Перезавантажте.

Це завантажить сторінку розширеного запуску. Потім, як описано в методі вище, перейдіть до Усунути неполадки > Розширені опції > Налаштування запуску > Перезавантажте і виберіть потрібний тип безпечного режиму.
4. Запустіть Windows 11 у безпечному режимі за допомогою MSCONFIG
MSCONFIG означає «Конфігурація системи Microsoft». Це вбудований інструмент Windows, який дозволяє отримати доступ до системних налаштувань, яких ви можете не знайти в програмі «Налаштування» або на панелі керування.
- Натисніть кнопку Ключ Windows на клавіатурі або виберіть Значок пошуку на панелі завдань.

- Тип msconfig (або Конфігурація системи) у вікні пошуку та виберіть Запустити від імені адміністратора на панелі результатів.

- Направляйтеся до Завантаження вкладку та перевірте Безпечне завантаження в розділі «Параметри завантаження».
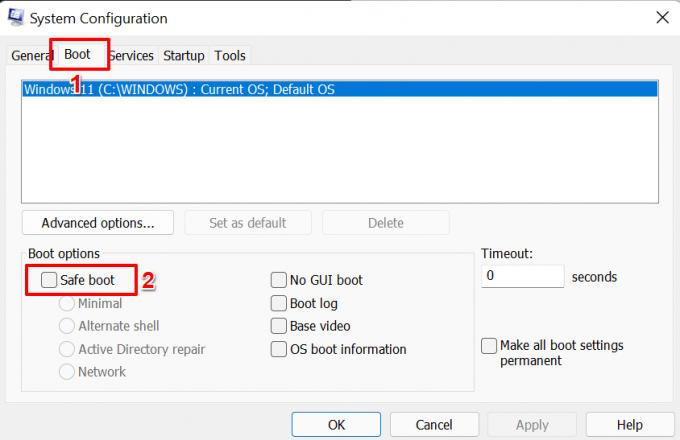
- Виберіть бажаний варіант безпечного режиму: Мінімальний, Альтернативна оболонка, Ремонт Active Directory, або мережа.
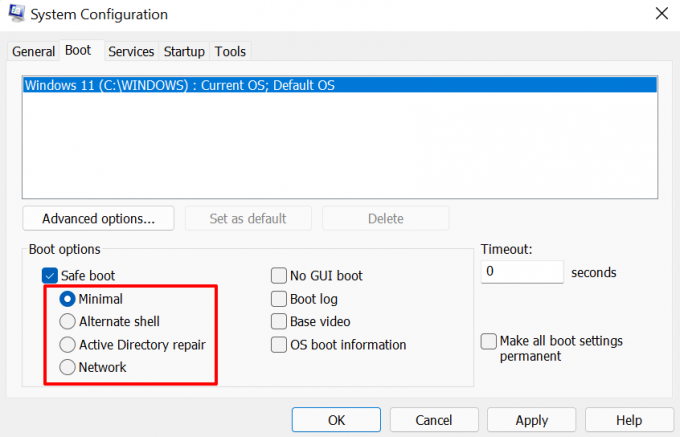
- Параметр «Мінімальний» завантажить основні драйвери та налаштування в безпечному режимі. Однак ви не зможете отримати доступ до Інтернету, використовувати сторонні програми та змінювати певні конфігурації системи.
- «Альтернативна оболонка» завантажить лише термінал командного рядка в безпечному режимі.
- «Ремонт Active Directory» зазвичай використовується адміністраторами мережі в корпоративних середовищах, щоб відремонтувати або відновити базу даних Active Directory.
- Опція «Мережа» завантажить мережеві драйвери в безпечному режимі.
- Виберіть Застосувати а потім виберіть в порядку продовжити.

- Виберіть Перезавантажте на запит на завантаження в безпечному режимі. В іншому випадку виберіть Вийти без перезавантаження щоб перезавантажити комп’ютер пізніше, особливо якщо у вас є незбережені документи в інших програмах.

Примітка: Ваш ПК завжди буде завантажуватися в безпечному режимі щоразу, коли ви перезавантажуєте ПК.
Наступні кроки вимкнуть безпечний режим і завантажать комп’ютер у звичайному режимі:
Поверніться до вікна «Конфігурація системи» (клацніть Почніть, тип msconfig), зніміть прапорець Безпечне завантаження, виберіть в порядку, і перезавантажте комп’ютер, щоб вимкнути.

5. Увімкніть безпечний режим з командного рядка
Інший спосіб завантажити Windows 11 у безпечний режим - це через Командний рядок.
- Натисніть кнопку Ключ Windows, тип командний рядок у рядку пошуку та виберіть Запустити від імені адміністратора.

- Введіть або вставте shutdown.exe /r /o в терміналі командного рядка консолі і натисніть Введіть.
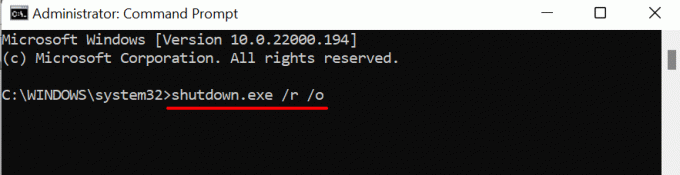
- Ви отримаєте сповіщення про те, що Windows завершиться менш ніж за хвилину. Виберіть Закрити і дочекайтеся, поки ваш ПК завантажиться на сторінку відновлення Windows.
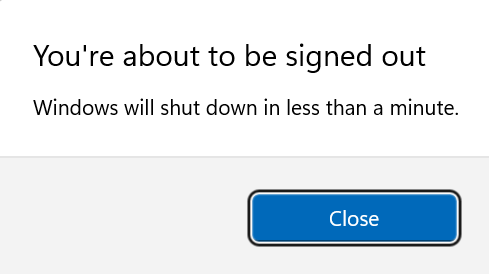
- На стартовій сторінці перейдіть до Усунути неполадки > Розширені опції > Налаштування запуску > Перезавантажте і натисніть відповідну клавішу поруч із бажаним параметром безпечного режиму.

6. Перейдіть у безпечний режим на екрані входу
Також можна увійти в безпечний режим без входу в Windows. Виберіть значок живлення у нижньому лівому куті екрана входу натисніть і утримуйте Зміна натисніть і виберіть Перезавантажте.

Ваш ПК завантажить середовище відновлення Windows. Як зазначено в розділах вище, перейдіть до Усунути неполадки > Розширені опції > Налаштування запуску > Перезавантажте і виберіть опцію «Безпечний режим».

У безпечному режимі є більше
Окрім діагностики продуктивності та проблем, пов’язаних із завантаженням, може допомогти вхід у безпечний режим діагностувати зараження шкідливим програмним забезпеченням та інші системні помилки.
Ласкаво просимо до Help Desk Geek – блогу, наповненого технічними порадами від довірених технічних експертів. У нас є тисячі статей та посібників, які допоможуть вам усунути будь-яку проблему. З моменту запуску в 2008 році наші статті були прочитані понад 150 мільйонів разів.
Хочу вразити з друзями та родиною приголомшливий техніка?
Підпишіться на Help Desk Geek і отримуйте чудові посібники, поради та підказки щодня! Ми надсилаємо лише корисні речі!
Ми також ненавидимо спам, відпишіться в будь-який час.


