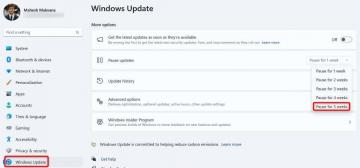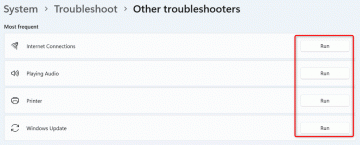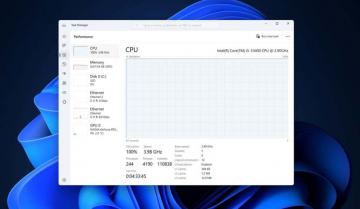Це Windows 11 Функція пошуку не працює на вашому ПК? У вас виникають проблеми з пошуком файлів? Існує багато елементів, які можуть порушити функції пошуку Windows, включаючи дії користувача, а також дії системи.
На щастя, є кілька стандартних виправлень, які ви можете застосувати, коли Windows 11 Search не працює на вашому ПК.
Зміст

Перезавантажте ПК
Коли пошук Windows перестає працювати, перше, що потрібно спробувати, це зробити перезавантажте ПК. Це скидає багато тимчасових елементів на вашому комп’ютері та дає можливість запустити Пошук.
Щоб перезавантажити ПК з Windows 11, відкрийте файл Почніть меню, виберіть Потужність варіант і виберіть Перезавантажте.

Коли ваш комп’ютер завантажиться резервно, перейдіть Пошук і подивіться, чи він функціонує.
Оновіть свій ПК
Часто причина, чому будь-яка функція Windows не працює на вашому ПК, полягає в тому, що ви використовуєте стару версію операційної системи Windows. Якщо ви не оновлювали програмне забезпечення свого комп’ютера протягом тривалого часу, вам слід зробити це, щоб усунути будь-які проблеми, включаючи пошукові, на вашому комп’ютері.
У Windows 11 все, що вам потрібно, це підключення до Інтернету для завантаження та встановити оновлення системи:
- Відкрийте Налаштування додаток, натиснувши Windows + я ключі одночасно.
- У налаштуваннях на бічній панелі ліворуч виберіть Windows Update.

- На екрані Windows Update праворуч виберіть Перевірити наявність оновлень кнопку.

- Завантажте та встановіть доступні оновлення.
Перезапустіть пошук Windows
Ваша система Windows 11 використовує процес під назвою SearchHost для надання послуг пошуку. Цей процес залишається призупиненим, якщо ви не використовуєте Windows Search. Але, як тільки ви запускаєте Пошук, цей процес починає діяти.
Можливо, у цьому процесі є незначний збій, через який Пошук не працює. В цьому випадку, перезапуск процесу може вирішити вашу проблему.
- Відкрийте Меню досвідченого користувача. Зробіть це, натиснувши Windows + X клавіш одночасно або клацання правою кнопкою миші Почніть значок меню.
- У меню досвідченого користувача виберіть Диспетчер завдань.

- У вікні Диспетчера завдань виберіть Деталі вкладка вгорі.
- На вкладці Деталі знайдіть SearchHost.exe процес.
- Клацніть правою кнопкою миші SearchHost.exe обробити і вибрати Завершити завдання з меню.

- Виберіть Завершити процес у підказці, що відкриється.
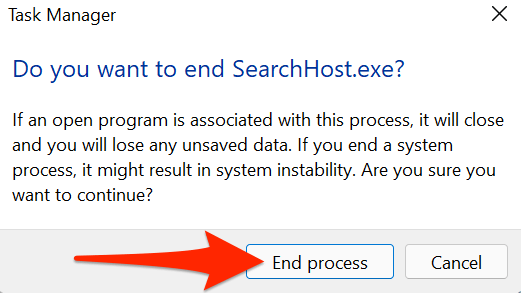
- Перезапустити Пошук Windows вибравши піктограму збільшувального скла на панелі завдань.

Відкат оновлення Windows 11
Якщо пошук перестав працювати після того, як ви встановили оновлення Windows, швидше за все, винуватцем є встановлене оновлення. У минулому були оновлення, які спричинили поломку багатьох системних функцій.
На щастя, у Windows 11 ви можете відкотитися встановлене оновлення, і це повинно вирішити вашу проблему.
- Запустіть Налаштування додаток, натиснувши Windows + я клавіші одночасно.
- У налаштуваннях на бічній панелі ліворуч виберіть Windows Update.

- На екрані Windows Update виберіть Оновити історію.
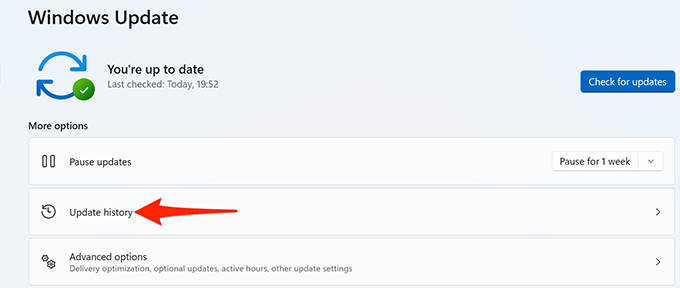
- Прокрутіть сторінку історії оновлення вниз і виберіть Видаліть оновлення.

- У вікні Встановлені оновлення, що відкриється, виберіть останнє оновлення зі списку. Потім виберіть Видалити на вершині.

- У підказці, що відкриється, виберіть Так.

- Перезавантажте комп’ютер і перевірте чи Пошук працює.
Змініть параметри пошуку Windows
Якщо у вас виникла проблема, коли пошук Windows 11 працює, але він не сканує всі файли, збережені на вашому комп’ютері, можливо, проблема з конфігурацією пошуку.
Ви можете переглянути конфігурацію пошуку, внести необхідні зміни, і це, ймовірно, вирішить ваші проблеми, пов’язані з пошуком.
- Натисніть кнопку Windows + я клавіші одночасно і Налаштування відкриється.
- У налаштуваннях виберіть Конфіденційність і безпека з лівої бічної панелі.
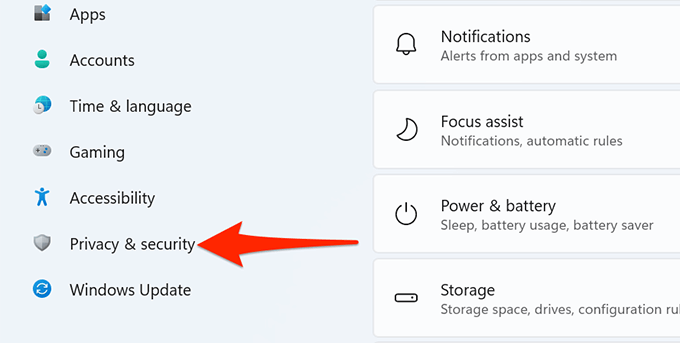
- На панелі праворуч виберіть Пошук Windows.

- Виберіть Знайти мої файли на екрані, що відкриється, і ви отримаєте a Класичний і an Посилено варіант.
- Якщо ви виберете Класичний, Windows скануватиме лише папки «Документи», «Зображення», «Музика» та «Робочий стіл». Якщо ви виберете Посилено, Windows просканує весь ваш ПК.

- Якщо ви хочете, щоб Пошук шукав файли на всьому вашому ПК, виберіть Посилено варіант.
- Перегляньте Виключити папки з розширеного пошуку розділ, оскільки він містить список папок, які Windows Search не буде сканувати. Видаліть звідси всі папки, які ви хочете включити у пошук.

Перезапустіть службу пошуку Windows
Варто перезапустити службу пошуку Windows, якщо ви все ще не можете використовувати функцію пошуку на своєму ПК. Це дозволяє Пошуку перезавантажуватися з нуля.
- Натисніть кнопку Windows + Р ключі одночасно відкривати Біжи.
- У полі Виконати введіть services.msc і натисніть Введіть.
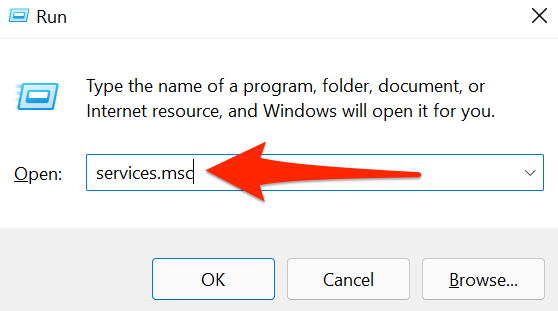
- На послуги вікно, що відкриється, знайдіть Пошук Windows і двічі клацніть цю службу.

- The Властивості пошуку Windows відкриється вікно. Тут виберіть Стій кнопку. Потім виберіть Почніть кнопку, щоб перезапустити службу пошуку Windows.

- Закрийте послуги додаток.
- Перевірте, якщо Пошук Windows зараз працює.
Перебудуйте індекс пошуку Windows
Щоб допомогти вам швидко знайти файли та інші елементи на вашому ПК, Windows 11 використовує a пошуковий індекс. Іноді з цим індексом виникають проблеми, які, у свою чергу, призводять до непрацездатності пошуку.
Це варто відновити пошуковий індекс якщо у вас виникли проблеми з опцією пошуку на комп’ютері.
- Відкрийте Налаштування програми, клацнувши правою кнопкою миші Почніть значок меню та вибір Налаштування.

- Виберіть Конфіденційність і безпека на лівій бічній панелі вікна налаштувань.
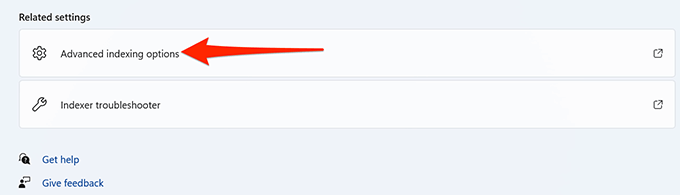
- Виберіть Пошук Windows на панелі праворуч.
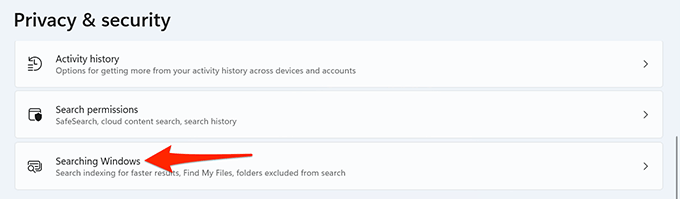
- Прокрутіть екран вниз і виберіть Розширені параметри індексації.

- Унизу вікна Параметри індексування виберіть Розширений.
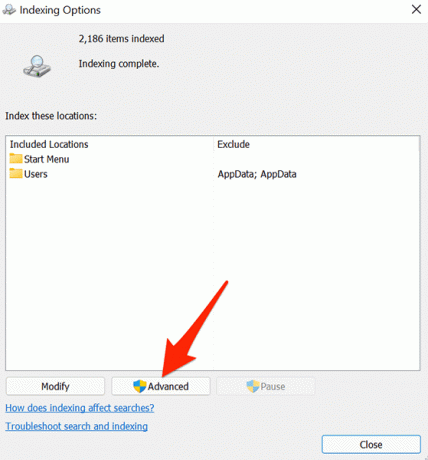
- В Налаштування індексу вкладка, від Вирішення проблем розділ, виберіть Відбудувати кнопку.

- Виберіть в порядку у підказці, що відкриється.

- Коли ваш індекс буде перебудований, відкрийте Пошук Windows і подивіться, чи він функціонує.
Використовуйте засіб усунення несправностей пошуку Windows
Windows 11 поставляється з різними засобами усунення несправностей, одним з яких є засіб усунення несправностей пошуку та індексування. Ви можете використовувати це для пошуку та усунення проблем із пошуком Windows.
- Натисніть кнопку Windows + X ключі одночасно і вибрати Налаштування з меню.

- Виберіть система з лівої бічної панелі в налаштуваннях.
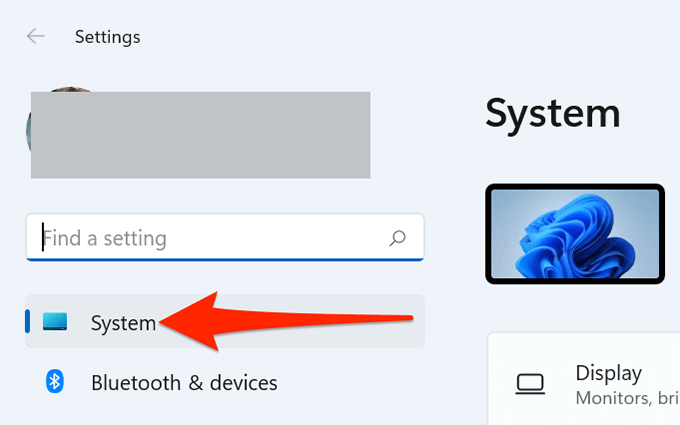
- Прокрутіть сторінку системи вниз і виберіть Усунути неполадки.

- Виберіть Інші засоби усунення несправностей.

- Поруч з Пошук та індексування, виберіть Біжи.

- У вікні «Пошук та індексування» виберіть проблеми, які виникають із функцією пошуку. Потім унизу виберіть Далі.
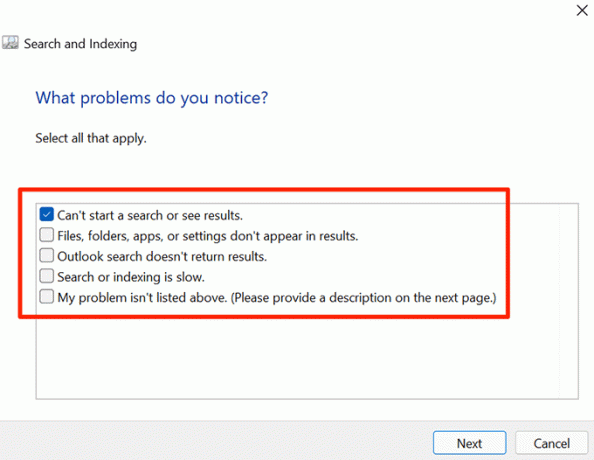
- Засіб усунення несправностей знайде проблеми з Пошуком і запропонує допомогу щодо їх вирішення.
Виправити пошкоджені файли
Пошкоджені файли часто є причиною багатьох проблем на вашому ПК з Windows 11. Можливо, системний файл, пов’язаний з Windows Search, пошкоджено, і це може бути причиною того, що пошук не працює.
На щастя, Windows 11 містить команду, яку ви можете використовувати виправити будь-які пошкоджені файли. Ви в основному запускаєте команду з терміналу Windows, а потім команда подбає про інше за вас.
- Відкрийте Почніть меню та виберіть Усі програми на вершині.

- Прокрутіть вниз список програм і знайдіть Термінал Windows.
- Клацніть правою кнопкою миші Термінал Windows і виберіть Більше > Запустити від імені адміністратора.

- Виберіть Так у підказці «Контроль облікових записів користувачів».
- У вікні терміналу Windows, що відкриється, введіть таку команду та натисніть Введіть: sfc /scannow
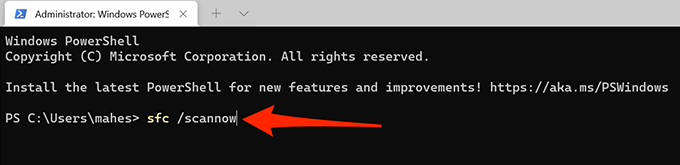
- Зачекайте, поки Windows знайде та виправить пошкоджені файли у вашій системі.
Скиньте свій ПК
Якщо нічого іншого не працює, ваш останній засіб – це зробити скиньте свій ПК. Це скидає параметри користувацьких налаштувань і повертає ці параметри до значень за замовчуванням.
Перш ніж розпочати процес скидання, ви можете вибрати, чи бажаєте ви зберегти свої файли, чи ви задоволені тим, що файли будуть видалені.
Щоб скинути ПК з Windows 11:
- Доступ до Налаштування додаток на вашому ПК.
- Виберіть система > Відновлення в Налаштуваннях.
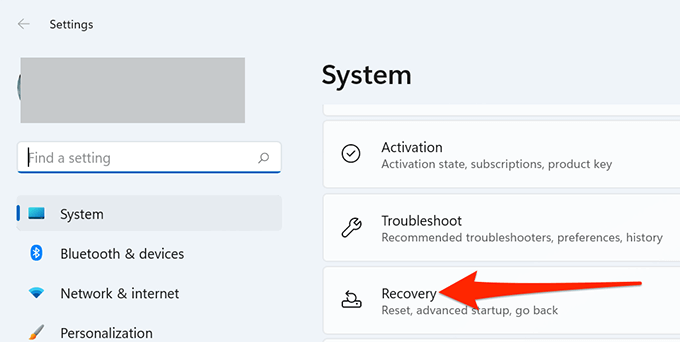
- Виберіть Скиньте ПК кнопка поруч Скиньте цей ПК.
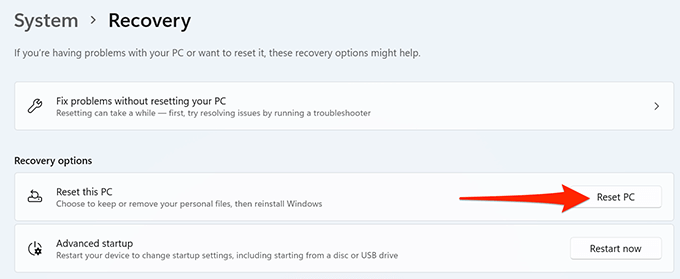
- Виберіть будь-який Зберігайте мої файли або Видаліть усе.

- Дотримуйтесь інструкцій на екрані, щоб завершити скидання ПК.
Виправлення порушеного пошуку в Windows 11
Проблеми, пов’язані з пошуком, є найгіршими, оскільки вони вам заважають знайти потрібні вам файли в той час. На щастя, виправити функцію пошуку в Windows 11 не так складно, як ви думаєте. За допомогою кількох виправлень тут і там ви можете знову почати пошук на своєму улюбленому ПК!
Ласкаво просимо до Help Desk Geek – блогу, наповненого технічними порадами від довірених технічних експертів. У нас є тисячі статей та посібників, які допоможуть вам усунути будь-яку проблему. З моменту запуску в 2008 році наші статті були прочитані понад 150 мільйонів разів.
Хочу вразити з друзями та родиною приголомшливий техніка?
Підпишіться на Help Desk Geek і отримуйте чудові посібники, поради та підказки щодня! Ми надсилаємо лише корисні речі!
Ми також ненавидимо спам, відпишіться в будь-який час.