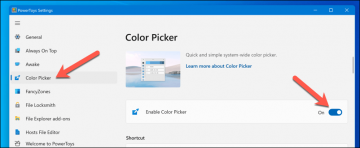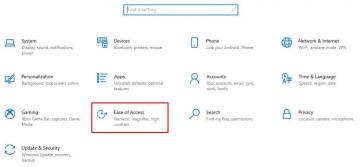Windows відображає повідомлення «Щось пішло не так, як планувалося. Не потрібно хвилюватися — скасовувати зміни». повідомлення, коли воно натрапляє на блокпост оновлення операційної системи комп’ютера. Пошкодження системних файлів і втручання конфліктного програмного забезпечення є деякими причинними факторами.
На щастя, Проблема Windows Update відносно легко виправити. Зачекайте, доки ваш комп’ютер завантажиться, і виконайте наведені нижче дії щодо усунення несправностей.
Зміст
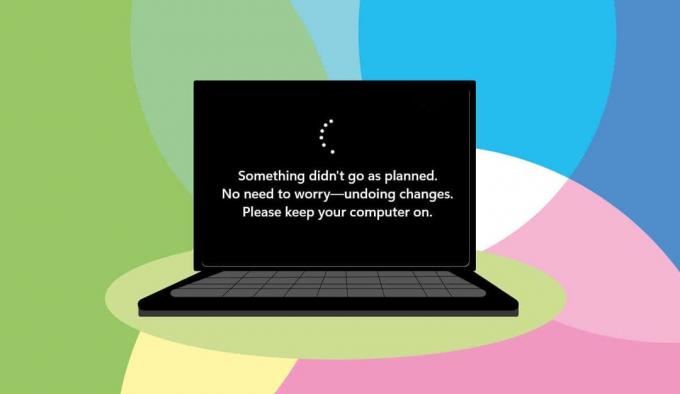
Запустіть засіб усунення несправностей Windows Update.
Першою вашою дією має бути запуск засобу усунення несправностей Windows Update виправлення помилок Windows Update. Засіб усунення несправностей може діагностувати та вирішувати проблеми, які викликають повідомлення «Щось пішло не так, як планувалося». помилка.
- Відкрийте Windows Налаштування додаток, виберіть система на бічній панелі та виберіть Усунення несправностей.

- Виберіть Інші засоби вирішення проблем в розділі «Параметри».

- Виберіть бігти кнопку поруч із «Центр оновлення Windows».
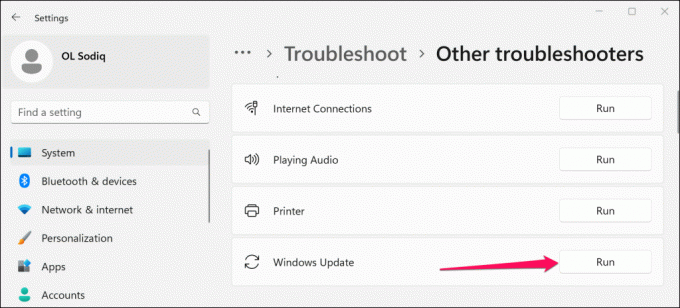
Корпорація Майкрософт рекомендує перезавантажити комп’ютер, коли засіб усунення несправностей завершить діагностику та застосує будь-які виправлення.

Ви також можете повторно запустити засіб усунення несправностей, коли ПК знову ввімкнеться, щоб перевірити наявність додаткових помилок. Спробуйте повторно інсталювати оновлення після повторного запуску засобу усунення несправностей Windows Update.
Запустіть перевірку системних файлів.
Засіб перевірки системних файлів (SFC) може виправляти або відновлювати пошкоджені системні файли, перериваючи процеси оновлення Windows. Підключіть комп’ютер до мережі Wi-Fi і виконайте наведені нижче дії, щоб запустити сканування SFC.
- Клацніть правою кнопкою миші Логотип Windows на панелі завдань і виберіть Термінал (адміністратор).

- Введіть sfc /scannow у консолі та натисніть Введіть.

Зачекайте 10-15 хвилин на результати сканування. Повторно інсталюйте оновлення, якщо з’явиться повідомлення «Захист ресурсів Windows знайшов пошкоджені файли та успішно їх відновив». повідомлення.

«Захист ресурсів Windows не знаходить жодних порушень цілісності». означає, що на вашому ПК немає пошкодженого системного файлу — виконайте наступний крок усунення несправностей, якщо ви отримаєте це повідомлення.
Скидання компонентів Windows Update.
Компоненти Windows Update — це файли та служби, які допомагають вашому комп’ютеру виявляти, завантажувати та інсталювати оновлення Windows і програм. Щоб скинути компоненти Windows Update на комп’ютері вручну, виконайте наведені нижче дії.
- Відкрийте меню «Пуск», введіть cmd у рядку пошуку та виберіть Запустити від імені адміністратора під командним рядком.

- Виконайте наведені нижче команди послідовно в консолі командного рядка.
net stop wuauservnet stop bitsnet stop cryptsvcЦі команди припиняють роботу служб Windows Update, Background Intelligent Transfer Service і Cryptographic services.
- Далі введіть або вставте cd /d %windir%\system32 у консолі та натисніть Введіть.

- Виконайте наведені нижче команди, щоб повторно зареєструвати файли DLL BITS і Windows Update у реєстрі Windows.
regsvr32.exe atl.dllregsvr32.exe urlmon.dllregsvr32.exe mshtml.dllregsvr32.exe shdocvw.dllregsvr32.exe browseui.dllregsvr32.exe jscript.dllregsvr32.exe vbscript.dllregsvr32.exe scrrun.dllregsvr32.exe msxml.dllregsvr32.exe msxml3.dllregsvr32.exe msxml6.dllregsvr32.exe actxprxy.dllregsvr32.exe softpub.dllregsvr32.exe wintrust.dllregsvr32.exe dssenh.dllregsvr32.exe rsaenh.dllregsvr32.exe gpkcsp.dllregsvr32.exe sccbase.dllregsvr32.exe slbcsp.dllregsvr32.exe cryptdlg.dllregsvr32.exe oleaut32.dllregsvr32.exe ole32.dllregsvr32.exe shell32.dllregsvr32.exe initpki.dllregsvr32.exe wuapi.dllregsvr32.exe wuaueng.dllregsvr32.exe wuaueng1.dllregsvr32.exe wucltui.dllregsvr32.exe wups.dllregsvr32.exe wups2.dllregsvr32.exe wuweb.dllregsvr32.exe qmgr.dllregsvr32.exe qmgrprxy.dllregsvr32.exe wucltux.dllregsvr32.exe muweb.dllregsvr32.exe wuwebv.dll
Ви повинні отримати спливаюче повідомлення про успішне виконання кожної команди. Наступним кроком є скинути Windows Socket (Winsock). Це вирішить проблеми, які перешкоджають підключенню пристрою до Інтернету або завантаженню оновлень Windows.
- Введіть або вставте netsh winsock reset у консолі командного рядка та натисніть Введіть.

Перезавантажте комп’ютер, коли з’явиться повідомлення «Успішно скинуто каталог Winsock», і спробуйте інсталювати Windows Update.
Очистити кеш Windows Update.
Файли в папці SoftwareDistribution допомагають оновлювати операційну систему комп’ютера. Windows автоматично завантажує файли із серверів Microsoft, щоб швидко виконати інсталяцію Windows Update.
Ви можете зіткнутися з помилками Windows Update, якщо кеш-файли в папці SoftwareDistribution пошкоджені. Видалити Кеш Windows Update файлів, якщо помилка «Щось пішло не за планом» не зникає.
Ми рекомендуємо зупинити службу Windows Update перед очищенням файлів Windows Update.
- Натисніть Ключ Windows + Р, вид services.msc у полі Виконати Windows і виберіть в порядку.

- Клацніть правою кнопкою миші Windows Update і виберіть СТІЙ.
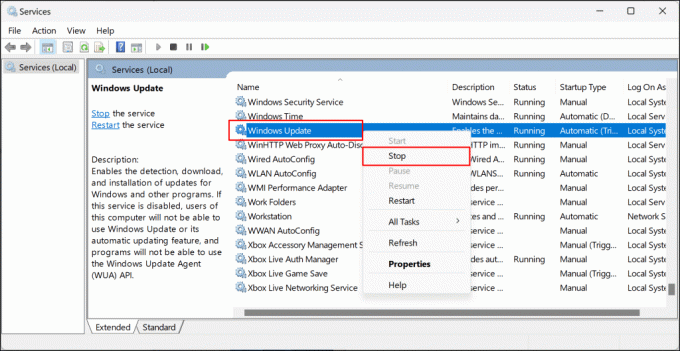
- Натисніть Ключ Windows + E щоб відкрити Провідник файлів Windows.
- Вставити C:\Windows\SoftwareDistribution на навігаційній панелі та натисніть Введіть.

- Видаліть усі файли та підпапки в папці SoftwareDistribution або перемістіть їх в інше місце на комп’ютері.

- Перезапустіть службу Windows Update і спробуйте повторно інсталювати оновлення. Поверніться до диспетчера служб Windows, клацніть правою кнопкою миші Windows Updateі виберіть старт.

Встановіть файл пакета оновлення вручну.
Каталог оновлень Microsoft Windows – це сховище або база даних усіх оновлень Windows. Якщо ви не можете встановити оновлення через налаштування Windows, завантажте та інсталюйте його вручну з каталогу Microsoft Update.
- Йти до Налаштування, виберіть Windows Update на бічній панелі та перевірте назву оновлення. Назви оновлень Windows починаються з «KB», і іноді ви знайдете їх у дужках.
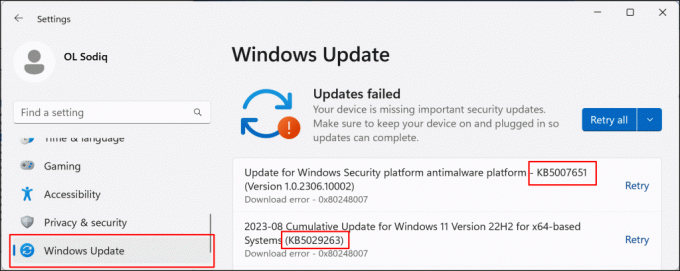
- Прямуйте до Веб-сайт каталогу оновлень Microsoft, введіть назву оновлення у полі пошуку та виберіть Пошук кнопку.

Якщо є дві версії оновлення, завантажте ту, яка має останню дату «Останнє оновлення».
- Виберіть посилання для завантаження, щоб зберегти файл пакета Windows Update на свій комп’ютер.

Двічі клацніть файл і дотримуйтеся вказівок на екрані, щоб установити Windows Update.
Оновіть Windows у стані чистого завантаження.
Виконання чистого завантаження запускає Windows без несуттєвих програм запуску та драйверів. Це діагностичний стан, подібний до завантаження Windows у безпечному режимі. Середовище чистого завантаження тимчасово вимикає програмне забезпечення та служби, які можуть конфліктувати з оновленнями програмного забезпечення чи програми.
- Відкрийте меню «Пуск» і введіть msconfig в рядку пошуку. Виберіть Запустити від імені адміністратора щоб відкрити програму конфігурації системи з правами адміністратора.

- Прямуйте до Послуги вкладку, перевірте Приховати всі служби Microsoft і виберіть Відключити все кнопку.

- Далі відкрийте Стартап вкладку та виберіть Відкрийте диспетчер завдань.

The Ctrl + Shift + вихід сполучення клавіш також може запускати диспетчер завдань. Виберіть «Програми для запуску» на бічній панелі та перейдіть до наступного кроку.

- Перевірте стовпець «Статус» і вимкніть усі завантажувальні програми. Клацніть правою кнопкою миші всі програми з підтримкою запуску та виберіть Вимкнути.

- Закрийте диспетчер завдань, поверніться до Стартап на вкладці Конфігурація системи та виберіть в порядку.

- Виберіть Перезапустіть щоб увійти в середовище чистого завантаження та перевстановити Windows Update під час перезавантаження ПК.

Після успішного встановлення перезавантажте комп’ютер, щоб вийти із середовища чистого завантаження.
- Відкрийте Загальний у програмі «Конфігурація системи» та виберіть Нормальний запуск.
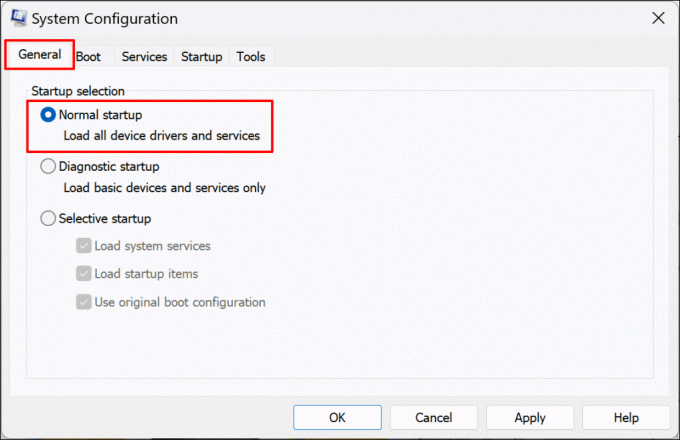
- Далі перейдіть до Послуги вкладку, зніміть вибір Приховати всі служби Microsoft прапорець і виберіть Увімкнути всі кнопку.

- Відкрийте Стартап виберіть вкладку Відкрийте диспетчер завданьі повторно ввімкніть програми запуску, які ви вимкнули на кроці №4.

- Клацніть програму правою кнопкою миші та виберіть Увімкнути.

- Закрийте диспетчер завдань і виберіть в порядку щоб закрити програму конфігурації системи.

- Виберіть Перезапустіть щоб зберегти зміни та вийти із середовища чистого завантаження.

Видалити стороннє програмне забезпечення безпеки.
Програми безпеки сторонніх розробників можуть заважати процесам оновлення ОС у Windows. Видаліть програми безпеки сторонніх розробників (антивірус, брандмауер, засоби захисту від зловмисного програмного забезпечення, програми для очищення тощо) на комп’ютері та перевстановіть оновлення.
Видалення Malwarebytes вирішило проблему Windows Update для деяких користувачів Windows 11 Форум спільноти Microsoft.
Перш ніж видаляти будь-яку програму, переконайтеся, що знаєте, як її повторно інсталювати, і маєте її ключ продукту. Також переконайтеся, що він сумісний із новим оновленням Windows, яке ви застосовуєте до свого ПК.
Перезавантажте Windows, якщо все ще йде не за планом.
Скидання Windows або виконання чистої перевстановлення Windows 11 може вирішити проблему, якщо всі виправлення несправностей виявляться невдалими. Зверніться до служби підтримки Windows по допомогу, якщо помилка встановлення не зникне.
Ласкаво просимо до Help Desk Geek – блогу, повного технічних порад від надійних технічних експертів. У нас є тисячі статей і посібників, які допоможуть вам вирішити будь-яку проблему. З моменту запуску в 2008 році наші статті прочитали понад 150 мільйонів разів.