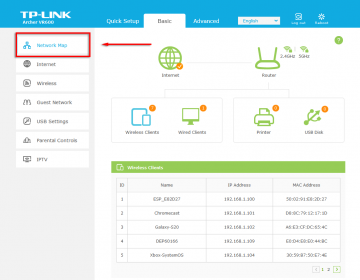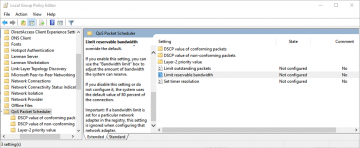У вас виникли проблеми з пошуком Microsoft Photos на ПК з Windows? Ви не можете знайти його в меню «Пуск»; Пошук Windows не відобразить його; подвійне клацання зображення не запускає його. Розчарування, правда?
Якщо перезавантаження Windows не допомогло (спробуйте, якщо ви ще цього не зробили), хороша новина полягає в тому, що є кілька способів повернути програму «Фото» у Windows.
Зміст

Цей підручник проведе вас через найефективніші методи вирішення проблеми з відсутністю програми Microsoft Photos у Windows 11 і 10.
1. Переконайтеся, що програму Photos встановлено.
Перше, що вам потрібно зробити, це ще раз перевірити, чи встановлено програму «Фотографії» на вашому комп’ютері з Windows. Щоб зробити це:
- Відкрийте Microsoft Store через панель завдань або меню «Пуск».
- Шукати Фотографії і виберіть програму серед результатів пошуку.
- Якщо є отримати виберіть її, щоб установити Photos.
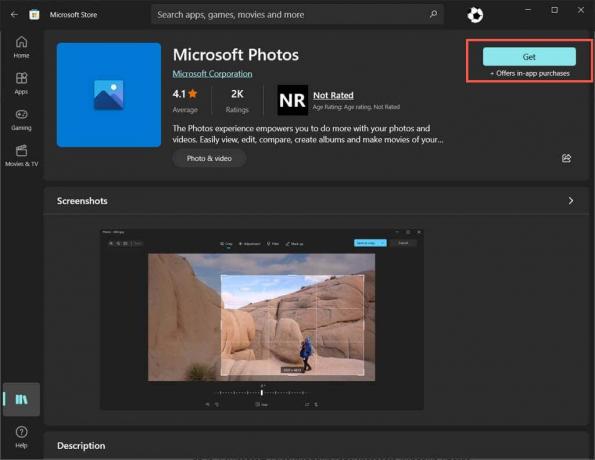
Фотографії вже встановлено, якщо ви бачите ВІДЧИНЕНО кнопку, але проблема з програмним забезпеченням не дозволяє вам знайти або відкрити її. У такому випадку виконайте наведені нижче виправлення.
2. Повторно зареєструйте додаток Photos.
Якщо програму «Фотографії» встановлено, але вона не відображається в Windows, спробуйте повторно зареєструвати програму в операційній системі. Це передбачає виконання певної команди через консоль командного рядка з підвищеними правами. Ось як:
- Відкрийте Меню Пуск, вид cmdі виберіть Запустити від імені адміністратора.

- Виберіть Так у спливаючому вікні «Контроль облікових записів користувачів».
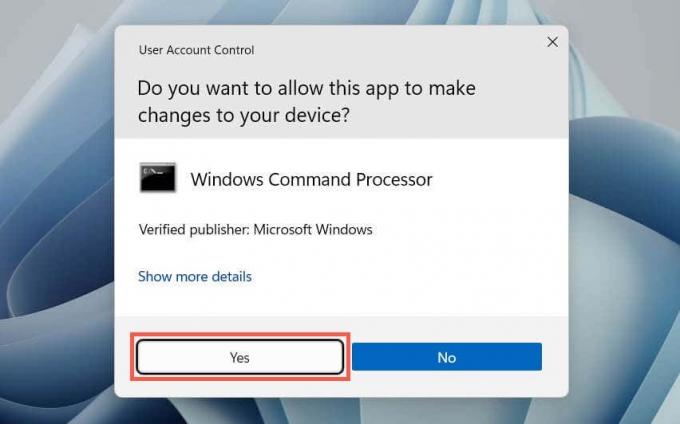
- Вставте наступну команду та натисніть Введіть ключ:
PowerShell -ExecutionPolicy Unrestricted -Command “& {$manifest = (Get-AppxPackage *Фотографії*).InstallLocation + ‘\AppxManifest.xml’; Add-AppxPackage -DisableDevelopmentMode -Register $manifest}”

3. Відновіть або скиньте програму «Фото».
Якщо у вас усе ще виникають проблеми з пошуком і відкриттям фотографій, вам слід відновити інсталяцію програми, щоб вирішити проблеми з можливим пошкодженням файлу. Щоб зробити це:
- Клацніть правою кнопкою миші Меню Пуск і виберіть Встановіть програми або Програми та функції.

- Прокрутіть вниз і виберіть MicrosoftФотографії > Розширені опції.

- Виберіть Ремонт.

Якщо відновлення програми не допомогло, виберіть Скинути щоб відновити заводські налаштування програми Photos.
4. Запустіть засіб усунення несправностей програм Магазину Windows.
Засіб усунення несправностей програм Windows Store допомагає виявити та виправити проблеми з фотографіями та іншими програмами з Microsoft Store. Якщо проблема не зникає, ось як її запустити:
- Клацніть правою кнопкою мишіМеню Пускі виберіть Налаштування.
- Прокрутіть вниз система розділ і виберіть Усунення несправностей. Якщо ви вирішуєте проблеми з програмою Windows 10 Photos, виберіть Оновлення та відновлення > Усунення несправностей.
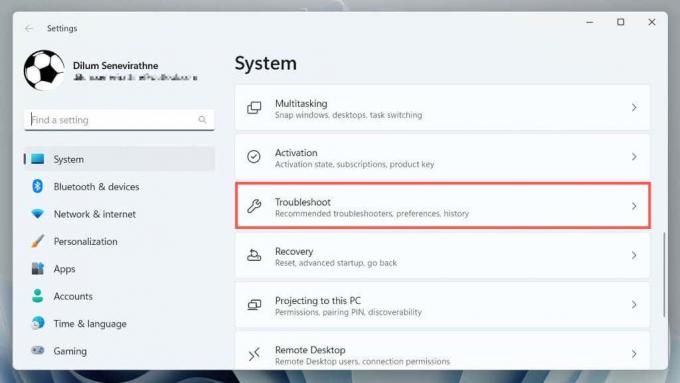
- Виберіть Інший/Додаткові засоби вирішення проблем.
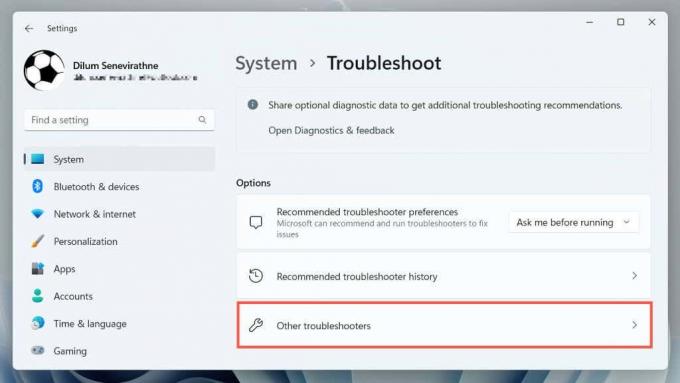
- Виберіть Програми Windows Store і вибирайте бігти/Запустіть засіб усунення несправностей.

- Зачекайте, доки засіб усунення неполадок програм Windows Store просканує та вирішить проблеми з програмами Microsoft Store на вашому комп’ютері.
5. Очистіть кеш програми Microsoft Store.
Пошкодження кешу Microsoft Store викликає різні проблеми з нативними програмами в Windows 10 і 11. Якщо фотографії все ще відсутні після спроб інших виправлень, запустіть інструмент WSReset щоб видалити та відновити кеш магазину. Щоб зробити це:
- Клацніть правою кнопкою миші Кнопка Пуск і виберіть вікна PowerShell (адміністратор).
- Тип wsreset.exe і натисніть Введіть.

- Зачекайте, поки інструмент WSReset запуститься сам. Після цього Microsoft Store має відкритися автоматично.
6. Видаліть і повторно встановіть програму «Фото».
Наступне виправлення передбачає повне видалення та повторне встановлення програми Photos за допомогою PsTools від Microsoft. Ось як:
- Завантажте PsTools з веб-сайту Microsoft.

- Розпакуйте завантажений файл ZIP (клацніть правою кнопкою миші та виберіть Витягувати файли) і встановіть C:/PSTools як місце видобутку.

- Відкрийте вікно Windows PowerShell з підвищеними правами та виконайте команду:
Get-AppxPackage *фотографії* | Remove-AppxPackage

- Вийдіть із Windows PowerShell.
- Відкрийте консоль командного рядка з правами адміністратора та виконайте команду:
C:\PSTools\PsExec.exe -sid C:\Windows\System32\cmd.exe
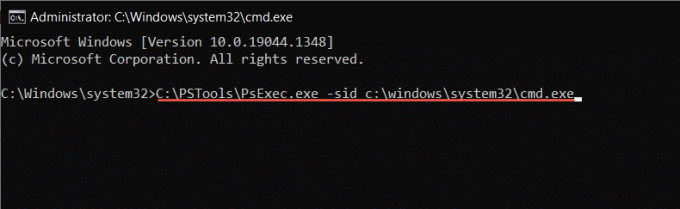
- Командний рядок має автоматично відкрити нове вікно. Введіть наступну команду та натисніть вкладка щоб доповнити його правильною назвою для каталогу фотографій:
rd /s “C:\Program Files\WindowsApps\Microsoft. вікна. Фотографії_
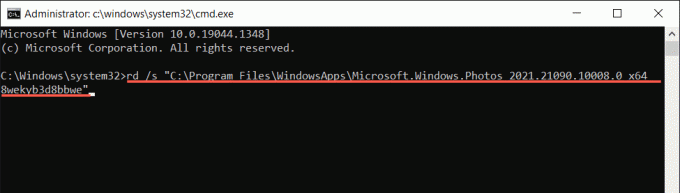
Примітка: можливо, вам доведеться натиснути вкладка кілька разів, поки не побачите x64 як частину назви папки, подібно до того, що ви бачите на знімку екрана вище.
- Виконайте команду та зачекайте, поки PTools видалить Photos.
- Закрийте всі вікна командного рядка та перезавантажте ПК.
- Знайдіть і повторно інсталюйте програму «Фотографії» в Microsoft Store.
7. Запустіть сканування SFC і DISM.
Запуск an Сканування SFC (перевірка системних файлів) і DISM (обслуговування та керування зображеннями розгортання) може допомогти виявити та виправити пошкоджені системні файли Windows, які перешкоджають відображенню програми «Фото».
Для цього відкрийте консоль Windows PowerShell з адміністраторами, виконайте одну за одною наступні команди та зачекайте, поки кожен інструмент сканує системний розділ жорсткого диска на наявність проблем:
- sfc /scannow.
- DISM.exe /Online /Cleanup-Image /Restorehealth.
8. Оновлення до останньої версії Windows.
Встановлення останніх оновлень Windows усуває безліч помилок і збоїв, які перешкоджають коректній роботі програм. Якщо програма Microsoft Photos все ще відсутня:
- ВІДЧИНЕНО Налаштування.
- Виберіть Windows Update.
- Виберіть Перевірити наявність оновлень.
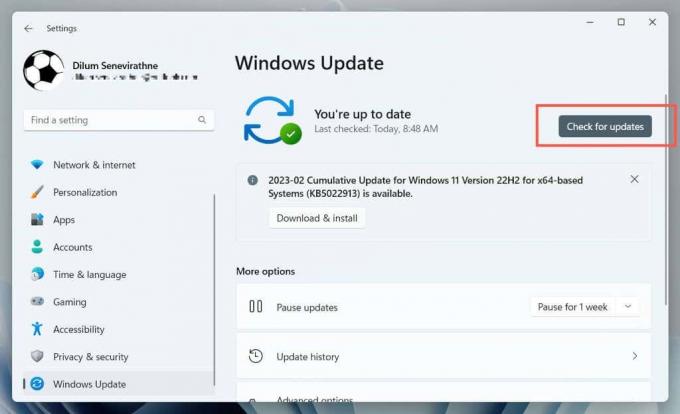
Якщо є незавершені оновлення Windows, виберіть Завантажте та встановіть щоб встановити їх. Необхідно перезавантажити комп’ютер, щоб завершити оновлення.
9. Виконайте відновлення системи.
Якщо нічого не допомагає, а програма «Фотографії» все ще відсутня або не працює, потрібно відновити систему до того моменту, коли програма присутня та функціонує належним чином. Процедура видаляє оновлення, програми та налаштування з точки відновлення, тому ви повинні створити резервну копію важливих файлів перш ніж продовжити.
Коли ви будете готові перейти до відновлення системи, ви повинні:
- Прес вікна + Р, вид rstruiі виберіть в порядку.
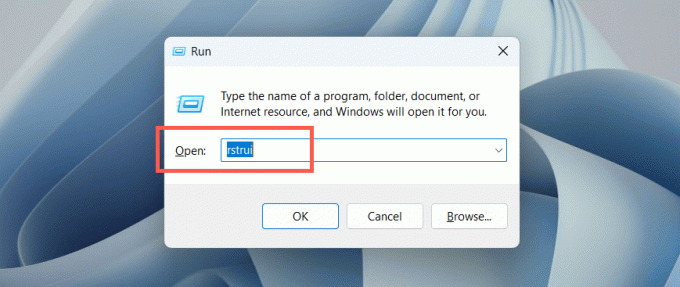
- Виберіть Далі у діалоговому вікні відновлення системи.

- Виберіть точку відновлення та виберіть Далі.

- Виберіть Перевірте наявність уражених програм (необов’язково), щоб визначити програми, на які вплине процес відновлення, і вибрати Закінчити.

- Зачекайте, доки Windows завершить відкат до точки відновлення.
10. Створити новий обліковий запис користувача.
Проблеми з пошкодженням профілю в Windows є ще одним фактором, який перешкоджає відображенню нативних програм, як-от Photos. Створіть новий локальний обліковий запис на своєму ПК з Windows і перевірте, чи можете ви отримати доступ до програми таким чином.
- Відкрийте програму Windows Settings і виберіть Облікові записи.
- Виберіть Інші користувачі.

- Виберіть Додати обліковий запис кнопку.

- Опрацюйте підказки, щоб налаштувати обліковий запис — вам не потрібно вводити адресу електронної пошти або входити за допомогою облікового запису Microsoft.

- Відкрийте Меню Пуск, виберіть піктограму свого профілю та увійдіть у новий обліковий запис.

- Перевірте, чи доступна програма «Фотографії» в новому обліковому записі користувача. Якщо так, подумайте перенесення даних старого профілю до нового облікового запису. Ти можеш видалити пошкоджений профіль після того.
Програма Microsoft Photos: Загублені та знайдені.
Якщо ви помітили, що програма «Фотографії» зникла з вашого комп’ютера Windows, не панікуйте. Незалежно від того, чи це проста повторна реєстрація програми, чи виконання розширеного усунення несправностей, як-от відновлення системи чи створення нового облікового запису користувача, існує багато варіантів відновлення фотографій. Тільки не забудьте створити резервну копію важливих фотографій або файлів, перш ніж намагатися вносити значні зміни у вашу систему.
Якщо жодне з наведених вище рішень не спрацює, у вас залишився єдиний вихід відновлення заводських налаштувань Windows 11 або 10 до налаштувань за замовчуванням. Крім того, перегляньте наш список програми для перегляду фотографій Windows сторонніх розробників які не тільки кращі з точки зору зручності використання, але й підтримують більш широкий діапазон форматів зображень.
Ласкаво просимо до Help Desk Geek – блогу, повного технічних порад від надійних технічних експертів. У нас є тисячі статей і посібників, які допоможуть вам вирішити будь-яку проблему. З моменту запуску в 2008 році наші статті прочитали понад 150 мільйонів разів.