Завдяки абсолютно новому вигляду та багатьом свіжим функціям додаток Photos повністю оновлено в Windows 11. Ось інструкція щодо навігації трансформованим інтерфейсом.
Навіть у цій ОС існує велика різниця між певними версіями програми «Фото». Оновлення 22H2 принесло низку серйозних змін, змінивши його інтерфейс і функції. Це також введено Clipchamp у набір програм Windows, надаючи вам доступ до потужнішого та зручнішого відеоредактора, ніж стандартний редактор фотографій.
Зміст
Що нового в програмі Windows 11 Photos?
Найочевидніша відмінність у новій версії програми «Фотографії» – а точніше, в кожному аспекті Windows 11 у порівнянні з Windows 10, насправді – це оновлений інтерфейс. Вікна виглядають по-іншому, компонування кнопок було змінено, а багато параметрів розміщено в інших місцях, ніж раніше.
Загалом отриманий вигляд став більш чистим і естетичним, ніж раніше. Більшість потрібних вам параметрів все ще є, лише в більш оптимізованій формі. У багатьох відношеннях інтерфейс користувача імітує витончену простоту Apple, і це непогано.
Відкриття фотографії з Провідника файлів.
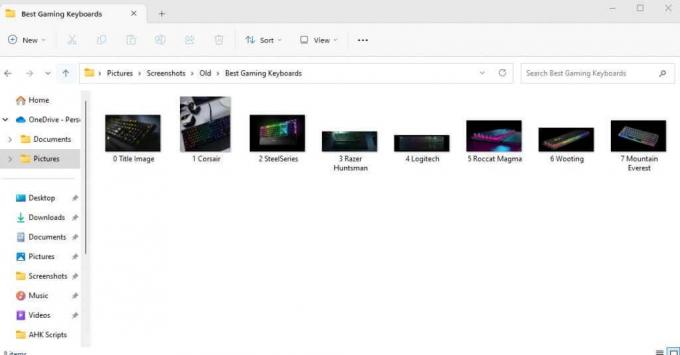
Є двома способами отримати доступ до програми «Фото».— безпосередньо відкривши програму або просто двічі клацнувши фотографію на комп’ютері. Якщо ви не змінили параметри за замовчуванням, це відкриє зображення за допомогою програми «Фотографії», створюючи більш мінімалістичне вікно, ніж те, яке ви отримуєте з повною програмою. Ось деякі особливості цього перегляду:
Зникаюча панель інструментів.
Коли ви відкриваєте фотографію безпосередньо з Провідника Windows, панель інструментів відображатиметься поверх зображення. Якщо клацнути будь-де на фотографії, вона зникне, але ви завжди можете клацнути ще раз, щоб повернути її.
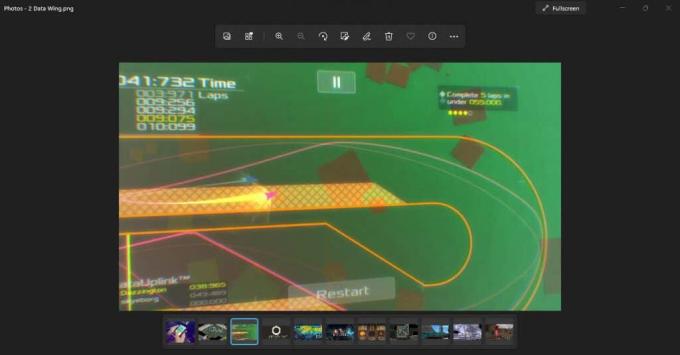
Що стосується самої панелі інструментів, то тут також очевидний спрощений підхід нової Windows 11. Ви побачите лише невеликий вибір найбільш часто використовуваних параметрів, представлених новими значками.

Однак не хвилюйтеся. Решта варіантів ще є. Клацніть три крапки в кінці панелі інструментів, щоб відкрити меню з відсутніми параметрами, включаючи такі речі, як зміна розміру, показ слайдів і навіть налаштування.

Кінострічка.
У нижній частині програми «Фото» ви побачите стрічку із зображеннями. Ця плівка розміщує всі зображення в поточній папці, дозволяючи легко перемикатися між ними.

Майте на увазі, що плівка відображає лише фотографії в поточному каталозі, а не весь пристрій. Для більш потужного способу перегляду кількох зображень ми можемо скористатися функцією «Альбоми».
Перегляд колажу.
А ще краще, ви можете вибрати кілька фотографій із плівки, яка відображає їх усі одночасно у вигляді свого роду колажу. Для цього просто наведіть курсор на кут фрагмента зображення на смузі плівки та встановіть прапорець.

Ви можете вільно вибирати та скасовувати зображення за допомогою цього методу, перемішуючи колаж, щоб порівняти фотографії. Єдиним недоліком цього методу є те, що він обмежений зображеннями в поточній папці.

Більш інтуїтивно зрозуміла галерея.
Галерея за замовчуванням, яку ви отримуєте після відкриття програми «Фотографії», також має інший вигляд. Дзвонив Колекція, на цій вкладці відображаються всі нещодавно відкриті фотографії, відсортовані за датою, як і раніше.

Угорі розташовано кілька виділених колекцій, які привертають увагу до таких речей, як зображення, до яких нещодавно були доступні, або фотографії, натиснуті в той самий день. Праворуч є повзунок дати, який можна перетягнути вниз, щоб здійснити подорож у пам’яті та отримати доступ до старіших фотографій.
Ви також можете клацати в різних точках повзунка, щоб відобразити зображення певного місяця, що корисно для пошуку фотографій, збережених у певні дати.
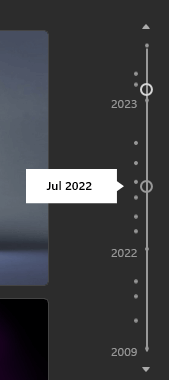
Розуміння нового інтерфейсу користувача.
Ми вже подивилися, як виглядає програма «Фото» під час відкриття, але давайте розберемося з елементами на екрані по черзі.
Почнемо з того, що верхня панель – це місце, де розташовано більшість параметрів навігації програмою.
Ліворуч знаходяться різні вкладки, які ми обговоримо в їхніх розділах. Тоді ви отримаєте панель пошуку, яка зручна для пошуку фотографій за певною назвою чи навіть тегом. Звичайно, це корисніше для людей, які мають систему імен або належним чином позначають свої фотографії.

Після цього ви побачите піктограму OneDrive праворуч, яка допоможе вам отримати доступ до зображень у хмарному сховищі OneDrive.

Нижче наведено ряд кнопок: новий, Виберіть, Імпорт, і Обліковий запис.

Перший дозволяє створити новий відеопроект або альбом.
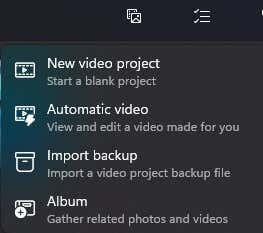
Вибрати дозволяє вибрати кілька фотографій із вашої колекції.

Наступна кнопка призначена для імпорту папок, які не належать до вашої колекції, з комп’ютера чи навіть зовнішнього жорсткого диска.
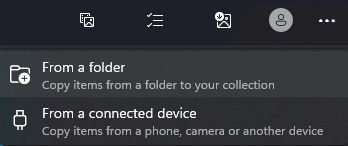
Кнопка облікового запису призначена лише для керування обліковими записами Microsoft, пов’язаними з вашою програмою.
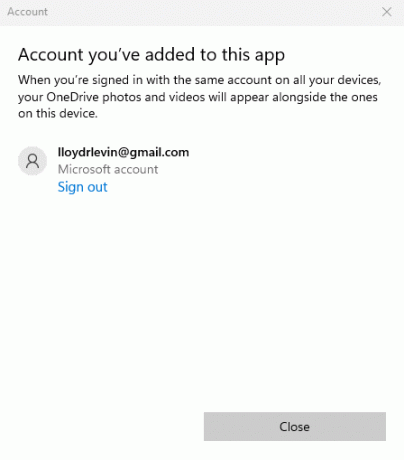
Нарешті, у вас є піктограма з трьома крапками, щоб відкрити невелике меню з додатковими параметрами, такими як Слайд-шоу та Налаштування.

Упорядковуйте фотографії за допомогою альбомів.

Друга вкладка в програмі «Фото» — «Альбоми». Як випливає з назви, це дає вам можливість створювати власні фотоальбоми, вільно додаючи та видаляючи зображення за потреби.
Вони навіть не обов’язково мають бути з однієї папки – ви можете створювати альбоми, упорядковуючи фотографії, розташовані будь-де на вашому ПК або навіть у OneDrive. Звичайно, вам доведеться спочатку імпортувати їх у свою колекцію.

Люди.
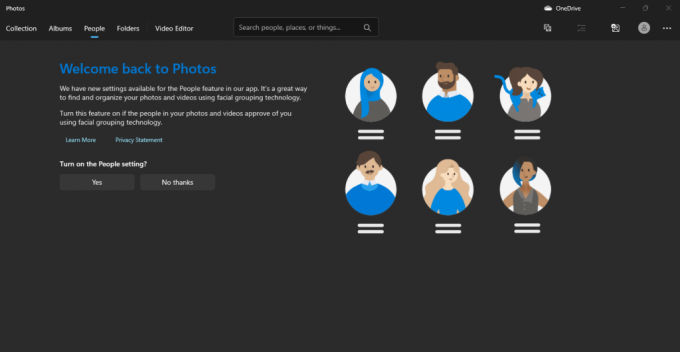
Ця вкладка може впорядкувати ваші фотографії за людьми, дозволяючи легко зрозуміти великі фотоальбоми. І не хвилюйтеся, вам не потрібно вручну позначати тегами кожну фотографію – програма використовуватиме алгоритм групування зображень, щоб автоматично сортувати фотографії за людьми на них.
Але не всім людям подобається, коли їхні фотографії позначаються таким тегом, тому робіть це, лише якщо у вас є згода залучених осіб.
Переглядайте всі зображення на ПК за допомогою папок.

Вкладка «Папки» містить список повних каталогів із фотографіями в одному місці. За замовчуванням це включає OneDrive, а також папку «Зображення», хоча ви також можете додати будь-які інші папки.
У деяких випадках це може зробити цю вкладку кращим інструментом для перегляду всіх зображень вашого комп’ютера, ніж перегляд Галереї. Наприклад, якщо ви зберігаєте свої фотографії в акуратно позначених папках, зашифровані результати на вкладці «Колекція» не знадобляться.
Редактор відео.

В Інтернеті є суперечлива інформація про стан стандартного відеоредактора Photos. У більшості статей стверджується, що вбудований відеоредактор припинено, і це має поважну причину – Microsoft представила Clipchamp в екосистемі додатків Windows, щоб натомість діяти як відеоредактор.
Але якщо у вас остання версія Windows і ви запустили програму, ви побачите, що вкладка «Відеоредактор» є і багато в чому все ще працює. Тож хоча ймовірно, що цю функцію з часом буде припинено, наразі можна використовувати відеоредактор Photos для внесення змін у відео на комп’ютері Windows.

Його продуктивність також досить хороша, принаймні для незначних завдань редагування, таких як видалення/додавання аудіо або обрізка відео. Ви завжди можете використовувати Clipchamp, оскільки він також постачається в комплекті з Windows.
Хмарна інтеграція.
Нова програма «Фотографії» забезпечує хмарну інтеграцію з iCloud, а також OneDrive, що дозволяє зробити її центром фотографій як для екосистем Windows, так і для екосистем Apply. Це означає, що ви нарешті можете переглядати фотографії, які ви клацаєте на своєму iPhone, без необхідності вручну переносити їх на комп’ютер.
Для цього вам знадобиться встановити iCloud для Windows з офіційного магазину Microsoft. За замовчуванням у програмі «Фотографії» доступна лише опція OneDrive.
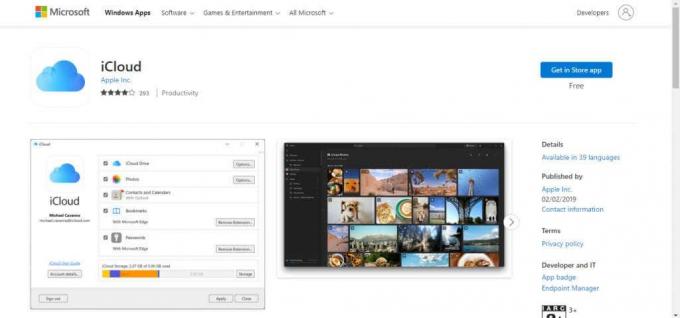
Ви можете легко імпортувати не лише фотографії зі свого хмарного сховища, але й цілі зовнішні диски. Це порятунок для тих, хто має багато фотографій, зібраних роками на кількох дисках. Просто підключіть їх, імпортуйте зображення, і ви зможете впорядкувати їх, як інші.
Чи вартий новий додаток Photos?
Люди скептично ставляться до великих змін, і на це є вагома причина: різкі відмінності інтерфейсу користувача часто ускладнюють використання ваших улюблених програм. Windows 8 провалилася саме з цієї причини, і, схоже, Microsoft навчилася на своїх помилках.
Нова програма «Фото» має оновлений інтерфейс, але не позбавляє функцій, завдяки яким вона працює. Все, до чого ви звикли, все ще є в більш обтічному вигляді.
Крім того, він приносить безліч нових функцій, які наближають його до більш популярних програм для перегляду фотографій, тому немає необхідності завантажувати щось інше для цієї мети. У вас є краща галерея та хмарна підтримка (включно з iCloud), окрім вбудованого відеоредактора, який підходить для таких базових завдань, як вирізання відео.
Ласкаво просимо до Help Desk Geek – блогу, повного технічних порад від надійних технічних експертів. У нас є тисячі статей і посібників, які допоможуть вам вирішити будь-яку проблему. З моменту запуску в 2008 році наші статті прочитали понад 150 мільйонів разів.


