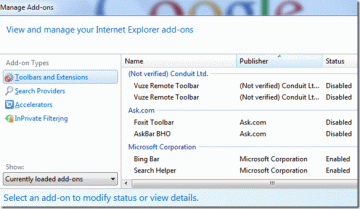Steam завантажує або встановлює оновлення кожного разу, коли ви його запускаєте? Якщо так, можливо, у вашому додатку виникла технічна проблема. Оновлення програми необхідні, оскільки вони усувають помилки та, можливо, додають нові функції, але ваша програма не повинна оновлюватися кожного разу, коли ви її відкриваєте. Є кілька способів виправити цю дивну поведінку Steam на вашому комп’ютері Windows, і ми покажемо вам, які це способи.
Деякі причини, через які Steam постійно оновлюється на вашому комп’ютері, полягають у тому, що програма може не мати дозволу вносити постійні зміни до вашого можливо, ваш брандмауер заблокував доступ програми до Інтернету, ваші встановлені ігри Steam можуть оновлюватися та більше.
Зміст
1. Запустіть Steam від імені адміністратора.
Одна з причин, чому Steam показує діалогове вікно оновлення кожного разу, коли ви запускаєте програму, полягає в тому, що програма не може внести постійні зміни у вашу систему. Ваші оновлення програми можуть вимагати внести певні зміни у вашу систему, і відсутність необхідних дозволів запобігає цьому.
У цьому випадку можна запустіть Steam від імені адміністратора щоб вирішити вашу проблему. Запуск програми від імені адміністратора надає їй усі необхідні права, усуваючи всі проблеми, пов’язані з дозволами.
- знайти пар у вашому старт меню або на робочому столі.
- Клацніть програму правою кнопкою миші та виберіть Запустити від імені адміністратора.
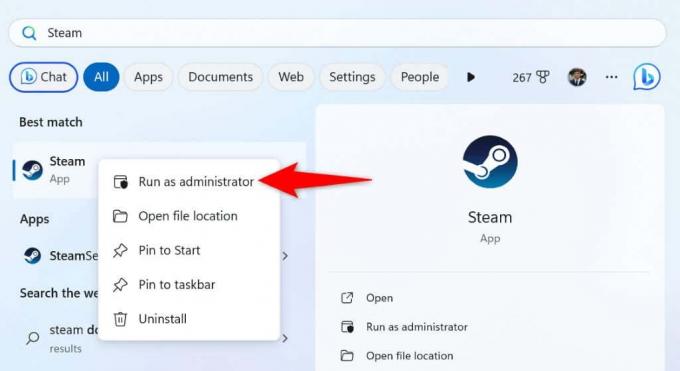
- Виберіть Так в Контроль облікових записів користувачів підказка.
Якщо цей метод вирішить вашу проблему, змусьте Windows завжди запускати клієнт Steam із правами адміністратора, виконавши такі дії:
- Клацніть правою кнопкою миші пар ярлик на робочому столі та виберіть Властивості.
- Відкрийте ярлик вкладку та виберіть Просунутий.
- Увімкніть Запустити від імені адміністратора варіант і виберіть в порядку.
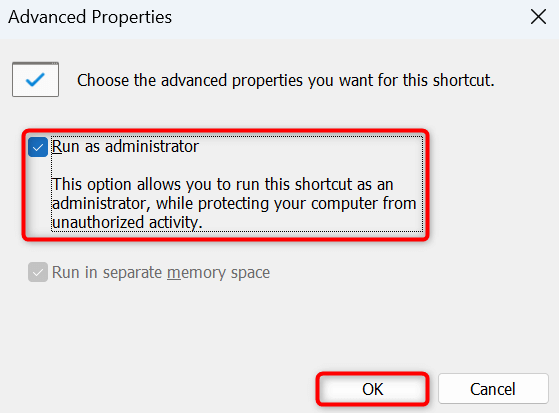
- Виберіть Застосувати а потім в порядку щоб зберегти зміни.
Відтепер двічі клацніть ярлик Steam на робочому столі, щоб запустити програму з правами адміністратора.
2. Додайте Steam до білого списку брандмауера.
Якщо брандмауер вашого ПК обмежив доступ Steam до Інтернету, можливо, тому функція оновлення програми не працює належним чином. Додайте Steam до безпечного списку брандмауера, щоб ваша програма завжди могла встановити всі необхідні підключення.
- Відкрийте старт меню, знахідка Безпека Windowsі запустіть програму.
- Виберіть Брандмауер і захист мережі в додатку.
- Виберіть Дозволити програмі проходити через брандмауер на наступному екрані.
- Виберіть Змінити налаштування на вершині.
- Увімкніть обидва Приватний і Громадський прапорці поруч пар.

- Виберіть в порядку щоб зберегти зміни.
- Запуск пар.
3. Запобігання запуску Steam під час запуску комп’ютера.
Якщо Steam автоматично запускається та оновлюється, коли ви вмикаєте комп’ютер, програма є у вашому списку програм для запуску. Ти можеш видалити програму з цього списку щоб уникнути перегляду прогресу оновлення програми під час завантаження комп’ютера.
Потім ви можете оновити програму вручну, запустивши програму у своїй системі.
- Клацніть правою кнопкою миші Панель завдань Windows і виберіть Диспетчер задач.
- Доступ до Запуск програм у диспетчері завдань.
- знайти пар, клацніть програму правою кнопкою миші та виберіть Вимкнути.
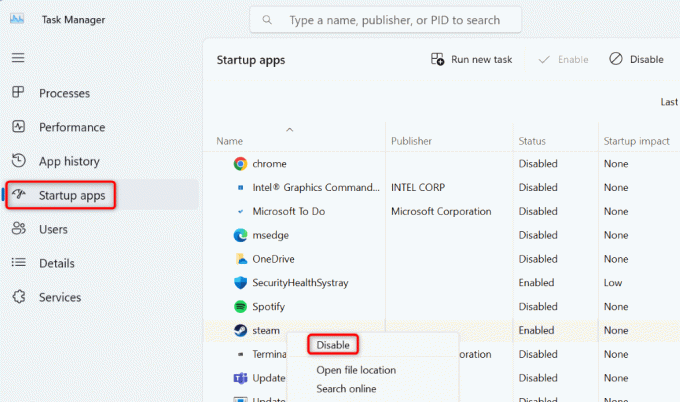
4. Змініть налаштування оновлення Steam.
Якщо ви не знаєте, Steam дозволяє налаштувати параметри оновлення, щоб програма лише завантажувала та встановлювала доступні оновлення протягом указаного вами розкладу. Ви можете налаштувати цю опцію в програмі Steam, і ми покажемо вам, як.
- Запуск пар на вашому комп'ютері.
- Виберіть пар > Налаштування на панелі меню.
- Виберіть Завантаження на лівій бічній панелі.
- Увімкніть Заплануйте автоматичне оновлення опція праворуч.
- Виберіть час із Обмежити оновлення між випадаючі меню.

5. Вимкніть оновлення для ваших ігор Steam.
Замість оновлень Steam ви завантажили ігри можуть оновлюватися через Steam, відображаючи діалогове вікно оновлення. Якщо ви не хочете, щоб ваші ігри автоматично оновлювалися, ви можете налаштувати параметр у своєму клієнті Steam таким чином.
- Запуск пар на вашому комп'ютері.
- Виберіть Бібліотека угорі та знайдіть гру, для якої потрібно вимкнути оновлення.
- Клацніть правою кнопкою миші вашу гру та виберіть Властивості.
- Виберіть Оновлення на лівій бічній панелі.
- Виберіть Автоматичне оновлення спадне меню праворуч і виберіть Оновлюйте цю гру, лише коли я запускаю її.
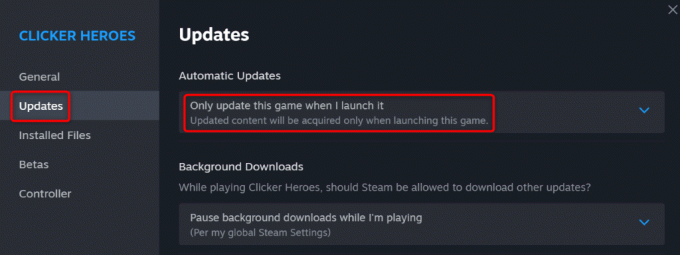
Тепер Steam оновлюватиме вашу гру лише тоді, коли ви запустите гру у своєму клієнті. Повторіть описані вище кроки для всіх ігор, щоб ігри не оновлювалися автоматично.
6. Видаліть ігри, у які ви більше не граєте.
Якщо ви встановили багато ігор через Steam, програма може спробувати знайти та встановити оновлення для всіх ваших ігор. Якщо ви не граєте у всі встановлені ігри, радимо видалити ці ігри, щоб Steam не шукав оновлення для цих елементів.
Ви завжди можете повторно завантажити гру, якщо захочете грати в неї в майбутньому.
- ВІДЧИНЕНО пар на вашому комп'ютері.
- Виберіть Бібліотека і знайдіть гру для видалення.
- Клацніть правою кнопкою миші гру та виберіть Керувати > Видалити.
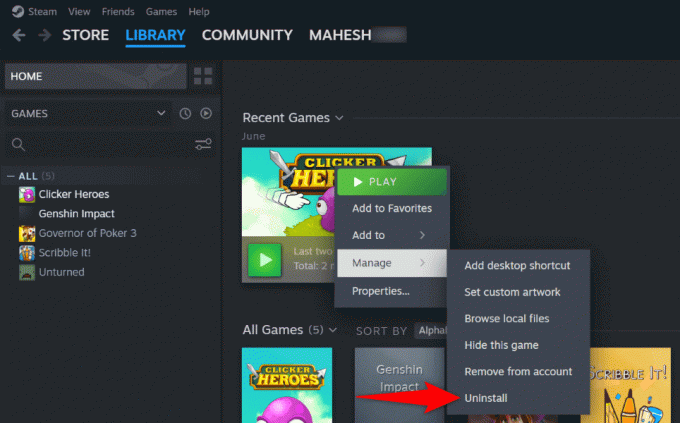
- Виберіть Видалити у підказці видалити гру.
Повторіть наведені вище кроки, щоб видалити всі непотрібні ігри з бібліотеки Steam.
7. Видаліть і повторно встановіть Steam на комп’ютері.
Якщо ваша проблема з оновленням Steam залишається невирішеною, ви можете скористатися остаточним рішенням: видалити та повторно інсталювати програму Steam на своєму комп’ютері. Це пов’язано з тим, що у вашій програмі може виникнути проблема з основним файлом, що призводить до різних проблем.
Видалення та повторне встановлення програми вирішує всі проблеми з файлами, дозволяючи вам використовувати програму в звичайному режимі.
Зауважте, що Steam видаляє встановлені ігри, коли ви видалити програму. Ви можете зберегти свої ігри, створивши резервну копію steamapps у папці встановлення Steam. Таким чином, вам не доведеться знову завантажувати свої ігри.
У Windows 11.
- Клацніть правою кнопкою миші старт значок меню та виберіть Налаштування.
- Перейдіть до програми > Встановлені програми у налаштуваннях.
- знайти пар, виберіть три крапки поруч із програмою та виберіть Видалити.

- Виберіть Видалити у запиті на видалення програми.
У Windows 10.
- ВІДЧИНЕНО Налаштування натисканням вікна + я.
- Виберіть програми у налаштуваннях.
- Виберіть пар у списку виберіть Видалити, і виберіть Видалити у підказці.
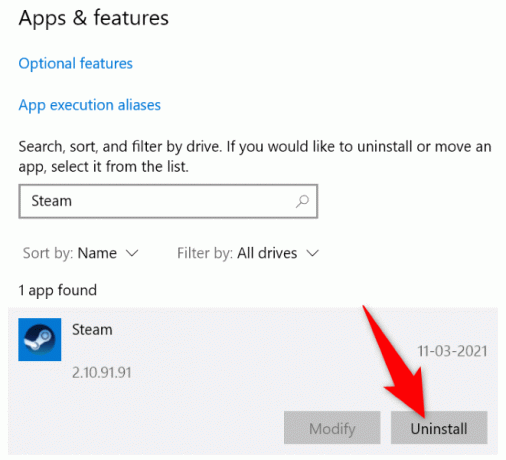
Тепер, коли ви видалили Steam, перейдіть до офіційний сайт Steam завантажте та встановіть нову версію програми на свій комп’ютер.
Вирішіть проблему постійного оновлення Steam на вашому комп’ютері.
Є багато причин, чому Steam починає оновлюватися, щойно ви запускаєте програму. На щастя, вирішити проблему не так складно, як ви думаєте. Ви можете використовувати описані вище методи вирішити проблеми з програмою Steam, що запобігатиме постійному оновленню програми на вашій машині. Тоді ви зможете насолоджуватися улюбленими іграми в додатку без будь-яких перерв.
Ласкаво просимо до Help Desk Geek – блогу, повного технічних порад від надійних технічних експертів. У нас є тисячі статей і посібників, які допоможуть вам вирішити будь-яку проблему. З моменту запуску в 2008 році наші статті прочитали понад 150 мільйонів разів.