VirtualBox дозволяє вам запускати кілька операційних систем на вашому комп’ютері у віртуальних машинах. Програмне забезпечення віртуалізації підтримує пристрої Windows, Linux, macOS, Solaris і FreeBSD. Хоча VirtualBox не підтримує ChromeOS, ви можете запустити програмне забезпечення віртуалізації на Chromebook через середовище Linux.
VirtualBox є відкритим кодом, безкоштовний і простий у встановленні. Ми покажемо вам, як установити VirtualBox і використовувати його для запуску гостьових операційних систем на вашому Chromebook.
Зміст

Увімкнути середовище розробки Linux.
Підключіть Chromebook до Інтернету та виконайте наведені нижче дії. Перейдіть до наступного розділу, якщо на вашому Chromebook уже налаштовано середовище розробки Linux.
- Відкрийте Налаштування додаток, розгорніть Просунутий розкривний список на бічній панелі та виберіть Розробники.
- Виберіть Ввімкнути кнопку поруч із «Середовище розробки Linux».

- Виберіть Далі продовжити.

- У діалоговому вікні введіть ім’я користувача, виберіть бажаний розмір диска для середовища Linux і виберіть встановити. Розмір диска можна змінити пізніше в налаштуваннях Chromebook.

Зачекайте, поки ваш Chromebook завантажить і налаштує віртуальну машину Linux. Операція займає 10–30 хвилин залежно від моделі Chromebook і швидкості Інтернету.
Ви можете отримати запит оновити Chromebook, якщо його операційна система застаріла.

Виберіть Відкрийте налаштування кнопку (або перейдіть до Налаштування > Про ОС Chrome) і виберіть Перевірити наявність оновлень або Перезапустіть.

Ваш Chromebook має автоматично відкрити вікно терміналу, коли він успішно налаштує середовище Linux. Перейдіть до наступного розділу, щоб установити версію VirtualBox для Linux на свій Chromebook.
Установіть VirtualBox на свій Chromebook.
Оскільки VirtualBox не підтримує ChromeOS, встановлення версії Linux у середовищі Linux вашого Chromebook є єдиним обхідним шляхом. Це простий процес, який займає менше 5 хвилин.
- Завантажте останню версію програмного забезпечення з Веб-сайт VirtualBox. Chromebook має середовище Debian 11 (Bullseye) Linux. Отже, вибирайте Debian 11 або Debian 10 на сторінці завантаження VirtualBox.

- Збережіть інсталяційний файл у Linux файли на вашому Chromebook.

- Відкрийте папку файлів Linux у Файли клацніть правою кнопкою миші файл встановлення VirtualBox і виберіть Встановити з Linux.

- Виберіть встановити щоб почати установку.

Перевірте хід інсталяції в нижньому куті дисплея Chromebook.

- Відкрийте панель запуску Chromebook (натисніть Ключ пошуку) і перевірте папку програм Linux Oracle VM VirtualBox.

Встановіть віртуальні машини на свій Chromebook за допомогою VirtualBox.
VirtualBox дозволяє створювати віртуальні машини під керуванням Windows, Linux, Solaris, macOS, Unix — див. усі підтримувані ОС VirtualBox. Ми використаємо VirtualBox для встановлення віртуальної машини Windows 8.1 на нашому тестовому Chromebook для цього підручника. Кроки та процедури можуть відрізнятися залежно від операційної системи.
- Запустіть VirtualBox і виберіть новий на панелі інструментів.

Або виберіть машина на панелі меню та виберіть новий.

- Дайте віртуальній машині описове ім’я в Ім'я діалогове вікно.
- Далі відкрийте Образ ISO у спадному меню та перейдіть до розташування інсталяційного носія/файлу.

- Виберіть інсталяційний файл і торкніться ВІДЧИНЕНО.
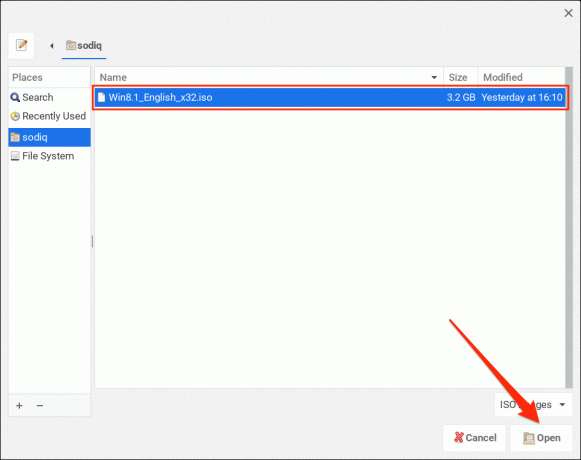
- Виберіть Далі продовжити.

- Налаштуйте гостьову ОС, додавши ім’я користувача, пароль та ім’я хоста. Також введіть ключ продукту для гостьової ОС, якщо він у вас є. Виберіть Далі щоб перейти до фази налаштування обладнання.

- Тут ви виділяєте оперативну пам’ять і процесор для гостьової операційної системи. Чим більше апаратного забезпечення ви призначаєте гостьовій ОС, тим краща її продуктивність.

Зв’яжіться з гостьовим розробником ОС або перевірте його веб-сайт, якщо ви не впевнені щодо вимог до системи/апаратного забезпечення ОС. Наприклад, якщо ви встановлюєте Windows 11, ви знайдете її системні вимоги на веб-сайті Microsoft.
- Встановіть розмір віртуального жорсткого диска (VHD) і виберіть Далі.

- Перегляньте конфігурацію для гостьової ОС і виберіть Закінчити щоб почати установку.

- VirtualBox має автоматично вмикати гостьову ОС після завершення налаштування. Якщо ні, двічі клацніть віртуальну машину, щоб увімкнути її. Або виберіть машину на бічній панелі та торкніться старт.
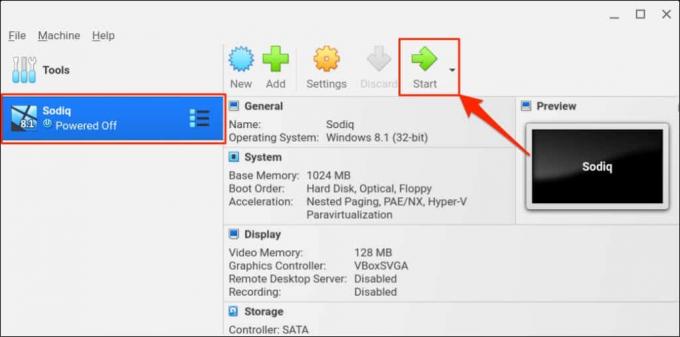
Порада професіонала: Ви можете запускати програми Windows у ChromeOS без встановлення гостьової ОС або віртуальної машини. Емулятори або «програми рівня сумісності», такі як Wine або CrossOver, дозволяють установлювати програми на базі Windows на Chromebook. Щоб отримати інструкції, перегляньте наш підручник із встановлення/запуску програм Windows на Chromebook.
Запустіть кілька ОС на Chromebook.
Встановлення VirtualBox на Chromebook є простим процесом. Запускати гостьові операційні системи у VirtualBox ще простіше. Хоча програмне забезпечення віртуалізації найкраще працює на комп’ютерах із потужними процесорами, воно стабільно працює на бюджетних Chromebook із апаратним забезпеченням середнього рівня.
Переконайтеся, що для гостьової операційної системи виділено достатню кількість апаратного забезпечення (RAM, сховище, ядро процесора тощо). Якщо ти Chromebook працює повільно під час використання VirtualBox закриття непотрібних програм або вкладок браузера може допомогти прискорити роботу.
Ласкаво просимо до Help Desk Geek – блогу, повного технічних порад від надійних технічних експертів. У нас є тисячі статей і посібників, які допоможуть вам вирішити будь-яку проблему. З моменту запуску в 2008 році наші статті прочитали понад 150 мільйонів разів.


