
Chrome є одним із найшвидших веб-переглядачів у світі, але випадкові затримки все одно можуть призвести до зниження швидкості завантаження. Зміна різних налаштувань Chrome може значно пришвидшити завантаження. Цей підручник показує всі рішення для прискорення завантажень Chrome і усунення затримок.
Зміст
- Попередні виправлення
- 1. Видалення даних про переглянуті
- 2. Тимчасово вимкнути всі розширення
- 3. Встановіть менеджер завантажень
- 4. Перемикання DNS-серверів
- 5. Очистити кеш DNS
- 7. Змініть обмеження батареї в Chrome
- 8. Увімкніть паралельне завантаження
Попередні виправлення
Давайте почнемо з кількох швидких виправлень, щоб побачити, чи можуть вони прискорити завантаження Chrome на вашому ПК.
- Оновіть версію Chrome – застарілі версії Chrome схильні до помилок і збоїв, що призводить до затримок і повільніших завантажень. Оновіть Chrome, щоб мати останню версію з виправленнями помилок, що також пришвидшить завантаження Chrome.
- Закрийте вкладки Chrome, які не використовуються – багато відкритих вкладок у Chrome означає менше системних ресурсів для таких завдань, як завантаження файлів. Закрийте вкладки, які не використовуються, щоб Chrome виділяв більше ресурсів для завантажень.
- Закрийте інші запущені програми – як і вкладки Chrome, кілька програм, що працюють у фоновому режимі, також використовують більшу частину системних ресурсів, залишаючи менше енергії для завантажень Chrome. Закрийте всі непотрібні програми на вашому комп’ютері, щоб звільнити системні ресурси, забезпечивши більше обчислювальної потужності для швидшого завантаження.
- Від’єднайте інші пристрої за допомогою того самого інтернет-з’єднання – коли кілька пристроїв підключено до однієї мережі, доступна смуга пропускання розподіляється між ними. Спробуйте від’єднати інші пристрої, використовуючи те саме підключення до Інтернету, або обмежити пропускну здатність для певних програм щоб мінімізувати конкуренцію за пропускну здатність і досягти швидшого завантаження в Chrome.
- Вимкнути VPN – VPN шифрують ваш Інтернет-трафік для безпеки, що додає накладних витрат і може призвести до зниження швидкості завантаження. Спробуйте завантажити файли після вимкнення VPN на своєму пристрої або знайдіть кращий і безпечніший VPN.
Якщо після використання цих попередніх рекомендацій Chrome усе ще затримується під час завантаження, спробуйте одне з наведених нижче розширених рішень.
1. Видалення даних про переглянуті
Коли Chrome має забагато кешованих даних, вони можуть пошкодитися та перешкоджати завантаженню та перегляду. Очищення цих даних усуває безлад, зменшуючи навантаження на системні ресурси та покращуючи швидкість завантаження.
Щоб очистити дані веб-перегляду Chrome, відкрийте Chrome і натисніть три вертикальні точки у верхньому правому куті екрана.
Виберіть Налаштування зі спадного меню, а потім виберіть Конфіденційність і безпека на лівій бічній панелі та натисніть Видалення даних про переглянуті.
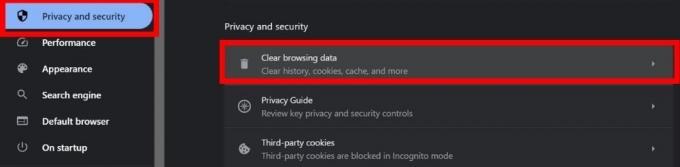
Перейти до Базовий і встановіть Діапазон часу до Весь час. Потім поставте прапорці біля Файли cookie та дані сайту, Кешовані зображення та файли, і Історія перегляду.
Виберіть Очистити дані. Це усуне весь безлад із Chrome і покращить швидкість перегляду та завантаження.
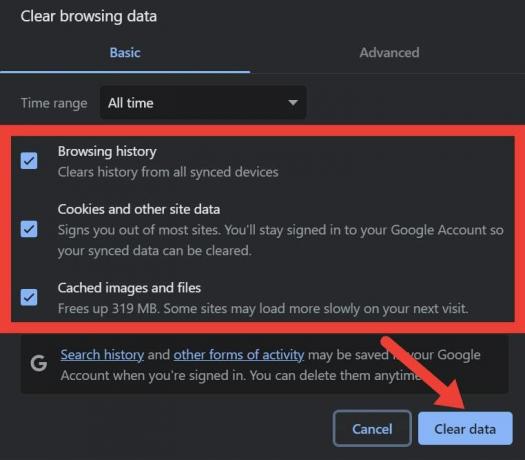
Хоча файли cookie дозволяють персоналізувати роботу в Інтернеті, зберігаючи налаштування користувача, доцільно подумати, чи хочете ви, щоб вони були активними для певного веб-сайту. Переконайтеся, що ви знаєте що таке печиво і як вони впливають на вашу конфіденційність, щоб уникнути небажаних файлів cookie.
2. Тимчасово вимкнути всі розширення
Розширення — це чудові інструменти для покращення та налаштування вашого перегляду. Але якщо їх залишити неактивними, вони можуть спричинити повільніше завантаження Chrome, використовуючи пропускну здатність мережі для фонових завдань. Тимчасово вимкнувши ці неактивні розширення, ви можете забезпечити ефективну роботу Chrome для швидшого завантаження.
Щоб тимчасово вимкнути розширення в Chrome, натисніть три крапки у верхньому правому куті вікна Chrome, а потім виберіть Розширення -> Керування розширеннями.
Відкриється нова вкладка з усіма доданими розширеннями. Натисніть перемикач, щоб вимкнути всі розширення, які ви більше не використовуєте.

Крім того, спробуйте зменшити візуальні відволікання Chrome приховування піктограм додаткових розширень для ще кращого досвіду.
3. Встановіть менеджер завантажень
Менеджери завантажень можуть розділяти файли на кілька сегментів, що допомагає зменшити навантаження на сервер і гарантує, що завантаження використовують загальну пропускну здатність. Крім того, менеджери завантажень можуть відновити перервані завантаження, заощаджуючи ваш час.
Хоча стандартна функція завантаження Chrome працює добре, менеджер завантажень може покращити ваш досвід. Онлайн менеджер завантажень є одним із таких популярних менеджерів, розроблених спеціально для користувачів Chrome.

Це оновлення вбудованого менеджера завантажень Chrome із такими функціями, як система сортування, живий пошук і фільтри для завантажень. Це також дозволяє більш ефективно контролювати завантаження, не перериваючи робочий процес.
4. Перемикання DNS-серверів
Зазвичай Chrome покладається на DNS-сервер вашого постачальника послуг Інтернету, але якщо він повільний або проблематичний, сервер може перешкоджати швидкості завантаження. Ви можете обійти ці проблеми, вибравши більш надійного постачальника DNS.
Відкрийте Chrome Налаштуванняі перейдіть до Конфіденційність і безпека -> Безпека -> Використовуйте безпечний DNS. Виберіть з, і натисніть стрілку спадного меню поруч із Custom. Виберіть будь-якого постачальника послуг DNS зі спадного меню.

5. Очистити кеш DNS
Хоча перехід до іншого постачальника DNS є ефективним рішенням для затримок завантаження Chrome, ви також повинні стежити за іншими можливими помилками DNS, як-от пошкоджений кеш DNS.
Пошкоджений кеш DNS може призвести до зниження швидкості завантаження в Chrome. Коли кеш DNS пошкоджено, Chrome намагається зіставити адреси веб-сайтів із відповідними IP-адресами. У таких ситуаціях, очищення пошкодженого кешу DNS це найкраще рішення для прискорення завантажень Chrome.
6. Вимкніть апаратне прискорення в Chrome
Апаратне прискорення розвантажує графічні завдання на графічний процесор, зменшуючи навантаження на процесор і підвищуючи продуктивність браузера. Апаратне прискорення має значення багато, оскільки це перенесення обов’язків зменшує навантаження на ЦП, завдяки чому браузер працює плавніше.
Однак у деяких випадках увімкнення апаратного прискорення також може бути причиною затримки Chrome під час завантаження. У таких ситуаціях простим рішенням для прискорення завантажень Chrome є вимкнути апаратне прискорення.
Йти до Налаштування -> система, і вимкнути Використовуйте апаратне прискорення, якщо це можливо.

Це вирішить проблему повільніших завантажень Chrome. Але якщо цього не відбувається, не забудьте знову ввімкнути апаратне прискорення, перш ніж переходити до наступного кроку.
7. Змініть обмеження батареї в Chrome
У Chrome є функції обмеження заряду акумулятора, як-от Energy Saver, призначені для економії енергії ноутбука. Але ці обмеження також можуть обмежити продуктивність Chrome, як-от уповільнення завантажень. Зміна налаштувань енергозбереження дає Chrome доступ до більшої кількості системних ресурсів, що забезпечує швидші та плавніші завантаження.
Щоб змінити обмеження акумулятора в Chrome, відкрийте Налаштування -> Продуктивність. Під потужність, вимкнути Енергозберігач.
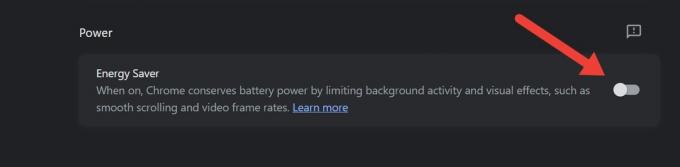
8. Увімкніть паралельне завантаження
Функція паралельного завантаження Chrome розбиває великі файли на менші частини, що дозволяє одночасно завантажувати кілька сегментів. Такий розподіл великого файлу зменшує навантаження на сервери, що призводить до швидшого та ефективнішого завантаження.
Якщо у вас виникають затримки завантаження Chrome, спробуйте ввімкнути паралельне завантаження, щоб перевірити, чи це вирішить проблему, виконавши наведені нижче дії.
Відкрийте Chrome, введіть текст chrome://flags/#enable-parallel-downloading в адресному рядку та натисніть Введіть.
знайти Паралельне завантаження, і клацніть стрілку спадного меню поруч із ним. Виберіть Увімкнути зі спадного меню, щоб увімкнути паралельне завантаження в Chrome.
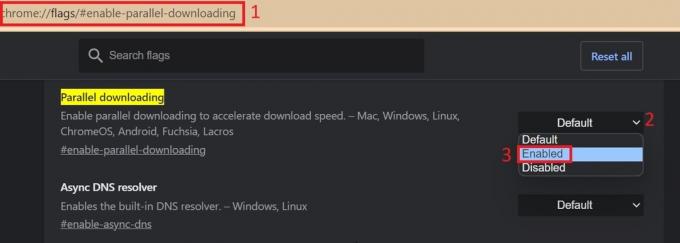
Будь-який файл, який ви завантажуєте, буде розділений на менші частини. Вам не потрібно вручну об’єднувати розділені частини після завершення завантаження. Chrome автоматично об’єднує ці менші сегменти в один великий файл після успішного завантаження.
Збільште кількість завантажень у Chrome
Збільшити завантаження Chrome можна декількома способами, як-от видаленням кешу та зміною налаштувань Chrome. Користувачі також можуть зробити свій досвід перегляду на один крок далі, використовуючи Прапори Chrome щоб відкрити нові функції та вдосконалення. Крім того, ви можете використовувати різні Комбінації клавіш Chrome щоб працювати з Chrome плавніше та швидше.
Усі зображення та скріншоти від Khizer Kaleem.
Підпишіться на нашу розсилку!
Наші найновіші навчальні посібники доставлені просто у вашу поштову скриньку


