У всьому світі все більше людей використовують свої телефони та планшети як щоденні драйвери, що призводить до бажання використовувати свої телефонні програми на своїх комп’ютерах. Хоча ви можете перетворити деякі веб-сайти на програми для Windows, перенесення інших мобільних інструментів, таких як програми для бюджету та планувальники соціальних мереж, потребує зусиль з боку розробника. Завдяки віртуалізації та іншим технологіям існує кілька рішень для запуску програм Android у Windows. Цей посібник містить вісім рішень, які працюють під керуванням Android 9.0 або новішої версії.
Зміст
- 1. Підсистема Windows для Android (WSA)
- 2. Android Studio
- 3. LDPlayer
- 4. BlueStacks 5
- 5. NoxPlayer
- 6. MEmu
- 7. Посилання на телефон
- 8. Samsung Dex
- Питання що часто задаються
Офіційно підтримувані рішення
Microsoft і Google розробили власні рішення для запуску додатків Android у Windows це найбезпечніші варіанти, якщо ви не довіряєте меншим стороннім розробникам або не любите freemium моделі.
1. Підсистема Windows для Android (WSA)
Підсистема Windows для Android, або WSA, є емульованим середовищем Android і частиною Amazon Appstore. Ви можете зручно встановити цю функцію з Microsoft Store, якщо вона доступна у вашому країні – і насолоджуйтесь високою продуктивністю, особливо якщо ваша система перевищує апаратне забезпечення вимоги. Якщо ви можете знайти потрібні програми для Android в Amazon Appstore або не проти виконати деякі додаткові кроки для встановлення Android APK файли, WSA для звичайних користувачів рекомендовано, оскільки ви не знайдете жодних вірусів і не потрібно змінювати параметри Windows для запуску Android програми.

плюси
- Офіційне рішення Microsoft для запуску програм Android
- Працює на Android 12.1
- Підтримка Amazon Appstore
- Програми можуть мати власні значки запуску на панелі завдань і в меню «Пуск».
- Кілька програм можуть працювати в окремих вікнах
мінуси
- Працює лише на Windows 11
- Вищі системні вимоги до обладнання
- Доступно не в усіх країнах, за винятком обхідного шляху
- Google Play і Google Services повинні бути додані самостійно
- Для встановлення APK потрібен командний рядок або a додаток третьої сторони
2. Android Studio
Google розробив Android Studio щоб допомогти розробникам Android створювати програми та тестувати їх у різних версіях Android для забезпечення повної сумісності. Android Studio поставляється з функцією під назвою AVD (Android Virtual Device), яка дозволяє вибрати апаратну конфігурацію та версію Google для емуляції на вашому комп’ютері.

Створивши образ і запустивши емулятор, ви можете увійти в Google Play або перетягнути файли APK, щоб установити та використовувати програми Android. Оскільки Android Studio постачається з різними інструментами розробника, це рішення вимагає більше місця для зберігання та має складний інтерфейс. Я рекомендую використовувати лише Android Studio, якщо програма, яка вам потрібна, працюватиме лише на новій версії Android.
плюси
- Офіційне рішення Google для тестування додатків Android
- Підтримує багато версій Android
- Спеціальні віконні рами для кращої імітації телефону або планшета Google
- Також підтримує macOS, Linux і Chrome OS
- Кілька зображень можна оновити та постачаються з попередньо встановленими службами Google Play і Google
мінуси
- Громіздкий процес налаштування, що включає декілька завантажень
- Можливі графічні збої на певних конфігураціях обладнання
- Приголомшливий інтерфейс користувача для нерозробників
- Деякі проблеми сумісності програм
- Велика вимога до дискового простору
Емулятори Android на основі VirtualBox
VirtualBox — це безкоштовне рішення віртуалізації з відкритим кодом для запуску гостьових операційних систем, таких як Windows і Linux, у головній операційній системі. Усі емулятори Android у цьому списку мають вбудований механізм VirtualBox і постачаються зі спеціально створеними образами Android. У цих зображеннях містяться повністю емульовані та вкорінені середовища Android, укомплектовані засобами запуску головного екрана та настроюваними налаштуваннями.
Загальні риси всіх емуляторів включають можливість створювати декілька віртуальних машин, настроюваний розподіл процесора та оперативної пам’яті для віртуальної машини Android і вбудований екран диктофон. Хоча основний фокус усіх цих рішень — ігри, ви також можете встановлювати та використовувати програми Android за допомогою попередньо встановленої програми Google Play або перетягувати файли APK.
Щоб оцінити продуктивність кожного емулятора, я налаштував кожен з них на використання 2 ядер і 4 ГБ оперативної пам’яті з роздільною здатністю 720p. Я запускав кожен емулятор під час реєстрації часу завантаження, а потім запускав a Geekbench 5.4.4 тестування, використовуючи мій ноутбук із такими характеристиками:
- Intel Core i5-12500H 3,80 – 4,00 ГГц
- 16 ГБ оперативної пам’яті LPDDR5 4800 МГц
- NVIDIA GeForce RTX 2050 4 ГБ GDDR6
- Samsung MZVL2512HCJQ-00BL2 512 ГБ NVMe Gen4
- Windows 11 Pro 21H2, збірка 22000.856 з Hyper-V, платформою віртуальної машини та безпечним ядром, вимкненими в режимі «Збалансоване» живлення
3. LDPlayer
LDPlayer існує з 2016 року та перетворився на найкращий емулятор Android на основі VirtualBox. Простий процес налаштування не змушує вас встановлювати програмне забезпечення, а головний екран Android виглядає чистим із ледь помітною рекламою програми внизу.

Найкраща частина LDPlayer полягає в тому, що він може працювати навіть із увімкненою підсистемою Windows для Android і пісочницею Windows, хоча й з невеликим зниженням продуктивності. Тому, якщо ви вирішите використовувати LDPlayer як єдиний емулятор Android, я рекомендую вам дозволити йому внести відповідні налаштування, коли з’явиться відповідний запит, щоб максимізувати продуктивність.
плюси
- Простий процес налаштування з мінімальною ненав’язливою рекламою
- Працює разом з іншими рішеннями без серйозних змін налаштувань
- Завантажується в середньому менше семи секунд
- Підтримує до 165 кадрів в секунду
мінуси
- Для старих версій Android потрібен окремий інсталятор
- Неможливо переглянути розмір кожної віртуальної машини з програми
4. BlueStacks 5
BlueStacks 5 це найстаріший емулятор Android у списку, який продовжує отримувати оновлення та підтримку. Цей емулятор має чудову продуктивність і дуже простий у використанні завдяки включеній панелі запуску програм і підтримці ярликів на робочому столі.
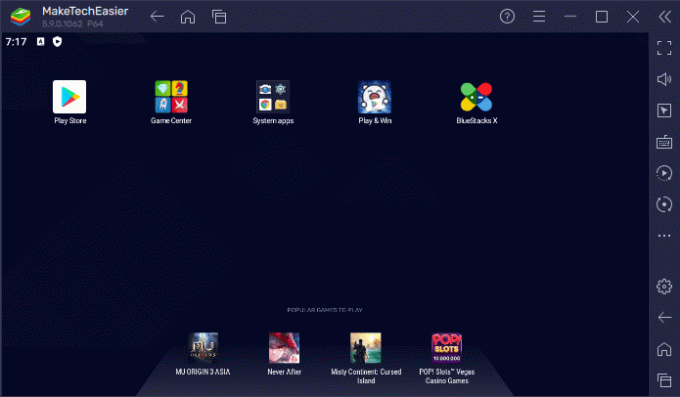
Однак BlueStacks порушує функціональність підсистеми Windows для Android, Windows Sandbox та інших емуляторів, оскільки для її роботи потрібно вимкнути певні функції Windows. Він надає інструмент, який зручно вносить необхідні зміни в Windows, але також вимикає ізоляцію ядра, що може зробити вашу систему більш уразливою до складного шкідливого програмного забезпечення.
плюси
- Найшвидший час завантаження, в середньому близько 6,12 секунди
- Жодної випадкової реклами
- Попередньо встановлений Google Chrome
- Програми можуть мати власні значки запуску на панелі завдань і в меню «Пуск».
мінуси
- Вимагає найбільших налаштувань Windows
- Розмір кожної віртуальної машини неможливо переглянути в додатку
5. NoxPlayer
NoxPlayer активно розробляється з 2015 року і на даний момент є найкращим емулятором Android для людей, які піклуються про простір пам’яті. Щойно створений образ Android має розмір менше гігабайта, що приблизно в три-п’ять разів менше середнього образу Android. Це також єдине рішення на основі VirtualBox із версією macOS. Просто відхиляйте будь-які пропозиції щодо встановлення будь-яких додаткових програм у файлі встановлення, оскільки вони вам не потрібні для роботи NoxPlayer.
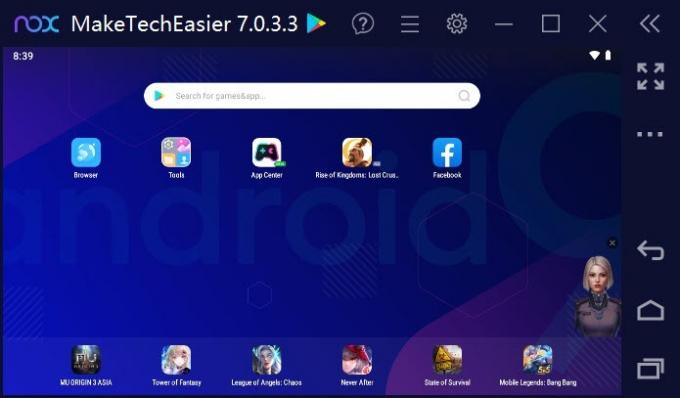
плюси
- Невеликий розмір файлу віртуальної машини
- Також доступний для macOS
- Програми можуть мати власні значки запуску на панелі завдань і в меню «Пуск».
- Підтримує 120 кадрів в секунду
мінуси
- Додаткове програмне забезпечення в комплекті інсталятора
- Найнижча оцінка Geekbench (395 одноядерних і 798 багатоядерних)
6. MEmu
Якщо вам подобається працювати з різними версіями Android за допомогою єдиного рішення на основі VirtualBox, MEmu це ваш найкращий вибір, оскільки він дозволяє створювати середовища Android 4.4, 5.1, 7.1 і 9.0. Старіші версії зазвичай пропонують більш високу продуктивність за рахунок сумісності з новими програмами, але середовище Android 9.0 набрало високі оцінки в синтетичних тестах. Усе це робить його гарним вибором для використання важких програм Android – якщо ви не проти деяких випадкових помилок і реклами.

плюси
- Найвищий результат Geekbench (1386 одноядерних і 2474 багатоядерних)
- Додаткова підтримка додатків Android 4.4
- Попередньо встановлений Google Chrome
- Підтримує параметри 90 і 120 кадрів в секунду
мінуси
- Для вимкнення надокучливої відеореклами під час завантаження потрібна місячна підписка
- Випадкові проблеми зі стабільністю під час завантаження та використання
Пристройно-залежні рішення
Пристройно-залежні рішення покладаються на апаратні ресурси підключеного пристрою для роботи програми Android. Це значно знижує системні вимоги Windows для запуску програм Android, як на комп’ютері частина рішення зосереджена на пропонуванні інтерфейсу для запуску програми та прийняття вхідних даних від там. Оскільки ці рішення лише відображають програму з мобільного пристрою на екрані, будь-які персоналізовані налаштування програми з мобільного пристрою також переносяться на екран комп’ютера.
Якщо ви підключили підтримуваний телефон Android до комп’ютера з Windows за допомогою програми Phone Link, ви можете дистанційно запускати майже будь-яку програму, встановлену на вашому телефоні, з комп’ютера та відображати її за допомогою дублювання екрана. Невелика частина підтримуваних телефонів під керуванням Android 11 також дозволяє запускати й керувати кількома програмами з одного пристрою. Якщо у вас є швидке з’єднання з локальною мережею, користування програмами Android на телефоні через Phone Link повинно бути дуже швидким.
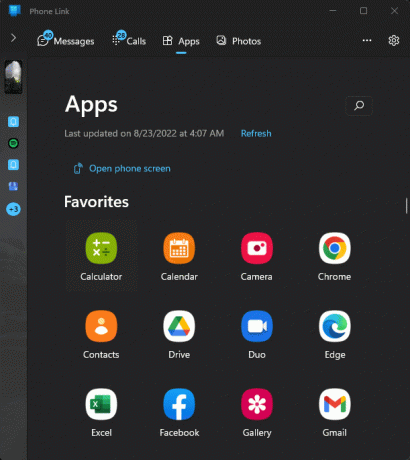
плюси
- Офіційне рішення Microsoft для запуску додатків Android через дзеркальне відображення смартфона
- Вимагає мінімум місця на диску
- Споживає найменше системних ресурсів
- Програми можуть мати власні значки запуску на панелі завдань і в меню «Пуск».
- Кілька програм можуть працювати з власними вікнами, якщо пристрій працює під управлінням Android 11 і новішої версії
мінуси
- І смартфон, і Windows мають бути в одній мережі
- Працює лише з обмеженою кількістю телефонів Android
- Аудіо тільки з телефону
- Продуктивність залежить від технічних характеристик пристрою та швидкості мережі
- Розмір вікна та масштабування програми обмежені розміром екрана та роздільною здатністю пристрою
8. Samsung Dex
Кілька флагманських смартфонів Samsung оснащені функцією під назвою Samsung Dex, яка створює робоче середовище на підключеному дисплеї або комп’ютері. Після встановлення Samsung Dex програмне забезпечення на вашому комп’ютері, ви можете під’єднатися до комп’ютера бездротовим способом або за допомогою кабелю USB-C і запускати віконні програми Android безпосередньо з цього середовища Windows. Ваш телефон залишатиметься доступним для виконання інших завдань.

плюси
- Програми можуть працювати у вікнах зі змінним розміром
- Швидка продуктивність, особливо для останніх флагманських телефонів Samsung
- Дуже низькі системні вимоги комп'ютера
- Доступні дротове та бездротове підключення
мінуси
- Доступно лише для високоякісних телефонів Samsung
- Обмежена сумісність програм порівняно з іншими рішеннями
Питання що часто задаються
Чи безпечно використовувати дані свого облікового запису Google для входу в Google Play за допомогою емулятора Android?
Так. Однак, якщо пізніше ви вирішите видалити емулятор, переконайтеся, що ви видалили свій обліковий запис Google із розділу «Облікові записи» в розділі «Налаштування» емулятора. Це не дозволить Google використовувати цей емульований пристрій як засіб автентифікації, якщо ви входите у свій обліковий запис Google за допомогою іншого комп’ютера або IP-адреси.
Чи слід вимкнути Hyper-V, навіть якщо емулятор Android працює з ним?
Вимкнення Hyper-V у Windows покращить продуктивність усіх емуляторів Android на основі VirtualBox. Після вимкнення ви не зможете використовувати підсистему Windows для Android, Windows Sandbox або інші програми, які покладаються на Hyper-V, наприклад Docker Desktop. Однак ви можете легко відновити ці функції в розділі налаштувань функцій Windows, якщо ви не використовуєте емулятор Android для запуску програм Android у Windows.
Яка перевага використання емулятора Android із підтримкою понад 60 FPS (кадрів за секунду)?
Якщо ваш комп’ютер підключений дисплей підтримує понад 60 кадрів на секунду, і ви запускаєте гру для Android, яка підтримує високу частоту оновлення, ви повинні помітити більш плавний ігровий процес; однак жоден із емуляторів із параметрами високої частоти кадрів не додає жодних переваг додаткам.
Кредит зображення: Pixabay Усі скріншоти Джона Руїза
Підпишіться на нашу розсилку!
Наші найновіші навчальні посібники доставлені просто у вашу поштову скриньку


