Якщо ви шукаєте спосіб прискорити робочий процес для проекту чи завдань, автоматизація може бути корисним інструментом, особливо в Trello. Приділіть кілька хвилин, щоб налаштувати автоматику, а потім дозвольте їй виконати дії, вам не потрібно поворухнути жодного пальця. Перегляньте ці автоматизації Trello, щоб підвищити свою продуктивність.
Зміст
- Автоматизація доступу в Trello
- Налаштуйте автоматичне правило в Trello
- Виконуйте завдання за розкладом
- Автоматизуйте дії на основі термінів виконання
- Отримувати звіти електронною поштою
- Створення кнопок для ручних дій
- Питання що часто задаються
Автоматизація доступу в Trello
Для кожної автоматизації, яку ми розглядаємо, ви перейдете в одне й те саме місце Trello.
- Виберіть «Автоматизація» у верхній частині дошки Trello, біля правого боку.

- Виберіть тип автоматизації зі списку. Для автоматизації, яка не обов’язково відповідає одній із категорій, ви можете вибрати те, що вам потрібно, на екрані «Автоматизація» пізніше. Просто виберіть варіант.

- Використовуйте категорії ліворуч, щоб вибрати тип, який ви хочете використовувати.

Виконайте наведені нижче кроки, щоб налаштувати тригер і дію для вашої автоматизації.
Налаштуйте автоматичне правило в Trello
Якщо ви коли-небудь налаштувати правило в такій програмі, як Microsoft Outlook, ви знаєте, наскільки потужними можуть бути правила. Виберіть тригер або умову, а потім наступну дію для виконання на основі цього тригера.
Нижче наведено пару автоматичних правил для прискорення робочого процесу Trello.
- Для кожного правила виберіть «Правила» ліворуч і «Створити автоматизацію» праворуч.

- Натисніть «Додати тригер», щоб відкрити параметри тригера.

Встановіть дату виконання на новій картці
Можливо, у вас є список пріоритетних завдань, які потрібно виконати протягом певного періоду часу, або дати виконання, які є більш віддаленими для елементів певного списку. Використовуючи правило, ви можете автоматично встановлювати терміни для карток, які ви додаєте до списку.
- Виберіть «Переміщення картки» в розділі «Вибір тригера» та доповніть деталі списку, використовуючи другий параметр переміщення картки до списку.

- Додавши назву списку та додавши картку, клацніть знак плюс (+) праворуч, щоб додати тригер.
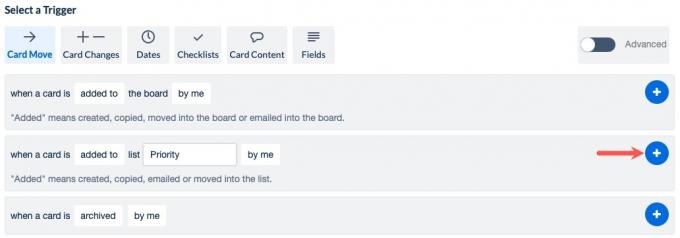
- Виберіть «Дати» в розділі «Виберіть дію» та введіть деталі за допомогою другого параметра встановлення дати.

- Коли ви вибираєте «Зараз», ви можете налаштувати термін для картки. Якщо ви хочете додати час, натисніть кнопку «Годинник». Використовуйте знак плюс праворуч від дати, щоб додати її до дії.
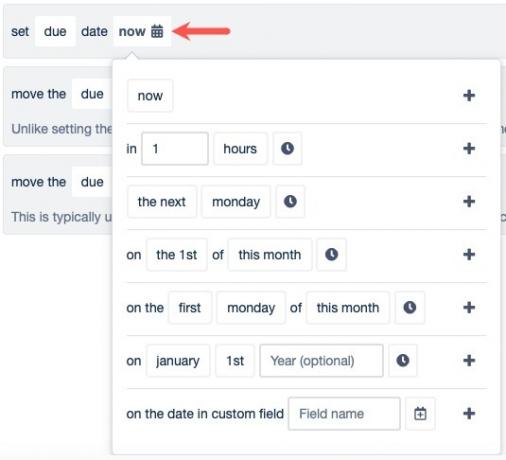
- Натисніть «плюс» праворуч від дії, щоб додати його до автоматизації.

- За бажанням додайте більше дій до автоматизації. Якщо ви закінчили, перегляньте «Тригер» і «Дії» вгорі та натисніть «Зберегти», щоб увімкнути автоматизацію.
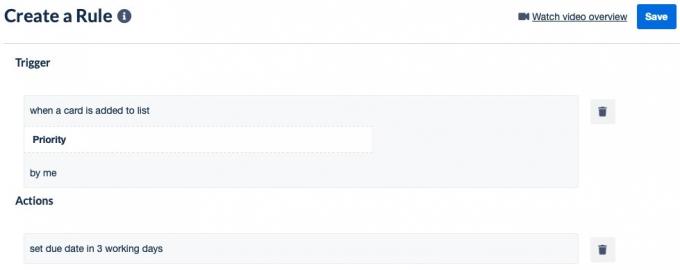
- Перевірте свою автоматизацію, додавши картку до вибраного списку. З’явиться дата виконання для вибраного вами періоду. У нашому прикладі це три робочі дні від поточної дати.
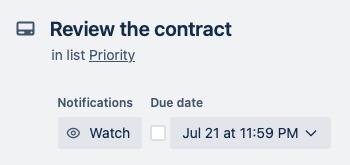
Порада: подивіться на ці додаткові трюки для керування картками Trello.
Видалення учасників із картки
Чи переміщуєте ви картки Trello зі списку в список під час проходження процесу? Якщо так, ви можете виконати дію, коли вони досягнуть списку Завершено або Готово, наприклад видалити всіх учасників. Це дає змогу робити з карткою все, що завгодно, без сповіщення для кожного учасника картки.
- Виконайте кроки 1 і 2 вище, щоб налаштувати тригер, а також перемістити та додати картку до системи автоматизації.

- Виберіть «Учасники» в розділі «Виберіть дію» та натисніть «плюс» поруч із «видалити всіх учасників із картки», щоб додати його.

- Перегляньте «Тригер» і «Дії», натисніть «Зберегти», а потім протестуйте нове автоматичне правило.

Виконуйте завдання за розкладом
Один чудовий спосіб налаштувати автоматику базується на графіку. Ви можете виконувати певні дії кожного понеділка вранці, п’ятниці ввечері або в перший день місяця. Тут показано кілька запланованих правил Trello, щоб усунути нудні завдання.
Для кожного запланованого правила виберіть «Заплановано» ліворуч і «Створити автоматизацію» праворуч.

Сортування карток за датою виконання
Якщо у вас кілька осіб, які додають картки до списків у Trello, ці списки можуть швидко заповнитися. Щоб побачити, які пункти в списку потрібно першими, автоматично сортуйте їх за датою виконання кожного ранку робочого дня.
- У розділі «Установити розклад» виберіть і заповніть поля для першого варіанту. Ми вибираємо кожен «будній день» і встановлюємо час «9:00 ранку». Використовуйте «знак плюс», щоб додати його до автоматизації.

- Для дії виберіть «Сортувати» в розділі «Вибрати дію». Заповніть поля для першого варіанту сортування за датою. Натисніть «плюс», коли закінчите.

- Перегляньте автоматизацію та виберіть «Зберегти» вгорі. Перевірте свою дію в заплановану дату та/або час, щоб переконатися, що вона працює належним чином.

Перемістіть завершені картки
Якщо у вас багато списків із безліччю карток, ваша дошка Trello може стати захаращеною. Щоб виправити це, приберіть заповнені картки, архівуючи їх за розкладом.
- У розділі «Установити розклад» виберіть і заповніть поля для часу, який ви хочете використовувати. Ми використовуємо п’ятий варіант і вибираємо кожні «6 місяців» «1 числа», починаючи з 1 серпня 2023 року. Використовуйте «знак плюс», щоб додати свій час до автоматизації.

- Виберіть «Перемістити картки» в розділі «Виберіть дію» та виберіть варіант. Ми вирішуємо архівувати картки у списку «Готово» довше ніж «30 днів».

- Перегляньте «Тригер» і «Дії» та натисніть «Зберегти», а потім дозвольте автоматизації очистити вашу дошку Trello.

Автоматизуйте дії на основі термінів виконання
Можливо, автоматизація, яку ви хочете налаштувати, базується на датах, коли картки повинні бути виплачені. Ви можете розмістити картки вгорі або позначити їх залежно від терміну виконання картки. Зауважте, що налаштування нового правила терміну виконання не має зворотної сили.
Нижче наведено кілька автоматизованих термінів виконання, які допоможуть вам бути в курсі карток і завдань.
Для кожної автоматизованої дати виконання виберіть «Дата виконання» ліворуч і «Створити автоматизацію» праворуч.

Перемістіть картки, які потрібно отримати найближчим часом, на початок списку
Якщо ви віддаєте перевагу бачити картки з вищим пріоритетом у верхній частині списку, ви можете автоматично переміщати картки, які потрібно отримати цього дня, угору.
- У розділі «Встановити тригер терміну виконання» виберіть «у день» для першого варіанту та за бажанням додайте час. Ми вибираємо «7:30 ранку», щоб це відбулося до початку робочого дня. Використовуйте знак плюс, щоб додати його до автоматизації.

- Для дії виберіть «Перемістити» в розділі «Виберіть дію» та виберіть параметр. Ми переміщуємо вгору лише картки з нашого списку «Пріоритетні».

- Перегляньте свою автоматизацію, виберіть «Зберегти» та перевірте свій список, коли настане дата й час, щоб переконатися, що картки переміщено вгору.

Позначте картки простроченими
Якщо хтось не виконує картку чи завдання вчасно, ви можете позначити це міткою.
- У розділі «Встановити тригер терміну виконання» виберіть час, який ви хочете використовувати, заповніть поля та натисніть «знак плюс». Ми вибираємо другий варіант і встановлюємо його на один день після отримання картки через.

- Для дії виберіть «Додати/Видалити» у «Вибрати дію» та додайте параметр мітки, щоб вибрати мітку або її колір.

- Перегляньте автоматизацію, виберіть «Зберегти» та перевірте списки на мітку, яка вказує на прострочені картки.

Отримувати звіти електронною поштою
Ще одна зручна автоматизація Trello — це отримання звітів електронною поштою. Це дає вам змогу отримувати щотижневий знімок дошки, карток, які мають відбутися наступного тижня, карток із простроченням або карток, до яких вас додали, і все це електронною поштою.
- Перейдіть до дошки Trello, виберіть «Автоматизація» та виберіть «Звіти електронною поштою».

- Виберіть тип звіту, який ви бажаєте отримувати.

- У вікні, що з’явиться, заповніть або відредагуйте поля ліворуч для електронної пошти. У верхній частині виберіть день тижня та час.

- Праворуч ви побачите попередній перегляд електронного листа та зможете вносити зміни. Також зверніть увагу на розділ «Про цей звіт» із детальною інформацією.

- Коли закінчите, виберіть «Надіслати мені тест електронною поштою» або «Запланувати звіт».

- Коли ви заплануєте надсилання звіту електронною поштою, ви побачите підтвердження та зможете переглядати чи редагувати наявні звіти електронною поштою.

Створення кнопок для ручних дій
Хоча технічно кнопки можуть не бути автоматизованими, як описано вище, вони можуть допомогти вам виконувати дії, які ви зазвичай виконуєте вручну. У Trello ви можете створювати кнопки як для карток, так і для дощок.
- На екрані автоматизації виберіть «Кнопки карток» або «Кнопки дошки» ліворуч, а потім натисніть «Створити кнопку», щоб почати.

- Для обох типів кнопок виберіть піктограму та назву кнопки. Для кнопок карток у вас також є можливість закрити картку після виконання дії кнопки.

- Натисніть «Додати дію», щоб почати налаштовувати дії вашої кнопки.

Створіть кнопку картки, щоб призначити картку, включити контрольний список і додати дату виконання
Якщо ви працюєте в ситуації, де ви та члени вашої команди об’єднати картки, коли ви призначаєте їх собі, створити для неї кнопку, а також додаткові дії, наприклад створити порожній контрольний список і призначити дату виконання. Так, ця кнопка картки може виконувати кілька дій одночасно.
- Наприклад, ми вибираємо «Учасники», а потім натискаємо «знак плюс» для «приєднатися до картки».

- Ми вибираємо «Контрольні списки» та другий варіант для додавання порожнього контрольного списку, що дозволяє нам додавати власні елементи списку. Назвіть контрольний список і натисніть «знак плюс».

- Ми вибираємо «Дати» та вибираємо дату виконання в два дні. Ви можете вибрати власний час, вибравши «Зараз» і натиснувши «знак плюс».

- Коли ви завершите налаштування всіх дій для кнопки картки, перейдіть угору, щоб переглянути все. Щоб змінити порядок, використовуйте стрілки праворуч. Щоб видалити дію, скористайтеся значком кошика. Натисніть «Зберегти», коли закінчите.
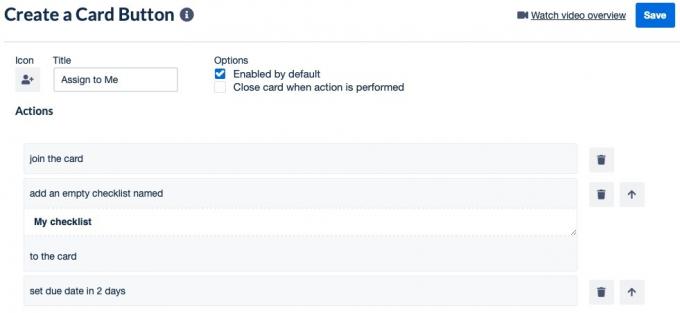
- Відкрийте картку та перевірте кнопку нової картки. Після натискання нашої кнопки ви побачите, що ми приєдналися до картки, маємо термін виконання через два дні та готовий контрольний список для наших товарів.

Створіть кнопку дошки, щоб перемістити картки до списку справ
Якщо ви використовуєте дошку Trello для списків ідей, які стають практичними елементами, наприклад проектів для вашого класу, статті для вашої роботи або події для вашої благодійної організації – ви можете довільно обирати ідеї для роботи. Ви можете переміщувати випадкові картки з одного списку до іншого, наприклад зі списку ідей до списку справ.
- Для цього прикладу виберіть дію «Перемістити картки», а потім опцію випадково вибраних карток. Виберіть кількість карток, а потім назви списків «Від» і «Кому». Як і раніше, натисніть «плюс», щоб додати його до кнопки.

- За бажанням додайте більше дій до кнопки дошки, перегляньте її вгорі та натисніть «Зберегти», щоб додати її до дошки.

- Коли ви повернетеся до дошки, ви побачите кнопку вгорі.

- Натисніть кнопку та спостерігайте, як ці картки рухаються!

Питання що часто задаються
Чи всі засоби автоматизації Trello безкоштовні?
Усі користувачі Trello можуть скористатися перевагами автоматизації. Обмеження впливають на кількість запусків автоматизації, які ви можете мати на місяць. Наприклад, безкоштовні облікові записи Trello можуть використовувати 250 автоматизованих процесів на місяць. Подивись на Деталі квоти Trello та інші обмеження автоматизації для повної інформації.
Чи можу я використовувати автоматизацію Trello з іншими програмами?
Trello пропонує автоматизацію за допомогою таких програм, як Jira, Bitbucket і Slack. Підключивши обліковий запис для однієї з цих програм, ви можете налаштувати такі дії, як створення проблеми з Jira або публікація повідомлення в Slack на основі тригерів.
Щоб почати, на екрані автоматизації Trello виберіть «Переглянути програми» ліворуч і виберіть програму праворуч.
Чи пропонує Trello робочі процеси?
Хоча ви можете вручну або автоматично налаштувати певні типи робочих процесів у Trello, вас може зацікавити створення робочого циклу. Використання підключення Робочі процеси для Trello, ви можете створити свою структуру, додати обмеження карток і керувати переходами карток на дошці.
Виберіть «PowerUps -> Add Power Ups» на дошці Trello та знайдіть «Workflows».
Кредит зображення: Pixabay. Усі скріншоти Сенді Вріттенхаус.
Підпишіться на нашу розсилку!
Наші найновіші навчальні посібники доставлені просто у вашу поштову скриньку


