Індексатор пошуку Windows є важливим компонентом вашої операційної системи, відповідальним за індексування файлів і вмісту на жорсткому диску. Хоча ця функція зазвичай працює тихо у фоновому режимі, іноді це може призвести до високого використання ЦП у Windows. У цьому посібнику наведено рішення, які раз і назавжди виправлять високе використання ЦП, спричинене Windows Search Indexer.
Добре знати: якщо ви бачите Помилка Windows «Індексування призупинено». замість цього ми пояснимо, як видалити його з вашої системи.
Зміст
- 1. Перезапустіть службу пошуку Windows
- 2. Перезапустіть Провідник
- 3. Обмеження місць індексування
- 4. Перебудуйте індекс пошуку
- 5. Запустіть засіб усунення несправностей пошуку та індексування
- 6. Тимчасово вимкніть пошук Windows
1. Перезапустіть службу пошуку Windows
Однією з найпоширеніших причин високого використання ЦП, пов’язаного з індексатором пошуку Windows, є збої або тимчасові проблеми зі службою пошуку.
Перезапуск служби може вирішити цю проблему. По суті, це дало б новий старт службі пошуку та перезавантажило пошуковий індексатор з нуля.
- Прес перемога + Р щоб відкрити Виконати.
- Тип
services.mscу «Виконати» та клацніть Введіть.
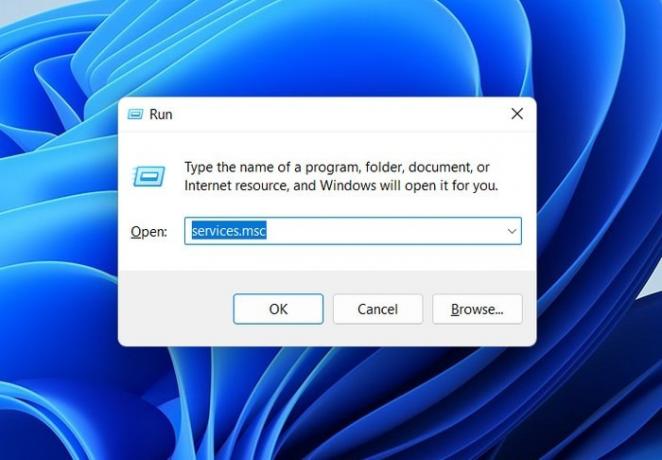
- Клацніть правою кнопкою миші службу «Пошук Windows», а потім виберіть «Властивості» в контекстному меню.

- Натисніть кнопку «Зупинити» в діалоговому вікні «Властивості», зачекайте кілька секунд і натисніть «Почати».
- Переконайтеся, що для «Типу запуску» встановлено значення «Автоматично», а потім натисніть «Застосувати -> OK», щоб зберегти зміни.

- Закрийте вікно «Служби» та перевірте, чи помилку вирішено.
Порада: Провідник файлів працює на вашому ПК? Дізнайтеся, як вирішити найпоширеніші проблеми Провідника файлів.
2. Перезапустіть Провідник
Якщо проблема не в службі пошуку Windows, наступним кроком має бути перезапуск файлу Провідник для оновлення компонентів і процесів, який може очистити будь-які тимчасові збої або помилки, що спричиняють високий рівень ЦП використання.
- Клацніть правою кнопкою миші панель завдань і виберіть «Диспетчер завдань» у контекстному меню. Або натисніть Ctrl + Shift + вихід щоб безпосередньо відкрити диспетчер завдань.

- Знайдіть «Провідник Windows» або «explorer.exe» на вкладці «Процеси» та клацніть його правою кнопкою миші.
- Натисніть «Перезапустити» в контекстному меню та перевірте, чи змінилося це.

3. Обмеження місць індексування
Ви також можете спробувати обмежити місця індексування, щоб зменшити використання ЦП, спричинене службою Windows Search, яка обробляє велику кількість файлів. Завдяки звуженню місць, які індексуються, служба матиме менше файлів для обробки, що призведе до зменшення використання ЦП.
Однак важливо зазначити, що для цього вам знадобиться адміністративний доступ до системи. Якщо ви ввійшли в Windows за допомогою локального облікового запису, перейти до облікового запису адміністратора перш ніж продовжити.
- Знову відкрийте вікно «Виконати» та введіть
КОНТРОЛЬ, а потім Введіть.

- Використовуйте рядок пошуку у верхній частині панелі керування, щоб знайти «Параметри індексування», а потім клацніть найбільш відповідний результат.
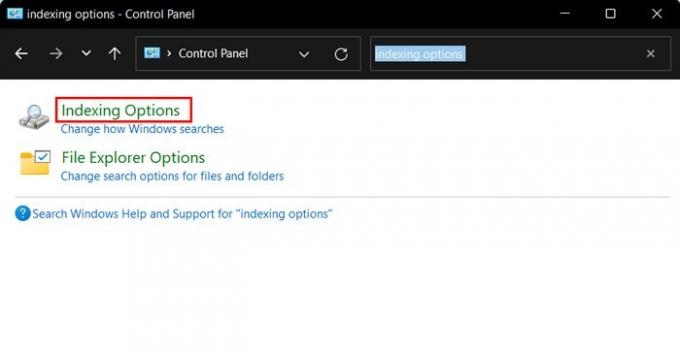
- Після запуску діалогового вікна індексування у вас є два варіанти обмеження місць індексування:
- Виключити певні папки – якщо є папки, які не потрібно індексувати, натисніть кнопку «Змінити» та зніміть прапорці зі списку цільових папок, щоб служба пошуку не сканувала та індексувала їх. Натисніть «ОК», щоб зберегти зміни.
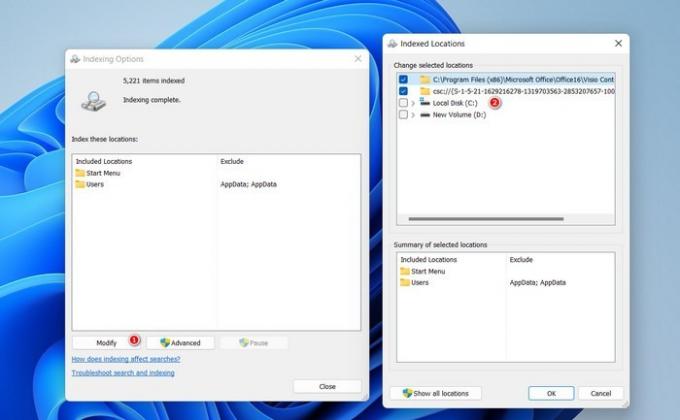
- Виключити типи файлів – якщо існують певні типи файлів, які ви не бажаєте індексувати, натисніть кнопку «Додатково» у діалоговому вікні параметрів індексування. Перейдіть на вкладку «Типи файлів» і зніміть прапорці біля потрібних типів файлів. Натисніть «ОК», щоб зберегти зміни.
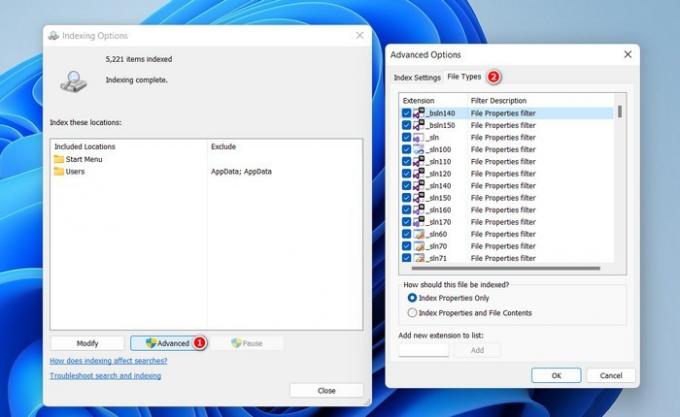
- Якщо проблема виникла через забагато місць індексування, це повинно її вирішити.
FYI: якщо "Windows modules installer worker” процес стоїть за вашими проблемами із високим використанням ЦП, дізнайтеся, як це виправити.
4. Перебудуйте індекс пошуку
Інший спосіб вирішити проблему — перебудувати пошуковий індекс, який фактично відтворить індексатор з нуля, усуваючи будь-які пошкодження або невідповідності, що спричиняють надмірне використання ЦП.
- Скористайтеся панеллю керування, щоб відкрити діалогове вікно параметрів індексування, виконавши наведені вище дії.
- Натисніть кнопку «Додатково».
- Натисніть кнопку «Перебудувати» на вкладці «Параметри індексу».

- Натисніть «OK» і закрийте діалогове вікно параметрів індексування. Перевірте, чи проблему вирішено.
5. Запустіть засіб усунення несправностей пошуку та індексування
Запуск засобу усунення несправностей пошуку та індексування може допомогти, якщо проблема спричинена зміненим/пошкодженим індексуванням налаштувань або конфліктів між службою пошуку Windows та іншими процесами чи програмним забезпеченням, встановленим на вашому комп'ютер.
- Прес перемога + я щоб відкрити програму Налаштування.
- Перейдіть до «Система -> Усунення несправностей».
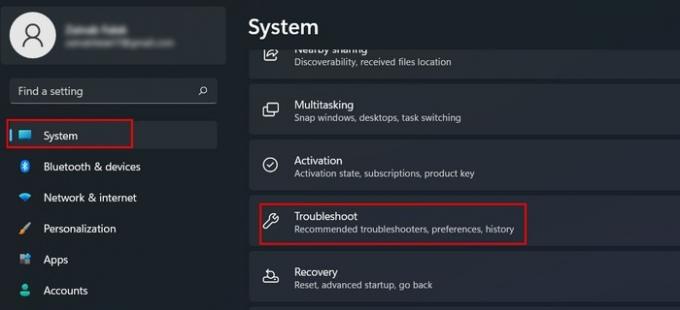
- Натисніть «Інші засоби вирішення проблем» у наступному вікні.

- Натисніть «Виконати» для засобу усунення несправностей «Пошук та індексування».

- Якщо виявлено проблему, натисніть кнопку «Застосувати це виправлення» або «Спробуйте ці відновлення як адміністратор», щоб застосувати рішення. Якщо утиліта не може застосувати виправлення, вона порекомендує вам рішення, щоб виправити це самостійно.

- Якщо засіб усунення несправностей не зможе знайти проблему, натисніть кнопку «Закрити засіб усунення несправностей» і перейдіть до наступного рішення.
- У Windows 10 перейдіть до «Налаштування -> Оновлення та безпека -> Виправлення неполадок -> Знайти та виправити інші проблеми», щоб знайти засіб усунення несправностей пошуку та індексування.
Порада: Windows Start Search не працює? Дізнайтеся, як це виправити.
6. Тимчасово вимкніть пошук Windows
Якщо вам потрібно терміново зменшити високе використання процесора, пов’язане з індексатором пошуку, і виправлення не працюють, подумайте про відключення Служба пошуку Windows тимчасово зупиняє процеси індексування та пошуку, щоб тимчасово звільнити від інтенсивного використання ЦП діяльності.
- Відкрийте вікно «Виконати» та введіть
services.msc.
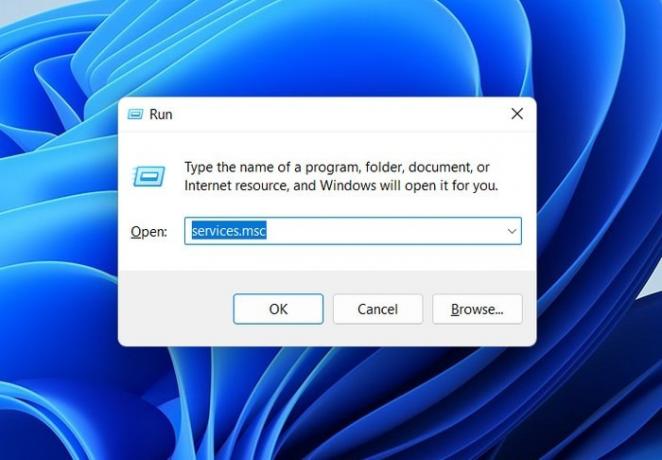
- Клацніть правою кнопкою миші на службі «Пошук Windows».
- У контекстному меню виберіть «Властивості».

- Змініть «Тип запуску» на «Вимкнено».
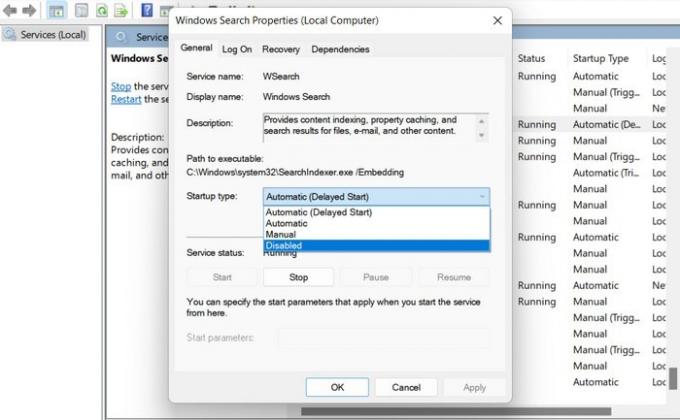
- Натисніть «Застосувати -> OK», щоб зберегти зміни.
- Важливо зауважити, що хоча це забезпечить тимчасове полегшення, це не вирішить проблему назавжди. Ми рекомендуємо продовжити усунення несправностей якомога швидше.
Порада: навчитися обмежити використання ЦП програми у Windows.
Кінець високому використанню ЦП
Високе використання ЦП може мати кілька негативних наслідків для вашої системи та загальної взаємодії з користувачем. Якщо наведені вище рішення не спрацювали, спробуйте виконання сканування системи за допомогою засобу перевірки системних файлів, розгляньте чисту установку Windows, або зверніться за професійною допомогою до офіційної особи Підтримка Microsoft команда.
Автори зображення: Freepik. Усі скріншоти Зайнаб Фалак.
Підпишіться на нашу розсилку!
Наші найновіші навчальні посібники доставлені просто у вашу поштову скриньку


![Як змінити розмір плитки метро та самого інтерфейсу метро [Windows 8]](/f/c021c1715edfe8e1c1a389205e7fb03b.png?width=360&height=460)