Проблеми із відтворенням звуку та аудіо на Mac є досить поширеними. Ви можете зіткнутися зі звуковими помилками після оновлення операційної системи, встановлення нового аудіопристрою або навіть при переключенні між програмами. На щастя, у більшості цих проблем є такі прості рішення, як натискання та скасування натискання кнопки вимкнення звуку або регулювання налаштувань звуку. Ось кілька швидких виправлень, коли звук не працює на Mac.
Пов’язані: Як виправити Mac з проблемами WiFi і відмовою від з'єднання
Перевірте свій обсяг та обладнання
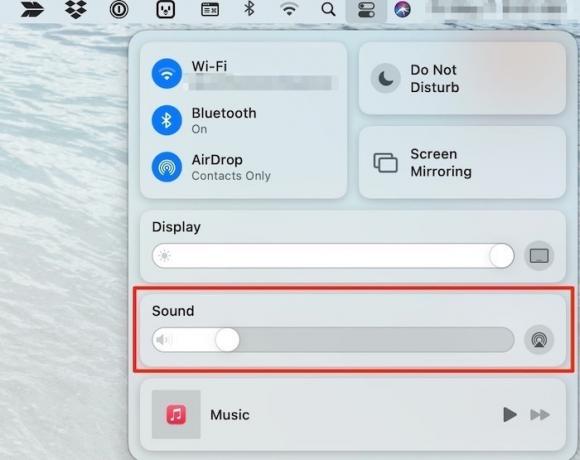
По-перше, переконайтеся, що ви не просто відключили звук вашої системи. Це може здатися педантичним, але ви потенційно можете врятувати себе від годинного усунення несправностей зі звуком, виявивши це на ранніх термінах. Натисніть кнопку вимкнення / увімкнення звуку, а потім збільште гучність перед повторним тестуванням звуку. Якщо ви підключили навушники або зовнішні динаміки, це також хороший час, щоб перевірити, чи вони не передули.
Позначте окремі програми
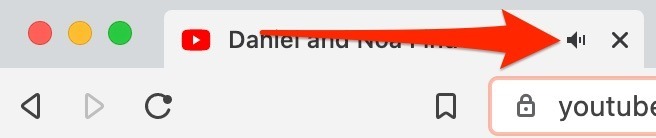
Один із найшвидших способів перевірити наявність звукових проблем - це переконатись, що в окремому додатку немає проблем. Наприклад, переконайтеся, що вкладка браузера не вимкнена. Це може бути правдою в Safari, Chrome, Edge, Firefox тощо. Перевірка контролю звуку в цих додатках - чудове місце для початку, щоб переконатися, що будь-яка проблема зі звуком - це не те, що, швидше за все, пов’язане з апаратним забезпеченням. Оскільки звук відтворюється на окремих вкладках, браузери часто мають індикатори поруч із назвою веб-сайту на вкладці, які можна вимкнути чи увімкнути. Двічі перевірте, чи вони не відключені, чи ви відтворюєте кліп YouTube, переконайтесь, що цей кліп також не вимкнено.
Виберіть правильний аудіопристрій
Якщо після підключення навушників чи підключення комп’ютера до зовнішнього аудіопристрою ви нічого не чуєте, швидше за все, ви виявили одну з найпоширеніших звукових помилок Mac. Хоча точна причина незрозуміла, іноді комп'ютери Mac вибирають неправильний вихідний аудіопристрій, коли встановлюєте або підключаєте новий.
1. Зайдіть в меню Apple і виберіть «Системні налаштування -> Звук -> Вивід».
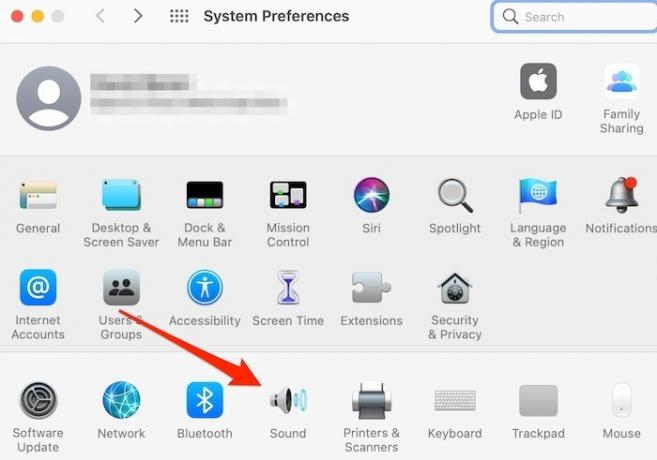
2. Виберіть правильний вихідний пристрій для аудіо.
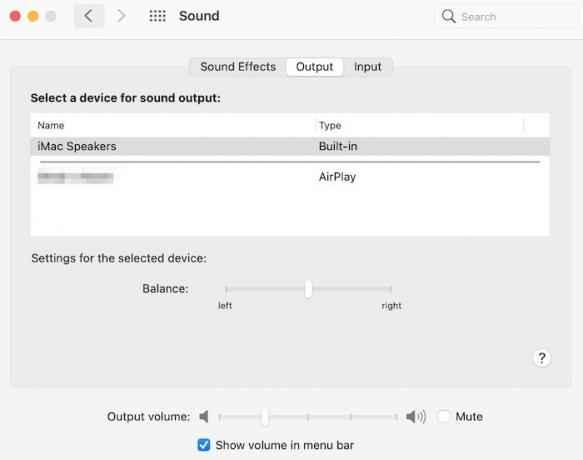
3. Якщо пристрій, який потрібно відтворити, вже вибрано, виберіть інший аудіопристрій. Повторний вибір потрібного може вирішити проблему. Якщо цього не сталося, спробуйте відключити та підключити аудіопристрої. Не забудьте зняти прапорець для вимкнення звуку та відрегулювати вихідний звук.
Скинути основний звук
Якщо проблеми зі звуком не зникають, може виникнути проблема з одним із аудіоінтерфейсів вашого Mac, що може спричинити різні помилки, зокрема відсутність або спотворення звуку. Скидаючи низькорівневий API аудіо Mac, Core Audio часто вирішує ці проблеми.
1. Клацніть на піктограму пошуку Spotlight і знайдіть «Термінал».
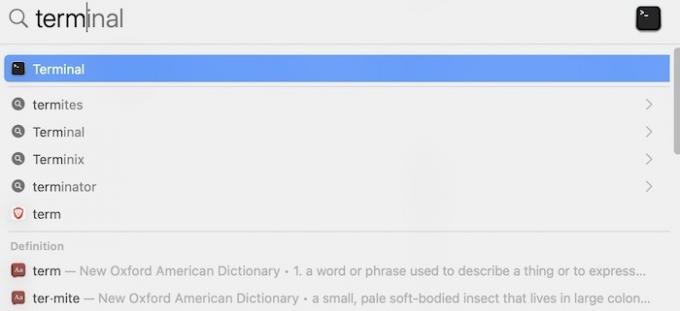
2. Термінал запуску та тип:
судоkillall співзвуковий
у вікні введення та натисніть Enter. Введіть свій пароль, якщо вас попросять.
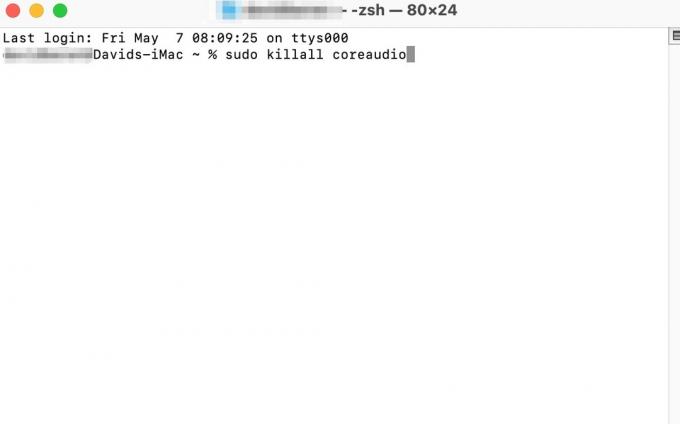
3. Після скидання API перевірте звук, щоб переконатися, що він працює належним чином.
Пов’язані: Як виправити MacBook, який не заряджається
Крім того, ви також можете видалити процес “Coreaudiod” у Activity Monitor. Перейдіть до «Програми -> Службові програми -> Монітор активності», і ви побачите список усіх запущених процесів із позначкою «% CPU» поруч із ними. Знайдіть рядок пошуку у верхньому правому куті та введіть “coreaudiod”, а потім клацніть на ньому мишкою або трекпадом. Як тільки це буде виділено, натисніть на піктограму «X» у верхньому лівому куті вікна Activity Monitor, і він автоматично перезапустить процес Core Audio вашого Mac.
Перезавантажте комп'ютер
Іноді вирішити проблему зі звуком настільки просто, як вимкнути комп'ютер і увімкнення знову. Якщо ви не чуєте звук або якість звуку погана, можливо, варто повністю вимкнути Mac. Перезавантаження комп’ютера - це хороший спосіб вирішити різні проблеми зі звуком, включаючи заїкання чи тріск звукових звуків, що надходять із внутрішніх динаміків.
Зап NVRAM
Енергонезалежна оперативна пам’ять (NVRAM) або оперативна пам’ять параметрів (PRAM) - це особливий тип пам’яті, який ваш Mac використовує для зберігання інформації, необхідної йому перед завантаженням операційної системи. Ця інформація включає налаштування звуку та дисплея, налаштування часового поясу, поточний завантажувальний диск та детальну інформацію про будь-які останні фатальні системні помилки. Проблеми з NVRAM / PRAM рідкісні, але можуть спричинити будь-яку кількість непарних поведінок Mac. Повторне встановлення або “вимкнення” NVRAM може потенційно вирішити ваші проблеми зі звуком.
1. Вимкніть ваш Mac.
2. Натискайте кнопку живлення, доки ваш Mac не увімкнеться.
3. натисніть і утримуйте Команда + Варіант + P + Р поки комп'ютер не перезавантажиться.
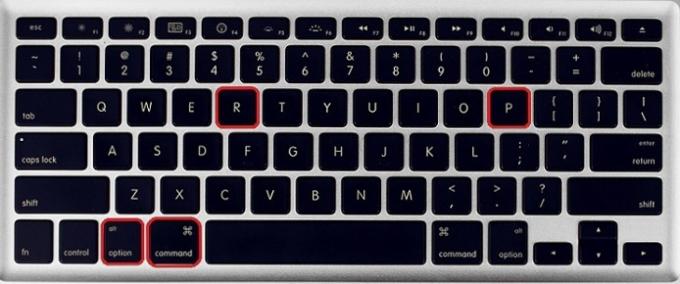
4. Якщо ви виберете цей параметр, майте на увазі, що завантаження вашого NVRAM / PRAM поверне ваш завантажувальний диск, часовий пояс та налаштування звуку до стандартних значень.
Пов’язані: Камера не працює або доступна на Mac? Ось як це виправити
Висновок
Проблеми зі звуком на Mac зазвичай мають швидкі, прості виправлення і рідко пов’язані з серйозними апаратними проблемами. Однак, якщо вам доведеться перезавантажити Mac кілька разів або неодноразово перезавантажувати Core Audio API, щоб ваш звук працював, найкраще звернутися до Apple за додатковою допомогою.
Якщо ви також побачивши попередження про заряд акумулятора на вашому Mac, ось як це виправити. Також перевірте, як це зробити налаштувати налаштування звуку на вашому Mac.
Пов’язані:
- Як налаштувати загальну USB-клавіатуру на вашому MacBook
- Як підключити зовнішній монітор до Mac
- Ваш трекпад MacBook не працює? Ось виправлення!
Розкриття інформації про партнера: Зробити технологію простіше може заробити комісію за товари, придбані за нашими посиланнями, що підтримує роботу, яку ми робимо для наших читачів.


