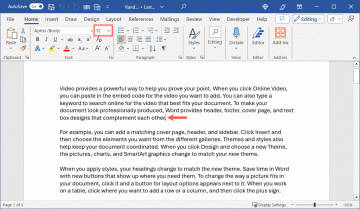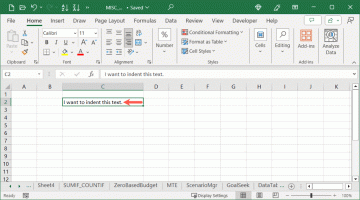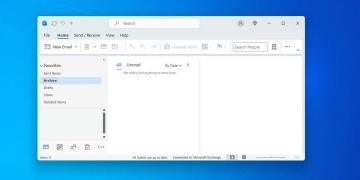Існує багато причин, чому ви можете використовувати галочку в Excel. У деяких випадках вам може просто знадобитися спосіб розмістити зображення галочки або в комірці з іншим текстом, або в клітинці самостійно.
Іншими інтерактивними способами використання галочок у Excel може бути прийняття введених користувачем вхідних даних або автоматичний спосіб вказувати, що виконане завдання або рядок є істинним.
Зміст
Незалежно від того, як ви маєте намір його використовувати, існують способи, якими можна інтегрувати галочки у свою електронну таблицю Excel.

Комбінації клавіш для відміток
Якщо все, що вам потрібно, це вставити прапорець у клітинку, як частину існуючого тексту, або самостійно, за допомогою комбінацій клавіш це найпростіший спосіб використовувати галочку в Excel.
Є два символи Wingdings2, які добре працюють для вставлення галочок у Excel. Щоб скористатися ними, вам потрібно клацнути правою кнопкою миші клітинку і змінити стиль шрифту до Wingdings2.

Після форматування комірки просто утримуйте клавішу Shift і натисніть P. Ось комбінація клавіш Зсув + Стор.
Це додасть до клітинки символ галочки. Ви також можете вставити це в кінці будь -якого рядка тексту в комірці.

Інший символ - це протилежність галочці, "x", де ви можете символізувати негативну відповідь. Утримуйте клавішу Shift і натисніть O. Ось комбінація клавіш Зсув + О..
Це додасть символ “x” у клітинку.

Для швидкого списку, де потрібно додати позитивну або негативну відповідь, ці дві позначки Excel допомагають.
Інші коди клавіатури Wingdings2 включають наступне.
- Shift + R: Галочка у полі
- Shift + Q, Shift + S, Shift + T: Різні стилі "x" всередині коробки
- Shift + V, Shift + U: Різні стилі "x" всередині кола
Якщо вам потрібно більше різноманітності, відформатуйте клітинки в Весілля натомість шрифт.

Це дозволяє використовувати чотири потенційні комбінації клавіш.
- ALT 0252: Стандартна галочка
- ALT 0254: Галочка всередині коробки
- ALT 0251: Стандартна позначка “x”
- ALT 0253: “X” всередині коробки
Щоб використовувати ці коди клавіатури, утримуйте клавішу ALT клавішу, а потім введіть чотиризначне число за допомогою цифрова клавіатура.

Як бачите, існує багато варіантів і стилів для використання галочок у Excel.
Надавати перевагу функції CHAR? Не проблема. Просто виберіть клітинку, де ви хочете розмістити символ, і введіть одну з наведених нижче функцій.
- = CHAR (252): Стандартна галочка
- = CHAR (254): Галочка всередині коробки
- = CHAR (251): Стандартна позначка “x”
- = CHAR (253): “X” всередині коробки
Натисніть Введіть і в цій клітинці з’явиться галочка.
Вставте символи галочки
Існує кілька символів галочок, які можна вставити за допомогою шрифту символу інтерфейсу Segoe. Для цього виберіть Вставити з меню та виберіть Символи значок зі стрічки. Потім виберіть Символ зі спадного меню.

Це відкриє файл Символ вікно. Змінити Шрифт спадне меню до Символ інтерфейсу Segoe.

Якщо прокрутити список символів для цього шрифту, ви побачите кілька стилів галочок, розкиданих по всьому. В одному розділі є як галочки, так і позначки стилю “x” в одній області.

Однак не соромтеся прокручувати, якщо хочете використовувати інший стиль.
Коли ви знайдете потрібний прапорець, просто виберіть Вставити і цей символ буде вставлено безпосередньо в клітинку Excel, де ви розмістили курсор.

Це простий спосіб використовувати галочку в Excel, якщо ви не пам’ятаєте жодного з кодів і хочете переглядати більший вибір стилів.
Вставте галочку в Excel
Якщо ви не хочете клопоту з кодами або шрифтами, швидкий і простий спосіб використовувати галочку в Excel - це скопіюйте та вставте його.
Якщо ви шукаєте "галочку" в Google, ви побачите символ галочки спочатку в результатах пошуку.

Ви можете скопіювати цей символ прямо в результатах, виділивши його та натиснувши Ctrl + C.. Потім поверніться до електронної таблиці Excel, виберіть клітинку, де потрібно поставити галочку, і вставте її, натиснувши Ctrl + В..
Автовиправлення ключового слова з галочкою
Ви можете забути про всі символи або меню, описані вище, і просто використовувати власну спеціальну фразу, де б ви не хотіли поставити галочку.
Наприклад, ви можете створити власну відповідь на автовиправлення в Excel, яка замінить ваше ключове слово (щось на зразок “CMARK”) символом галочки.
Для цього встановіть прапорець у своєму аркуші за допомогою будь -якого із вищенаведених способів. Як тільки у вас є лише один на аркуші, ви можете використовувати його як частину автовиправлення.
1. Виберіть клітинку та скопіюйте прапорець у рядку формул.

2. Клацніть правою кнопкою миші клітинку та перевірте шрифт комірки. Зверніть увагу на це пізніше.

3. Виберіть Файл, потім Варіанти, потім Перевірка, і, нарешті Параметри автовиправлення.

4. У вікні автовиправлення введіть слово (наприклад, "CMARK") у Замінити поле. Потім виберіть З поле і натисніть Ctrl + V, щоб вставити символ галочки, скопійований раніше з рядка формул Excel.

Виберіть Додати і потім добре закінчувати.
Тепер, коли ви вводите “CMARK” і натискаєте Введіть, текст автоматично зміниться на галочку.

Це один із найпростіших способів використання галочки в Excel, особливо якщо ви їх часто використовуєте і не хочете запам'ятовувати комбінації клавіш, коди чи що -небудь інше.
Навіщо використовувати галочки в Excel?
Є багато причин, чому ви можете використовувати галочки в Excel. Незалежно від того, намагаєтесь ви відстежувати завдання проекту або змушуєте людей заповнити для вас опитування - варіантів багато.
Виберіть найбільш зручний для вас спосіб додавання галочок до електронної таблиці.
Ласкаво просимо на Help Desk Geek- блог, повний технічних порад від надійних технічних експертів. У нас є тисячі статей та посібників, які допоможуть вам вирішити будь -яку проблему. Наші статті були прочитані понад 150 мільйонів разів з моменту запуску у 2008 році.
Підпишіться на Help Desk Geek.
Приєднуйтесь до понад 15 000 людей, які щодня отримують підказки, підказки та ярлики прямо у свою поштову скриньку.
Ми також ненавидимо спам, відписуйтесь у будь -який час.