Herhangi bir belgeyi, dosyayı kaydetmeden veya bir bilgisayara aktarmadan doğrudan Android telefonunuzdan yazdırabilirsiniz.
Bu tür çıktıları almanın üç yolu vardır: 1) Play Store'da bulunan bir şirket eklenti uygulamasını kullanarak, 2) bir üçüncü taraf bulut yazdırma uygulaması ve 3) Android telefonunuzu USB üzerinden yazıcı özellikli bir bilgisayara bağlama kablo.
Not: Daha yeni bir Wi-Fi veya Wi-Fi doğrudan yazıcınız varsa, bu yöntemlerden herhangi birini, tercihen ilk ikisini kullanabilirsiniz. Kablosuz ağlara bağlanamayan eski bir kablolu yazıcınız varsa, son yöntem en iyisidir.
Not: iPhone veya iPad'inizden yazdırmak için, buradaki adımları izleyin.
1. Fiziksel Yazıcınızı Android Eklenti Uygulamasıyla Bağlama
Yazıcınızın markasına bağlı olarak, Play Store'da resmi eklenti uygulamasını aramanız gerekecektir. Bu örnek için kullanacağız HP Yazdırma Hizmeti eklentisi hangisi aşağıda gösterilmiştir.
Canon, Samsung, Xerox, Brother, Lexmark ve diğer yazıcılar için şirket eklentilerini kolayca bulabilirsiniz. Senkronizasyon adımları farklı olacaktır.

HP Yazdırma hizmeti eklentisini kullanıyorsanız uygulamayı yükleyin, "Ayarlar"a gidin ve "Keşif"i seçin.
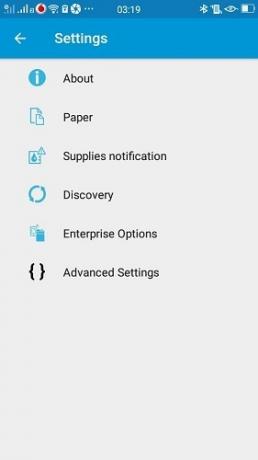
Wi-Fi direct yazıcı için, yazıcınızı uygulama ile otomatik olarak senkronize etmek için Wi-Fi direct'i etkinleştirin. Aksi takdirde, "Eklenen yazıcıları yönet"e gidin.

Aşağıda gösterildiği gibi bir Wi-Fi ağına bir yazıcı ekleyin. Halihazırda bir yazıcı eklenmişse “doğrudan yazıcıya” tıklayın.

Bir sonraki adıma geçmeden önce yazıcınızın IP adresini bilmelisiniz. Bunu elde etmenin birkaç yolu daha var.
- Belirgin bir menü ekranı olan yeni bir yazıcınız varsa, “Ağ durumu” seçeneğinden IP adresine gitmek için fiziksel ok tuşlarını kullanın.
- Yönlendiricinizde oturum açarak yazıcı IP'sini bulabilirsiniz. burada gösterildiği gibi.
- Bir bilgisayarda komut istemini açın ve girin
netstat -rWi-Fi ağına bağlanan tüm cihazları (yazıcılar dahil) keşfetmek için.
Üçüncü adım, bir Windows bilgisayara bağlı bir yazıcı için burada gösterilmektedir.

Yazıcınızın ağ paylaşımı için etkinleştirildiğinden emin olmanız gerekir. Windows 10'da "Yazıcı özellikleri"ne gidin ve "Paylaşım Seçeneklerini Değiştir"e tıklayın. Tamamlandığında, uygulamaya geri dönün ve IP adresini ekleyin. Yazıcıya istediğiniz bir adı verin.
Hem telefonunuz hem de yazıcınız aynı Wi-Fi ağındaysa, eşitlenirler. Artık doğrudan Android telefonunuzdan çıktı almak için uygulamayı kullanabilirsiniz.
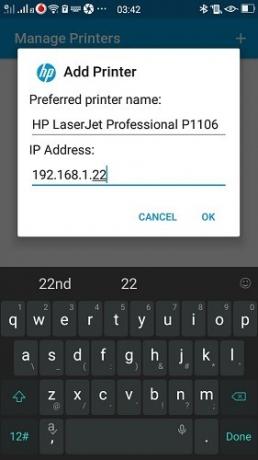
2. Üçüncü Taraf Bulut Yazdırma Uygulaması Kullanma
Yazıcınızın Play Store'da resmi bir eklentisi yoksa, aşağıdakiler gibi bir üçüncü taraf bulut yazdırma uygulamasını kullanabilirsiniz: Bulut Yazıcı.
Uygulamayı yükledikten sonra, bulut yazıcısı Google hesabınıza erişecektir.

Yazıcıyı uygulamaya eklemek için “Ayarlar”a gidin ve önceki bölümde aldığınız IP adresini girin.

Google Drive, Google Fotoğraflar ve diğer hizmetlerin çıktılarını almak için Google bulut yazdırmayı da kullanabilirsiniz.
İlişkili: Android'de Gmail Ekleri Nasıl Kaydedilir
3. Android Telefonunuzu USB Kablosu Kullanarak Yazıcı Etkinleştirilmiş Bir Bilgisayara Bağlama
Kablosuz modda bağlanmayan eski bir yazıcınız varsa, Android telefonunuzu bir USB kablosu kullanarak yazıcı etkin bir bilgisayara bağlayabilirsiniz.
Windows 10 PC'de Başlat menüsüne gidin ve "Bluetooth ve diğer cihazlar"ı arayın. Android telefon burada görünür olmalıdır.
Android telefonun bilgisayarınızda görünür olduğundan emin olun.

İndirmek PrintEl Mobil Baskı uygulamasına gidin ve "Yazıcıları Yönet -> Yazdırma Kurulum Sihirbazı"na gidin.
İstediğiniz yazıcıyı seçmek için “Bilgisayara bağlı” seçeneğini kullanın.
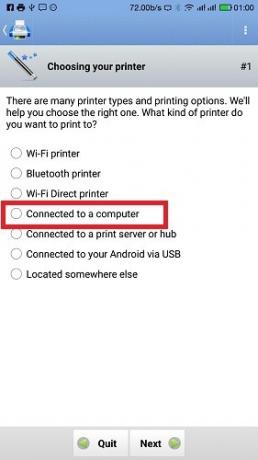
Sonraki adımda işletim sisteminizi seçin: macOS, Windows veya Linux. İlk bölümde gösterildiği gibi, bilgisayara bağlı yazıcı için paylaşım etkinleştirilmelidir.

Yazıcı kurulduktan sonra Android telefonunuza geri dönün. PDF'yi, görüntü dosyasını veya başka bir belgeyi açın. Telefonunuzda “Yazdır” ayarına sahip üç noktalı menüyü tıklayın. Paylaşılan PC yazıcısını seçin ve tüm çıktıları doğrudan telefondan alın.
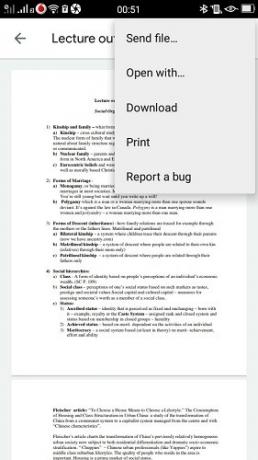
Bu kadar. Android telefonunuzu kullanırken daha fazla yardım ister misiniz? Çıkış yapmak Arka planda çalışan Android uygulamaları nasıl durdurulur.
Resim kredisi: Grafik Kağıdı Basmak İçin Cep Telefonu Tutan İşadamının Yakın Çekimi tarafından DepositFotoğraflar
Ortaklık Açıklaması: Make Tech Easier, okuyucularımız için yaptığımız çalışmaları destekleyen bağlantılarımız aracılığıyla satın alınan ürünlerden komisyon kazanabilir.


