Uygun fiyatlı, tüketici düzeyinde video düzenleme yazılım eskiden samanlıkta iğneydi ve onu bedavaya bulmak neredeyse imkansızdı. Bununla birlikte, akıllı telefonların çoğalması, kendi videolarını oluşturmak ve düzenlemek isteyen bir tüketici dalgasıyla birleştiğinde çok daha fazla seçenek ortaya çıktı. OpenShot Video Düzenleyici birçokları arasında harika bir seçimdir.
OpenShot, yazılım zaferlerinin üçlüsüne ulaşır. Bedava, açık kaynakve sık sık güncellenir. Dahası, Linux, Chrome OS, Mac ve Windows dahil olmak üzere çeşitli işletim sistemlerinde kullanılabilir. Açık kaynak geliştirme topluluğunun büyük hayranlarıyız, bu nedenle OpenShot Video Düzenleyici'nin ihtiyaçlarınızı karşıladığını düşünüyorsanız, sizi geliştiricileri destekleyin.
İçindekiler

OpenShot Video Düzenleyiciyi İndirin ve Yükleyin
Video düzenleme kaynak yoğundur, bu nedenle erişiminiz olan en güçlü bilgisayara OpenShot (veya herhangi bir video düzenleme yazılımı) yüklemek isteyeceksiniz. Windows, Linux veya Mac'iniz varsa 64 bit işletim sistemine sahip olduğundan emin olun.
OpenShot, en az 16GB RAM önerir, ancak 4GB'a kadar düşebileceğinizi söylerler. Ve elbette, bir çok güzelsin sabit disk alanı—kurulum için minimum 500MB ve video kliplerinizi ve nihai projenizi depolamak için daha fazlası.

Ziyaret OpenShot'ın indirme sayfası ve işletim sisteminiz için doğru sürümü indirin. İndirilen dosyayı çalıştırın ve makinenize OpenShot'ı kurmak için kurulum sihirbazını takip edin.
OpenShot Arayüzü Açıklaması
OpenShot'ı başlatın ve arayüzün dört ana alana ayrıldığını göreceksiniz: Ana Araç Çubuğu, Proje Dosyaları, Zaman Çizelgesi ve Video Önizleme.

Ana araç çubuğu, yeni proje oluşturma, proje açma, projenizi kaydetme, geri alma ve yineleme, içe aktarma ve dışa aktarma gibi genel eylemler için düğmeler bulacağınız yerdir.
etiketli alan Proje Dosyaları projenize aktardığınız tüm video, ses ve görüntü dosyalarını burada bulabilirsiniz. Videonuzu oluşturmak için bu dosyaları zaman çizelgesinde düzenleyeceksiniz.
Tahmin edebileceğiniz gibi, Zaman çizelgesi tüm video, ses ve görüntü kliplerinizi ve geçişlerinizi, projenizi oluşturan tüm parçaları görebileceğiniz yerdir.
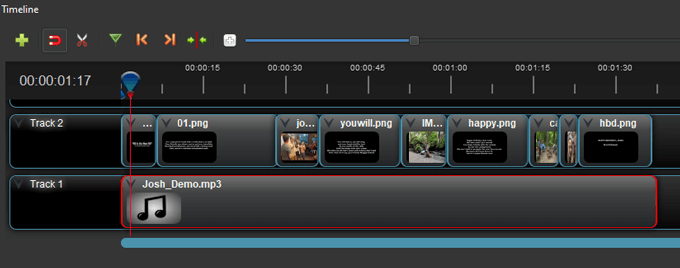
Şu ana kadarki projenizin önizlemesini her zaman düğmesine basarak izleyebilirsiniz. Oyna düğmesindeki Video ön izlemesi alan.

Medya Dosyalarını OpenShot Video Düzenleyiciye Aktarın
OpenShot'ı başlattığınızda, kaydedilmemiş ve adsız yeni bir projeye açılacaktır. Microsoft Word'ü açtığınızda gördüğünüz boş sayfa gibi düşünün. (OpenShot'ı ilk kez açtıysanız, yerleşik öğreticiyi de görürsünüz. Şuraya giderek yerleşik öğreticiye tekrar erişin: Yardım > öğretici.)
Yapmanız gereken ilk şey, video projenizde kullanmak istediğiniz video, ses ve/veya görüntü dosyalarını içe aktarmaktır. Proje dosyalarını içe aktarmanın iki yolu vardır.
Proje Dosyaları Alanına Sürükleyip Bırakın
- Dosya gezgininizde, içe aktarmak istediğiniz dosyalara gidin.
- Projenizde kullanmak istediğiniz dosyaları seçin.
- Dosyaları OpenShot'ın Proje Dosyaları alanına sürükleyip bırakın.

Medya Dosyalarını Ana Araç Çubuğu Üzerinden İçe Aktarın
Alternatif olarak, ana araç çubuğundaki yeşil artı simgesini seçebilir ve içe aktarmak istediğiniz dosyalara gidebilirsiniz.

OpenShot Video Düzenleyici'de Klipleri Bir Zaman Çizelgesi'nde Düzenleme
Ardından, dosyalarınızı zaman çizelgesinde düzenleyin. Video veya görüntü dosyalarınızı zaman çizelgesindeki bir parçaya sürükleyin. Bunları videonuzda görünmesini istediğiniz sırayla düzenleyin. Statik görüntü dosyaları kullanıyorsanız, aşağıdaki adımları izleyerek bu kliplerin süresini ayarlayabilirsiniz:
- Klibi zaman çizelgesinde seçin. Seçilen klipte kırmızı bir kenarlık olacaktır.

- Çift ok simgesini görebilmek için farenizi klibin sonuna getirin.
- Farenizin düğmesine basın ve klibin bitiş konumunu sürükleyin, böylece klip istediğiniz süreye sahip olur.

Proje Dosyalarınızı dilediğiniz kadar kullanabilirsiniz.
OpenShot Video Düzenleyici Projenize Müzik Ekleyin
Videonuza bir müzik parçası eklemek istiyorsanız, bunu OpenShot Video Editor'da kolayca yapabilirsiniz.
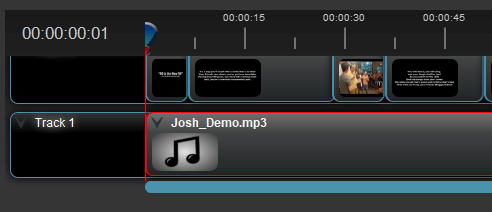
- Ses dosyasını Proje Dosyalarından Zaman Çizelgesi'ndeki boş bir parçaya sürükleyin. Ses dosyalarının üzerinde bir nota simgesi bulunur (dosya bir resim veya video ise küçük resim yerine).
- Şarkı videonuzdan daha uzunsa, ses klibinin sağ kenarını tıklayıp sola sürükleyin; bu, ses parçasının daha erken bitmesine neden olur.
- Şarkı videonuz için yeterince uzun değilse, her zaman birden çok ses dosyası veya aynısını birden çok kez ekleyebilirsiniz.
OpenShot Video Projenizi Önizleyin ve Kaydedin
Tüm klipleriniz zaman çizelgesinde olduğunda, videonuzun önizlemesini şurada izleyin: Video ön izlemesi alan.

Gördüğünüzü beğendiyseniz, projenizi seçerek kaydettiğinizden emin olun. Projeyi Kaydet ana araç çubuğundaki simgesine veya Dosya > Projeyi Farklı Kaydet.
Projenizi OpenShot Video Düzenleyicide Dışa Aktarma
Projeniz bittiğinde videoyu birkaç farklı dosya formatına aktarabilirsiniz.
- seçin kırmızı daire ana araç çubuğundaki simgeye gidin veya Dosya > Projeyi Dışa Aktar.
- Dışa aktarılan videonuza bir ad verin.
- Dışa aktarılan videonun kaydedilmesini istediğiniz klasöre göz atın.
- Dışa aktarılan videonun hangi formatta olması gerektiğini seçin. Seçenekler arasında MP4 (YouTube'a yüklemek için en iyisi), AVI, FLV, MOV, MPEG, OGG veya WEBM bulunur.
- seçin Videoyu Dışa Aktar buton. Videonuz dışa aktarılırken bir ilerleme çubuğu göreceksiniz.

- Videonun dışa aktarılması bittiğinde, öğesini seçin. Tamamlandı. Videonuz yukarıda seçtiğiniz klasöre kaydedilecektir.
OpenShot Video Düzenleyici için Çok Daha Fazlası Var
Şimdi durma! OpenShot Video Editor, klipler, animasyonlar ve başlıklar arasındaki geçişler gibi keşfetmeniz için daha birçok özelliğe sahiptir. Her durumda, yukarıdaki adımlar, olacağınız bir videoya giden yolda ilerlemenizi sağlamalıdır. paylaşmaktan gurur duyuyorum.
Güvenilir teknoloji uzmanlarından teknik ipuçlarıyla dolu bir blog olan Help Desk Geek'e hoş geldiniz. Herhangi bir sorunu gidermenize yardımcı olacak binlerce makalemiz ve kılavuzumuz var. 2008 yılında yayına başladığımızdan bu yana makalelerimiz 150 milyondan fazla okundu.
İstenmeyen e-postalardan da nefret ediyoruz, istediğiniz zaman abonelikten çıkın.


