Mac App Store'dan bir uygulama indirmeye çalıştığınızda, Apple Kimliğinizi ve parolanızı girmeniz istenir. İhtiyacınız olmayan bir uygulamayı yanlışlıkla satın almamak için bu önlem ücretli uygulamalar için iyi olsa da, aynı önlem ücretsiz uygulamalara tam olarak uymuyor.
Mac App Store'da uzun süre dolaşıp yeni uygulamaları test etmeye çalışırsanız, her uygulama indirdiğinizde Apple tarafından parola isteminin gönderilmesi can sıkıcı olabilir. Neyse ki, istemi atlamanın ve uygulamanın tek bir tıklamayla doğrudan yüklenmesini sağlamanın bir yolu var.
Not: sadece parola istemini atlamanız için bir yöntem sunuyoruz. Rahatsızsanız ve güvenli olmadığını düşünüyorsanız, aşağıdaki talimatları uygulamayın.
Ücretsiz Uygulamaları İndirirken Şifre İstemini Atlama
İstem doğrudan Mac'in Ayarlar panelinden devre dışı bırakılabildiğinden, işi halletmek için üçüncü taraf bir uygulamaya ihtiyacınız yoktur. İşte adımlar.
Mac'inizde App Store'un açık olmadığından emin olun. Eğer öyleyse, başlamadan önce kapatın.
1. Sol üst köşedeki Apple logosuna tıklayın ve Ayarlar paneline götürülmek için “Sistem Tercihleri…” seçeneğini seçin.

2. Sistem tercihleri paneli açıldığında, istemi atlama seçeneğinin bulunduğu yere götürülmek için “App Store” seçeneğine tıklayın.
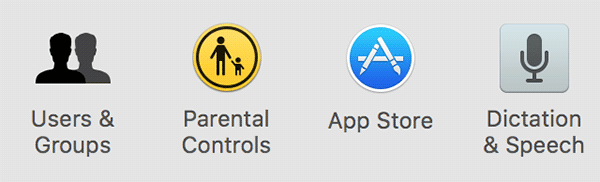
3. App Store ayarları panelinin altında, "Ücretsiz İndirilenler" etiketinin yanında "Şifre İste" yazan bir açılır menü bulacaksınız.
Uygulamalar için parola istemi ayarlarını değiştirebileceğiniz yer burasıdır. Yapmak istediğiniz şey, ücretsiz bir uygulama indirdiğinizde görünen istemi devre dışı bırakmak olduğundan, “Ücretsiz İndirilenler” seçeneği için açılır menüyü tıklamanız ve “Şifreyi Kaydet”i seçmeniz gerekir.

4. "Satın Alma İşlemleri ve Uygulama İçi Satın Alma İşlemleri"nin yanında verilen açılır menüden bir seçenek belirleyerek ücretli uygulamaların ayarlarını da yapabilirsiniz.

Burada seçim yapabileceğiniz iki seçeneğiniz var: ya bir uygulamayı her indirdiğinizde App Store'un sizden parola istemesine izin verin ya da parolayı on beş dakikalığına kaydettirin. İkinci seçeneği seçerseniz, şifreyi girdikten sonraki on beş dakika boyunca şifreyi girmeniz gerekmeyecektir. Bir sürü ücretli uygulama indirecekseniz, indirmeniz gereken seçenek budur, çünkü indirdiğiniz her uygulama için şifrenizi girmek zorunda kalmadan biraz zaman kazanacaksınız.
Artık iş yapılırken ayarlar panelinden çıkabilirsiniz.
Şimdi Mac App Store'u başlatın ve ücretsiz bir uygulama indirmeyi deneyin. Artık Apple Kimliği parolanızı girmenizi istemediğini fark edeceksiniz. İşe yaradı!
Çözüm
Bir uygulama bağımlısıysanız ve Mac'inizdeki App Store'dan her zaman uygulama indiriyorsanız, kesinlikle şunları bulacaksınız: Her indirdiğinizde sizi Apple Kimliği parolasını girme zahmetinden kurtaracağından, yukarıdaki kılavuzun çok yararlı olması için uygulama.
Ortaklık Açıklaması: Make Tech Easier, okuyucularımız için yaptığımız çalışmaları destekleyen bağlantılarımız aracılığıyla satın alınan ürünlerden komisyon kazanabilir.
![Finder'da Eksik Sabit Diskleri Nasıl Kurtarırım [Mac]](/f/87460386d7bc432c2b54eed89130ca56.jpg?width=360&height=460)

