macOS Mojave'deki hızlı eylemler, kullanıcıların dosyaları tekrarlanabilir bir şekilde işlemek için Automator iş akışlarına hızlı ve kolay bir şekilde erişmelerini sağlar. Bu eylemlerle Mac'iniz, yalnızca iki tıklamayla tekrarlanan görevleri otomatik olarak gerçekleştirebilir.
Bu eğitimde size macOS Mojave'de Hızlı Eylemleri nasıl oluşturacağınızı ve kullanacağınızı göstereceğiz.
İlişkili: Mojave Dinamik Masaüstünü Şimdi Mac'inize Nasıl Getirirsiniz?
Otomatikleştiriciyi Açma
Automator'ı Spotlight'tan veya “/Applications/Automator.app” adresinden başlatın.
Yeni bir iş akışı oluşturmak için açılır pencerede “Yeni Belge”ye tıklayın.
Belge türü seçim ekranından “Hızlı Eylem”i seçin.
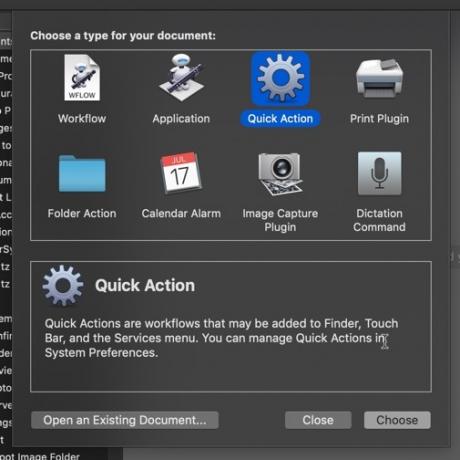
Eyleminizi Oluşturma
Automator'ın solundaki bölme, bir eylemler listesinden oluşur. Bu eylemler, karmaşık iş akışları üreten eylem zincirleri oluşturmak için birleştirilebilir. Bu örnekte, hem acemi bir kullanıcının anlayabileceği kadar basit hem de gerçek bir işleve sahip olacak kadar kullanışlı bir görüntü yeniden boyutlandırma eylemi oluşturacağız.
Ana Automator penceresi, sağda (şu anda boş) iş akışınızı ve solda eylem panellerini gösteren alanı içerir.
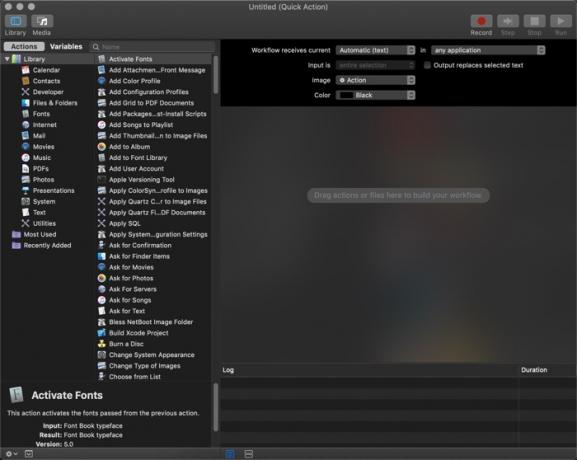
Eylemlere çift tıklamak veya eylemleri iş akışı bölmesine sürüklemek, eylemi iş akışınıza ekleyecektir.
Pencerenin üst kısmında, işleminizin hangi dosyalarda çalıştığı ve Hızlı İşlemler menüsünde nasıl görüneceği hakkında bazı seçenekler belirleyeceksiniz.

- İş akışı akımı alır iş akışının hangi dosyalar üzerinde çalışacağını ve eylemin hangi uygulama ile kullanılabileceğini kontrol eder.
- resim Hızlı Eylem için simgeyi ayarlar. İşlev üzerinde hiçbir etkisi yoktur.
- Renk menü içindeki eylemin rengini ayarlar. Ayrıca işlev üzerinde hiçbir etkisi yoktur.
Görüntü Yeniden Boyutlandırma Eylemi Oluşturma
Rulman setimiz ile boş iş akışımıza eylemler eklemeye başlayabiliriz.
1. En soldaki bölmeden "Dosyalar ve Klasörler"i seçin. Bitişik bölmeden “Yinelenen Bulucu Öğeleri”ne çift tıklayın.

2. “Fotoğraflar”ı seçin ve ardından “Görüntüleri Ölçekle”ye çift tıklayın. Bunun dosyaları değiştireceği konusunda sizi uyaran bir açılır uyarı göreceksiniz. Dosyaları zaten çoğalttık, bu bizi ilgilendirmez. Gereksiz bir kopyalama eylemi eklemekten kaçınmak için “Ekleme”yi tıklayın.

Eylem gerçekleştiğinde, açılır menüden "Boyut (piksel)" öğesini seçin ve istenen piksel boyutlarını yazın. Burada 700 piksel kullandık.

3. Tekrar "Dosyalar ve Klasörler"i seçin, ardından "Finder Öğelerini Yeniden Adlandır"ı çift tıklayın. Bu kutuda, açılır menüden "Metin Ekle"yi seçin. "Ekle" iletişim kutusunda bir son ek sağlayın. Bu, dosya adının sonuna ancak uzantıdan önce eklenecektir. Burada dosyanın boyutlarını belirtmek ve dosya adı çakışmalarını önlemek için “-700px” kullandık. Yeniden Adlandır bölmesinin altındaki örnekte görüntü adlarınızın nasıl görüneceğine dair bir örnek görebilirsiniz.

Son birleştirilmiş iş akışı aşağıda gösterildiği gibi görünecektir.

İş Akışınızı Kaydetme
İş akışı oluşturulduktan sonra onu kaydetmemiz gerekir.
1. “Dosya -> Kaydet”i seçin veya Emretmek + S
2. Finder'da görünmesini istediğiniz şekilde, boşluk ve büyük harf kullanımı ile iş akışını istediğiniz şekilde adlandırın.

İş Akışınızı Kullanma
İş akışlarına iki ana yerden erişilebilir:
1. Finder'ın Önizleme bölmesinde, içinde üç nokta bulunan daire ile gösterilen Hızlı Eylemler menüsü.

2. Bağlamsal menünün "Hızlı İşlemler" bölümü. Mevcut eylemlerin listesini görmek için bir resme sağ tıklayın ve “Hızlı Eylemler” üzerine gelin. Ardından, yürütmek için eylemi tıklayın.

Diğer Eylemler Oluşturma
Mac'iniz yüzden fazla yerleşik eylem içerir, bu da şunları yapmanızı sağlar: Automator'da hızlı bir şekilde üretken, zaman kazandıran iş akışları oluşturun. Ve bu eylemlerden biri Apple Komut Dosyası olduğundan, kendi eylemlerinizi az çok programlı olarak oluşturabilirsiniz. Düşünebiliyorsanız (ve Apple Script'i öğrenmekten çekinmiyorsanız), onu oluşturabilirsiniz.
Ortaklık Açıklaması: Make Tech Easier, okuyucularımız için yaptığımız çalışmaları destekleyen bağlantılarımız aracılığıyla satın alınan ürünlerden komisyon kazanabilir.


