Fotoğrafçıysanız veya bilgisayarda resimlerle uğraşan biriyseniz, resimlere katılmak sizin için normal bir iş gibi görünebilir. Görüntüleri düzenlemenize, rötuşlamanıza ve hatta istediğiniz şekilde birleştirmenize izin veren çeşitli araçlar mevcuttur.
İki görüntüyü dikey veya yatay olarak birleştirmek istiyorsanız, bunun için pahalı bir fotoğraf düzenleme uygulaması kullanmanıza gerek yoktur. Mac'te yerleşik Önizleme uygulamasını kullanarak birden fazla görüntüyü bu görüntüler hiç ayrı değilmiş gibi bir araya getirebilirsiniz. Ve en iyi şey, bunun basit bir görev olmasıdır.
Görüntüleri Dikey veya Yatay Olarak Birleştirme
Aşağıdaki örnekte, Mac'te Önizleme kullanarak iki görüntüyü yatay olarak nasıl birleştirebileceğinizi göstereceğim. Aynı yöntemi görüntüleri dikey olarak birleştirmek için de kullanabilirsiniz, ancak bu durumda genişlik değil piksel yüksekliklerini belirtmeniz gerekir.
Kullanacağım iki resim “IMAGE-1” ve “IMAGE-2” olarak adlandırılıyor.
1. IMAGE-1'e sağ tıklayın ve görüntüyü Önizleme uygulamasında açmak için “Birlikte Aç”ı ve ardından “Önizleme”yi seçin.

2. Görüntü Önizleme'de başladığında, görüntüyü seçmek için “Düzenle” ve ardından “Tümünü Seç” üzerine tıklayın.
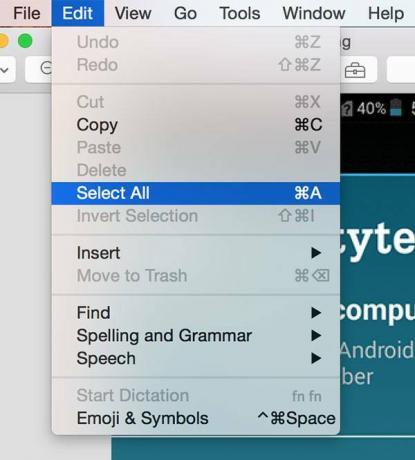
3. Resmin tamamını kopyalamak için “Düzenle” ve ardından “Kopyala”yı tıklayın. Bu kopyalanan görüntüyü adımların geri kalanında kullanacaksınız.

4. Resmin boyutunu ayarlamak için Önizlemede “Araçlar” ve ardından “Boyutu Ayarla…” üzerine tıklayın. Bununla birleştireceğimiz diğer görüntü için yeterli alan yaratmamıza yardımcı olacaktır.
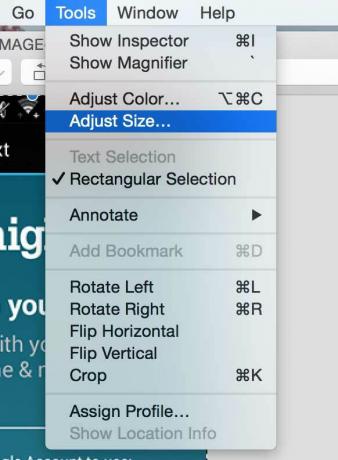
5. “Genişlik” kutusuna, birleştireceğiniz iki görüntünün genişliğinin toplamını girin.
Örneğin, iki resmim var ve her biri 300 piksel genişliğinde. Bu yüzden burada birleştirilecek görüntü için yeterli alan yaratmak için “Genişlik” kutusuna “600” yazacağım.
Resimleri dikey olarak birleştiriyorsanız, aynı şeyi "Yükseklik" kutusu için yapmanız gerekecektir.
“Orantılı olarak ölçekle” seçeneğinin işaretini kaldırın ve değişiklikleri kaydetmek için “Tamam” a tıklayın.

6. Daha önce kopyaladığınız orijinal IMAGE-1'i yapıştırmak için “Düzenle”yi ve ardından “Yapıştır”ı tıklayın. Yapıştırıldıktan sonra, tamamen sol kenarlara doğru hareket ettirin. Resimde kalan alan diğer resim tarafından doldurulacaktır. Bu Önizleme penceresini açık tutun.

7. IMAGE-2'ye sağ tıklayın ve diğer görüntüyü başlatmak için “Birlikte Aç”ı ve ardından “Önizleme”yi seçin.

8. Görüntü başlatıldığında, görüntünün tamamını seçmek için “Düzenle” ve ardından “Tümünü Seç” e tıklayın.

9. Önizlemede “Düzenle”yi ve ardından “Kopyala”yı tıklayarak tüm resmi kopyalayın.

10. Önizleme'de IMAGE-1 penceresine gidin ve IMAGE-2'yi IMAGE-1 penceresine yapıştırmak için “Düzenle”yi ve ardından “Yapıştır”ı tıklayın.
Resim yapıştırıldığında, tamamen sağa hareket ettirin.

11. Ortaya çıkan birleştirilmiş görüntüyü ekranınızda görmelisiniz.
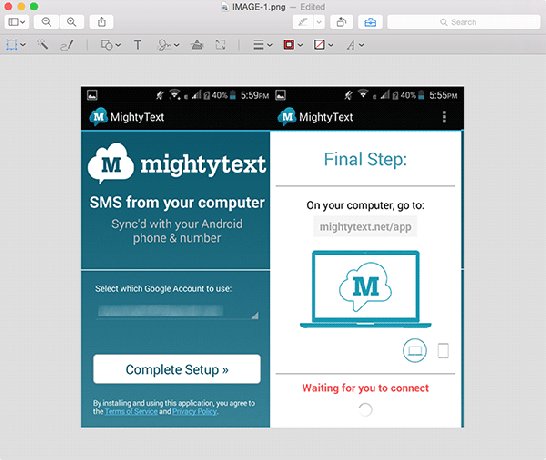
12. Artık bunu yeni bir resim olarak kaydedebilirsiniz.
Çözüm
Bazen yerleşik uygulamalar, yalnızca ileri teknoloji uygulamalarda yapılabileceğini düşündüğünüz birçok görevi gerçekleştirmenize izin verir. Yukarıdaki görev bunun harika bir örneğidir.
Ortaklık Açıklaması: Make Tech Easier, okuyucularımız için yaptığımız çalışmaları destekleyen bağlantılarımız aracılığıyla satın alınan ürünlerden komisyon kazanabilir.


