macOS içinde herhangi bir dizini açmanın standart yolu, bir Finder penceresi açmak ve bunu sabit sürücünüzdeki belirli bir konuma gitmek için kullanmaktır. Klasörleri açmanın başka bir yolu daha var: Terminal'i kullanın. Bir geliştirici değilseniz, her gün kullandığınız bir şey olmayabilir, ancak aramanız gerekirse güç oradadır.
Bu nedenle, bu gönderi size macOS Terminalinden herhangi bir klasörü nasıl açacağınızı gösterecektir. Bu komutu gerçekleştirmek için özel bir kısayolun nasıl oluşturulacağını da gösteriyoruz.
İlişkili: Daha İyi Üretkenlik için Mac'inizin Terminalini Özelleştirme
Neden Mac Terminalinden Bir Klasör Açmak İstiyorsunuz?
Belirttiğimiz gibi, bir klasörü açmanın tercih edilen yolu Finder'ı kullanmaktır. Bu bir Grafik Kullanıcı Arayüzü (GUI) ve macOS'un dizin navigasyonudur. hukuken. Ancak macOS içindeki dosya veya klasörlere erişmenin tek yolu bu değildir.
Klasörleri açmak için Terminal'i kullanmanın macOS'ta gezinmenin doğal bir yolu olmadığını kabul ediyoruz. Yine de, aşağıdaki durumlarda kullanışlı olacağını göreceksiniz:
- Komut satırı kullanıcısıysanız, araç kutunuzda bulunan bir şey olabilir.
- Mac için geliştirme genellikle şu anlama gelir: Terminal'de çalışıyor. Bu durumda, mümkün olduğunca Terminal içinde kalmak en az dirençli yol olabilir.
- macOS'un aşağıdaki gibi davrandığı nadir bir durumdaysanız sunucu yazılımı, Terminal'i yalnızca İşletim Sisteminde (OS) gezinmek için kullanabilirsiniz.
Yukarıdakiler göz önüne alındığında, neden bilgiye sahip olmak isteyebileceğinizi görmek kolaydır. Ardından, işi nasıl yapacağınızı gösteriyoruz.
Mac Terminalinden Herhangi Bir Klasör Nasıl Açılır
Başlamak için Terminal'i açmanız gerekir. Bu, “Uygulama -> Yardımcı Programlar” klasörü aracılığıyla bulunabilir.

veya Spotlight'ta “Terminal” yazarak. Açıldıktan sonra, Mac Terminalinden herhangi bir klasörü açmak için herhangi bir bağımlılığa ihtiyacınız olmayacak. Sadece ihtiyacınız olacak açık emretmek. Genel sözdizimi aşağıdaki gibidir:
açık /yol/ile/dizin/
Örneğin, Resimler klasörünü açmak için aşağıdakileri kullanırsınız:
açık /Kullanıcılar/<Kullanıcı adı>/Resimler
Bu, daha sonra dosyalarına erişmek için kullanabileceğiniz bir Finder penceresinde Resimler klasörünü açacaktır.
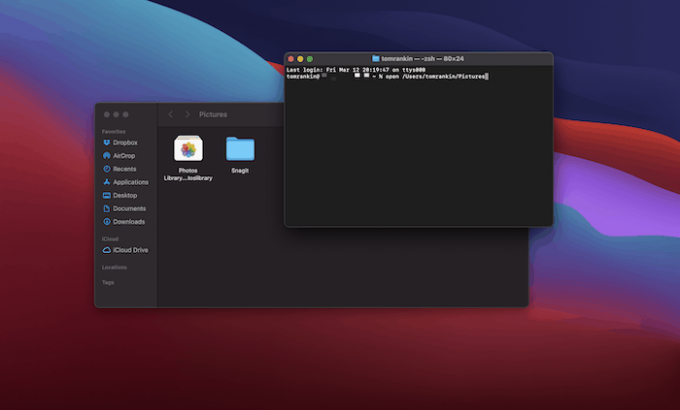
Belirli klasörlere erişmek için kullanabileceğiniz bir sürü başka kısa komut vardır. Örneğin:
- Kök dizini açmak için şunu kullanın:
açık /. - Ana klasörünüz için (yani, Masaüstü, Belgeler ve kullanıcıya özel diğer klasörleri içeren klasör), şunu yazın
açık ~. - Finder'da mevcut çalışma klasörünü açmak için şunu kullanın:
açık ..
Bu son noktaya biraz daha değinmek için, Terminal'i kullanarak dosyalarınızda geziniyor olabilirsiniz ve içinde bulunduğunuz klasörü açmanız gerekebilir.
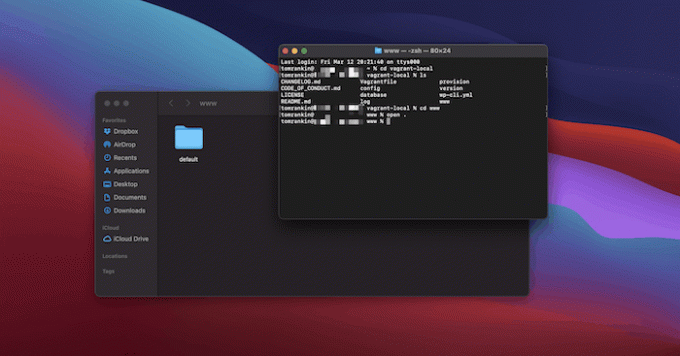
Komutlar şu ana kadar belirli klasörleri açarken, şunu da başlatabilirsiniz (ve güncelleme) Finder'ı kullanmadan Terminal'den uygulamalar. Örneğin, Safari'yi açmak için şunu yazın: /Applications/Safari.app'yi açın.
Elbette, dosya adını bildiğiniz sürece Safari'yi sisteminizdeki herhangi bir uygulamayla değiştirebilirsiniz.
Kısayol Menüsünden Terminalde Klasör Açma
Durumu tersine çevirmek ve Terminal'de bir Finder dizini açmak isteyebilirsiniz. Başka bir deyişle, onu geçerli çalışma dizini yapın. Bunu sağ tıklama kısayolu ekleyerek yapabilirsiniz.
Bunu yapmak için Sistem “Tercihler -> Klavye”ye gidin.

Ardından, Kısayollar sekmesine gidin. Burada, Hizmetler menüsünü seçin ve “Klasördeki Yeni Terminal”i bulmak için aşağı kaydırın.
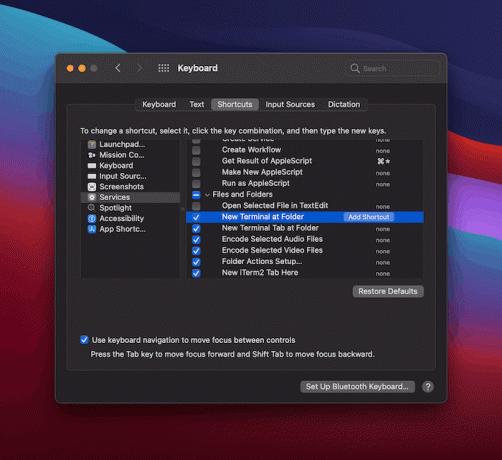
Finder'da herhangi bir klasörü seçerseniz, Araç Çubuğundan Hizmetler menüsünü açın ve "Klasörde Yeni Terminal"i seçin.

Bir GUI ve Terminal arasında sık sık geçiş yapıyorsanız, bu ideal olacaktır.
Özetle
Mac Terminali, sık karşılaşacağınız bir şey değil. Buna karşılık, bir geliştirici veya sistem yöneticisi, zamanının çoğunu bir Terminal uygulamasını kullanarak geçirebilir. Bu göz önüne alındığında, bir klasör açmak, sizi mümkün olduğunca uzun süre komut satırında tutabilecek temel bir görevdir. Tek ihtiyacın olan açık komut ve klasörünüzün yolu.
Terminal ile yapacak daha fazlasını arıyorsanız, şunları inceledik: Web'de arama yapmak tarayıcı olmadan, doğrudan komut satırından. Bu, Mac Terminalini daha fazla kullanmanız için size ilham verecek mi? Aşağıdaki yorum bölümünde düşüncelerinizi paylaşın!
İlişkili:
- MacOS'ta Terminalden Ekran Parlaklığı Nasıl Ayarlanır
- MacOS'ta Terminal ile Yerel Ağınızı Nasıl Tararsınız?
- Terminal Kullanarak Mac'inizi Nasıl Güncellersiniz?
Ortaklık Açıklaması: Make Tech Easier, okuyucularımız için yaptığımız çalışmaları destekleyen bağlantılarımız aracılığıyla satın alınan ürünlerden komisyon kazanabilir.


