Kendinizi aynı monoton görevleri tekrar tekrar yaparken buluyor musunuz? Bu öğreticide, macOS'ta çok fazla zamanınızı alan sinir bozucu, tekrarlayan görevlerden 5'ini otomatikleştirmek için otomatikleştiriciyi nasıl kullanacağınızı göstereceğim.
İlişkili: MacOS'ta Automator Nasıl Kullanılır
1. PDF'yi düz metne dönüştürün
PDF'ler aslında metin görüntüleridir, ancak metni görüntüden ayırmanız gerekirse ne olur? Her paragrafı ayrı bir metin belgesine manuel olarak kopyalayıp/yapıştırarak zaman ve emek harcamayın! PDF'den metnin her satırını otomatik olarak çıkaran ve ardından bu metni ayrı bir dosya olarak kaydeden bir uygulama oluşturabilirsiniz.
1. Mac'inizin Finder'ını açıp “Uygulamalar”a giderek ve ardından Automator uygulamasını seçerek Automator'ı başlatın.
2. Bir uygulama oluşturuyoruz, bu nedenle “Uygulama -> Seç”i seçin.

3. Şimdi, tüm uygulamalarımızı oluşturacağımız ana Automator düzenleyicisini görmelisiniz. “Eylemler” sekmesinin seçili olduğundan emin olun.
4. "Kütüphane" sütununda "PDF'ler"i seçin.

5. “PDF metnini çıkar” öğesini bulun ve bu öğeyi düzenleyiciye sürükleyip bırakın. “Çıkart…” eylemi şimdi düzenleyiciye eklenecek ve özelleştirmeniz için hazır olacak.
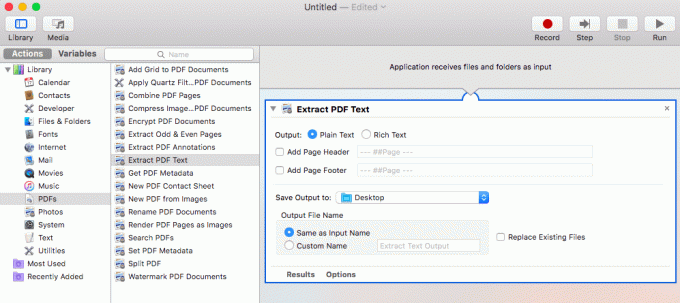
6. Artık Automator'ın ayıklanan metni zengin metin belgesi olarak mı yoksa düz metin belgesi olarak mı kaydetmesi gerektiğini belirtebilirsiniz.
7. "Çıktıyı şuraya kaydet" açılır menüsünü açın ve ortaya çıkan metin dosyasının nerede saklanacağını seçin.
8. Ortaya çıkan metin dosyasının orijinal PDF ile aynı ada sahip olup olmayacağını belirtin veya “Çıktı dosyası adı: Özel Ad”ı kullanarak ona benzersiz bir ad atayabilirsiniz.
9. Automator araç çubuğunda “Dosya -> Kaydet…” öğesini seçin ve uygulamanıza bir ad verin.
Ki onun! Artık, PDF'yi az önce oluşturduğunuz uygulamaya bırakarak tüm metni bir PDF'den çıkarabilirsiniz.
2. Bir "Tümünden Çık" anahtarı oluşturun
Arka planda çalışan birden fazla uygulama bırakma alışkanlığınız varsa, bunun Mac'inizin performansı üzerinde gözle görülür bir etkisi olabilir.
Her uygulamayı manuel olarak kapatabilirken, neden zamandan ve emekten tasarruf etmeye ve özel bir "tümünü kapat" uygulaması oluşturmayasınız?
1. Automator'ı başlatın veya Automator araç çubuğundan "Dosya -> Yeni"yi seçin.
2. “Uygulama -> Seç”i seçin.
3. "Kütüphane" sütununda "Yardımcı Programlar"ı seçin.
4. “Tüm Uygulamalardan Çık” öğesini bulun ve düzenleyiciye sürükleyin.

5. "Tümünü kapat" anahtarınızdan hariç tutmak istediğiniz bazı uygulamalar var mı? Bir uygulamayı bağışık hale getirmek için “Ekle”ye tıklayın ve ardından listeden o uygulamayı seçin.
6. “Tümünden çık” uygulamanızı oluşturmaya hazır olduğunuzda, “Dosya -> Kaydet…” öğesini seçin ve bu uygulamaya bir ad verin.
Şimdi, bir daha "tümünden çıkmak" istediğinizde, bu uygulamayı çalıştırmanız yeterlidir ve o anda çalışan tüm uygulamaları sizin için kapatacaktır!
3. Yüzlerce dosyayı yeniden adlandırın
Birden çok dosyayı yeniden adlandırmanız gereken pek çok durum vardır, ancak en az favorim bir dosyanın adını değiştirmektir. tatil, düğün veya doğum günü gibi büyük bir etkinliğin ardından Mac'ime indirdiğim bir sürü fotoğraf Parti.
Bu durumlarda her dosya için benzer bir ad kullanmak isteyeceksiniz.
1. Automator araç çubuğunda “Dosya -> Yeni”yi seçin.
2. "Uygulama > Seç"i seçin.
3. "Kütüphane" sütununda "Dosyalar ve Klasör"ü seçin.
4. Başlatıldığında, bu uygulama hangi dosyaları yeniden adlandırmak istediğinizi sormalıdır, bu nedenle “Finder öğelerini sor” öğesini bulun ve düzenleyici bölümüne bırakın.
5. Dosyaları toplu olarak yeniden adlandırmak istediğimizden, “Çoklu Seçim Ekle” onay kutusunu tıklayın.
6. Soldaki menüde “Finder Öğelerini Yeniden Adlandır” öğesini bulun ve düzenleyiciye bırakın.

7. Bu noktada bir açılır pencere, bu eylemin orijinal dosyaları değiştirebileceği konusunda uyarır ve bu değişiklikleri orijinal dosyanın bir kopyasına uygulama seçeneğiniz olur. Yalnızca dosyanın adını değiştirdiğimiz için bir kopya oluşturmayacağım.
8. Ardından, “Yeni Ad” onay kutusunu seçin ve Automator'a dosyalarınızı nasıl yeniden adlandırması gerektiğini bildirin. Tercih ettiğiniz herhangi bir adlandırma yapısını kullanabilirsiniz, ancak her dosyaya bir sıra numarası eklemek istiyorum, bu yüzden "Sıralı yap"ı ve ardından "Numara ekle: mevcut öğe adı"nı seçiyorum.
9. Girdiğiniz bilgilerden memnun olduğunuzda, “Dosya -> Kaydet…” seçeneğini tıklayın.
Şimdi, bu uygulamayı her başlattığınızda, yeniden adlandırmak istediğiniz tüm dosyaları belirtebileceğiniz yeni bir Bulucu penceresi açılacaktır.
İlişkili: Automator ile Safari'deki Web Sayfalarındaki Tüm Görüntüleri Kolayca İndirin
4. Herhangi bir görüntüyü Manzaradan portreye döndürün
Döndürmek istediğiniz çok sayıda fotoğrafınız, ekran görüntüsünüz, PDF'niz veya başka dosyalarınız varsa, Her dosyayı açmak zorunda kalmadan bu dosyaları döndürmek için Automator'ı kullanın, manuel olarak döndürün ve ardından dosyadan çıkın.
1. Ya Automator'ı başlatın ya da Automator araç çubuğundan "Dosya -> Yeni"yi seçin.
2. "Uygulama > Seç"i seçin.
3. "Kütüphane" sütununda "Fotoğraflar"ı seçin.
4. “Resimleri Döndür” öğesini bulun ve düzenleyici alanına bırakın.
5. Bu noktada, bu eylemin orijinal dosyaları değiştirebileceğine dair bir açılır pencere uyarısı göreceksiniz. Sadece açıyı değiştirdiğimiz için bu değişikliği orijinal dosyaya uygulayacağım.
6. Automator'a söz konusu dosyayı nasıl döndürmesi gerektiğini söyleyin - sola, sağa veya 180 derece.
7. Artık “Dosya -> Kaydet…” seçeneğini seçerek bu uygulamayı oluşturabilirsiniz.
Şimdi, bir dosyayı döndürmek istediğinizde, o dosyayı uygulamanıza sürükleyip bırakmanız yeterlidir. Aksi belirtilmedikçe dosyanın orijinal konumunda kalacağını unutmayın.
5. Metinden sese: Herhangi bir metin parçasını anlatıma dönüştürün
Bazen okumaktansa dinlemek daha kolaydır. Metni sese dönüştüren bir hizmet oluşturmak için Automator'ı kullanabilirsiniz. Size herhangi bir metni sese dönüştürme esnekliği sağlamak için, bu iş akışını doğrudan macOS'un bağlam menüsünden erişebileceğiniz bir hizmet olarak uyguluyorum.
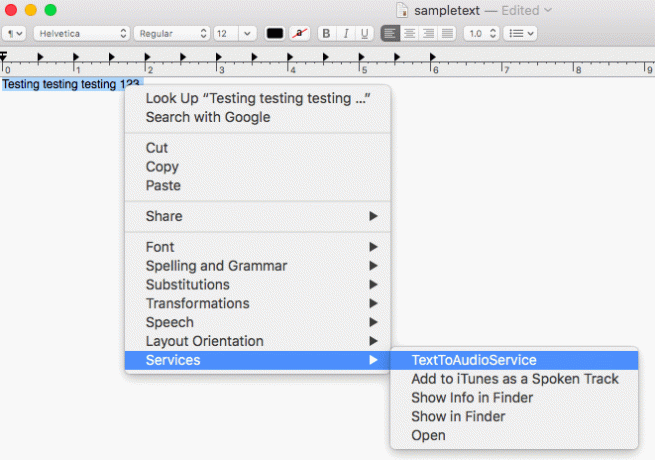
1. Automator araç çubuğunda “Dosya -> Yeni”yi seçin.
2. “Servis -> Seç”i seçin.
3. "Kütüphane" sütununda "Metin"i seçin.
4. “Metni ses dosyasına” seçin ve editör bölümüne sürükleyin.
5. “Sistem Sesi” açılır menüsünü açın ve anlatıcınızı seçin. Herhangi bir sistem sesini listeden seçip ardından “Oynat”ı tıklayarak önizleyebilirsiniz.
6. “Farklı Kaydet” alanına, oluşturulan ses dosyasının kullanması gereken adı girin.
7. Automator araç çubuğunda, “Dosya -> Kaydet…” öğesini seçin ve ardından bu hizmete, bu hizmeti macOS bağlam menüsünde temsil edecek bir ad atayın.
Artık herhangi bir metin parçasını bir ses dosyasına dönüştürmek için bu hizmeti kullanabilirsiniz:
- Söz konusu metni vurgulamak için sürükleyin.
- Vurgulanan metne Control tuşuna basarak tıklayın ve ardından az önce oluşturduğunuz hizmetin adının ardından “Hizmetler…” öğesini seçin.
Automator şimdi bu metinden bir ses dosyası oluşturacaktır.

Bu dosyayı oynatmak için bir tıkla, macOS varsayılan medya oynatıcınızda sesi çalmaya başlayacaktır.
Otomatör dışında, ayrıca ekleyebilirsiniz Hizmetler menüsüne özel seçenekler. Ayrıca öğrenmek isteyebilirsiniz macOS'te uygulama penceresi nasıl "her zaman üstte" yapılır.
İlişkili:
- WiFi Sorunları ve Bağlantıyı Bırakma Olan Bir Mac Nasıl Onarılır
- Mac'teki En İyi Android Emülatörlerinden 4'ü
- Mac'te Servis Pili Uyarısını Düzeltmenin 3 Yolu
Ortaklık Açıklaması: Make Tech Easier, okuyucularımız için yaptığımız çalışmaları destekleyen bağlantılarımız aracılığıyla satın alınan ürünlerden komisyon kazanabilir.
![TV Şovları ile En Sevdiğiniz TV Şovlarını Otomatik İndirin [Mac]](/f/4d0039c331e03607ab73a692a05d0d27.jpg?width=360&height=460)
![E-postaların Aşırı Yüklenmesini Önlemek için Posta Otomatik Kontrol Aralığınızı Artırın [Hızlı İpuçları, Mac]](/f/675b9b7499fec97632d5ecd0be165d7d.jpg?width=360&height=460)
