Kişisel yaşamlarımızın teknoloji ile iç içe geçtiği günümüzde, gizlilik çevrimiçi faaliyetlerimizin çok önemli bir yönü haline geliyor. Mac'lerde gizlilik söz konusu olduğunda, kişisel fotoğraflarınızı korumak öncelikli olabilir. Bu kılavuz, Fotoğraflar uygulamasını ve alternatif yöntemleri kullanarak bir Mac'te fotoğrafların nasıl gizleneceğine ve gösterileceğine ilişkin adım adım talimatlar sağlar.
Uç: emin olun Mac'inizi tamamen güvenli hale getirin gizlilik konusunda endişeleriniz varsa.
İçerik
- Fotoğraflar Uygulamasını Kullanarak Mac'te Fotoğrafları Gizleme
- Fotoğraflar Uygulamasını Kullanarak "Gizli Klasörü" Gizleme
- Mac'te Albümler Nasıl Gizlenir
- Fotoğraflar Uygulamasını Kullanarak Fotoğrafları Gösterme
- Alternatif: Mac'te Fotoğrafları Gizlemek için F-Vault kullanın
- Sıkça Sorulan Sorular
Mac'lerdeki yerleşik gizleme özelliği, Fotoğraflar uygulamasında kullanılabilir. Mac'inizdeki Fotoğraflar uygulamasını kullanarak fotoğrafları gizlemek için aşağıdaki adımları izleyin.
- Fotoğraflar uygulamasını açın.

- Fotoğraf kitaplığı klasörünüz açılır.
- Kitaplık klasöründen gizlemek istediğiniz fotoğrafları seçin ve “Fotoğrafı Gizle” seçeneğini bulmak için sağ tıklayın.
Not: bunu aynı anda birden fazla fotoğraf için yapabilirsiniz. Bir resmi gizlediğinizde, “Gizli” klasörüne yerleştirilir.

Ayrıca yararlı: birkaç tane kullanabilirsiniz Apple Photos uygulamasındaki özellikler Mac'inizdeki görüntüleri aramak, düzenlemek ve karşılaştırmak için.
Mac'inizdeki fotoğrafları gizlemek için yukarıdaki adımları uyguladığınızda, fotoğraflar Gizli klasörüne taşınır. Ne yazık ki, birisi Fotoğraflar uygulamasının sağ tarafına bakmayı bilirse, yine de bu klasörü bulabilir ve gizli fotoğraflarınızı bulabilir.
Daha fazla güvenlik için Gizli klasörü Fotoğraflar uygulamanızdan gizlemek için aşağıdaki adımları izleyin.
- Fotoğraflar uygulamasını açın ve üst menü çubuğundaki "Görüntüle" düğmesini tıklayın.

- "Gizli Fotoğraf Albümünü Gizle"yi tıklayın.
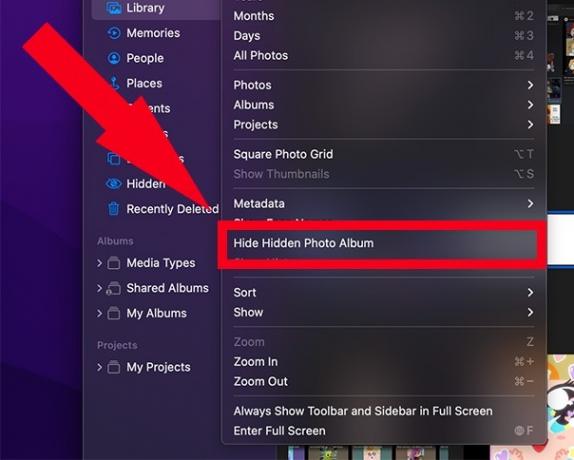
Gizli klasör, Fotoğraflar uygulamasında görüntülenmez ve klasörü geri getirmek için aynı adımları izleyebilirsiniz.
Bunu bildiğim iyi oldu: resimlerinizi düzenlemek istiyorsanız, Akıllı Albümler oluşturma ve kullanma Fotoğraflar uygulamasında.
Bir albümün tamamını gizleme seçeneği macOS Ventura'da mevcut değildir. Ancak, ikinci bir kitaplık oluşturarak ve gizlemek istediğiniz albümü yeni oluşturulan kitaplığa taşıyarak benzer bir etki elde edebilirsiniz. Aşağıdaki adımları takip et.
- Fotoğraflar uygulaması Mac'inizde açıksa, üzerine sağ tıklayın ve "Çık"ı seçin. Fotoğraflar uygulamanız zaten kapalıysa bu adımı yoksayın.

- Yeni bir Kitaplık oluşturma seçeneğine sahip olmak için, mutlak Launchpad'e gidin, Option tuşunu basılı tutun, ardından Fotoğraflar uygulamasını açmak için tıklayın. Uygulamayı açarsanız bir sonraki adımda menüyü görmezsiniz.

- "Kütüphane Seç" menüsü açıldığında, "Yeni Oluştur" u tıklayın.

- Bir kitaplık adı girin, Mac'inizde yeni kitaplığı kaydetmek istediğiniz konumu seçin ve "Tamam"a basın.

- Yeni kitaplığın menü çubuğunda "Dosya -> İçe Aktar"ı seçin.
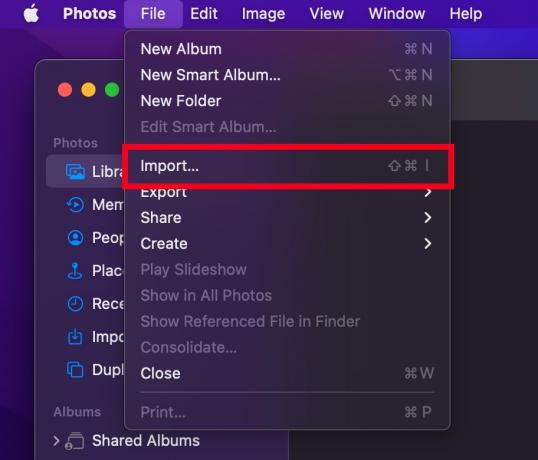
- Fotoğraflarınızın depolandığı ana kitaplığı seçin ve ardından "İçe Aktarma İçin İncele"yi tıklayın.

- Eklemek istediğiniz fotoğrafları seçin. Bittiğinde, "İçe Aktarma İçin İncele"yi tıklayın.

- Seçtiğiniz görüntüleri inceleyebilir, ardından "Tüm Yeni Fotoğrafları İçe Aktar"ı seçebilirsiniz.
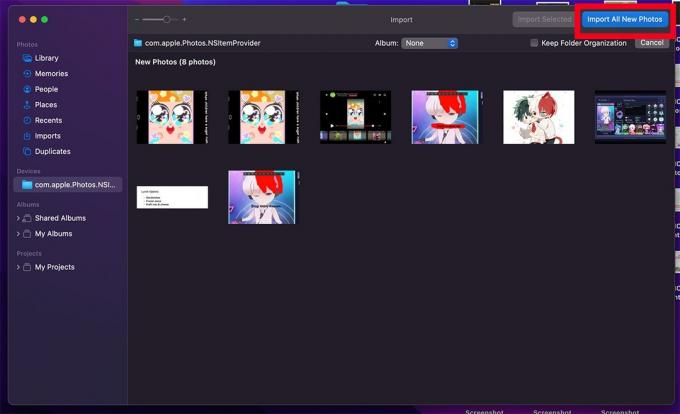
- İşiniz bittiğinde Fotoğraflar uygulamasından çıkın, ardından Başlatma Çubuğu'nu kullanarak yeniden açın ve Seçenek anahtar. Menü "Kütüphane Seç" olarak açıldığında ana kitaplığınızı seçin.
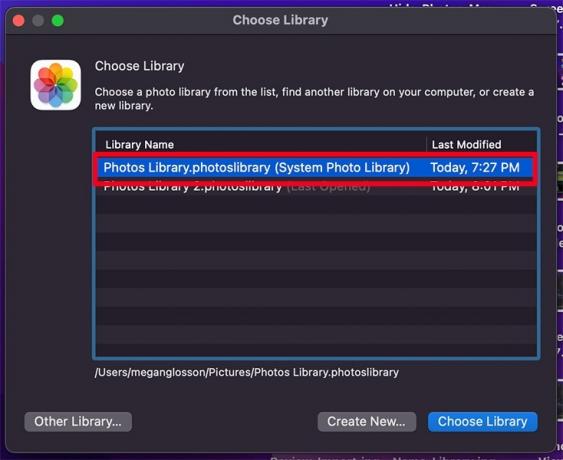
Fotoğraflar Uygulamasını Kullanarak Fotoğrafları Gösterme
Önceden gizlediğiniz görüntüleri göstermeniz gereken zamanlar olabilir. Bu olursa, aşağıdaki adımları izleyin.
- Fotoğraflar uygulamasını açın.

- Üstteki menü çubuğundan “Görüntüle” seçeneğine tıklayın.
- "Gizli Fotoğraf Albümünü Göster"i seçin. Uygulamanın sağ tarafında "Gizli" klasörü zaten görüyorsanız bu adımı yoksayın.
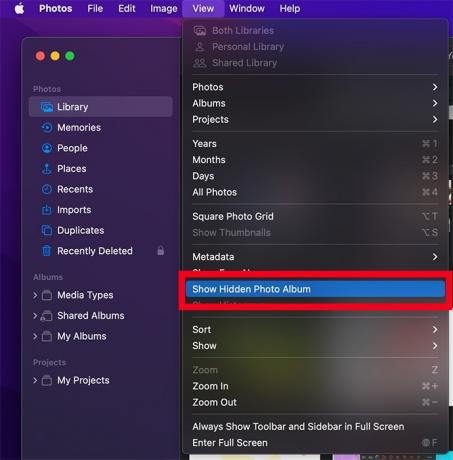
- Fotoğraflar uygulamanızın sol tarafından "Gizli"yi tıklayın.

- Gizli fotoğraflara erişmek için Touch ID veya sistem şifresini kullanın.

- Göstermek istediğiniz görüntüleri bulun. Resimlere sağ tıklayın, ardından “Göster” seçeneğini seçin. Fotoğraflar ana kitaplığınıza geri taşınacaktır.

Uç: kolayca Mac'te birden fazla fotoğraf seçin birden çok fotoğraf üzerinde tek bir işlem gerçekleştirmek için.
Alternatif: Mac'te Fotoğrafları Gizlemek için F-Vault kullanın
Mac'inizde varsayılan gizleme özelliğini kullanmak istemiyorsanız, aşağıdaki adımları izleyerek üçüncü taraf uygulaması F-Vault'u kullanın.
- Yükle F-Vault uygulaması ve bir hesap oluşturun.

- Görüntüleri bu kasaya aktarmanıza izin verecek olan bu “+” simgesine tıklayın.

- Kasaya aktarmak istediğiniz görüntüleri seçin ve "Dosyaları Kasaya Aktar" seçeneğine tıklayın.

- Görüntüleri F-Vault üzerindeki kasanıza aktarmak ve orijinal fotoğrafları silmek için “Sil” seçeneğine tıklayın.
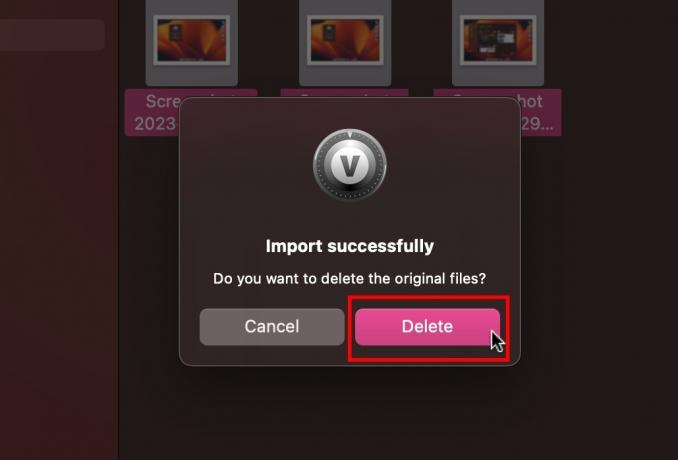
Sıkça Sorulan Sorular
Mac bilgisayarımdaki gizli bir albümü yanlışlıkla silersem ne yapmalıyım?
Gizli bir albümü yanlışlıkla silerseniz, bilgisayarınızdaki "Çöp Kutusu"nu kontrol edin. Mac'lerde silinen dosyalar genellikle Çöp Kutusu'na düşer. Fotoğraflarınızı önceki bir yedekten kurtarmak için Time Machine Yedekleme'yi de kullanabilirsiniz. Yukarıdaki yöntemler işe yaramazsa, Veri Kurtarma Yazılımı yardımcı olabilir.
Akıllı albümler nedir ve normal bir fotoğraf albümünden nasıl farklıdırlar?
Mac'lerdeki akıllı albümler, akıllı müzik çalma listesi veya e-posta filtreleri gibi çalışır. Birden çok parametreye dayalı ölçütler ayarlarsınız. Koşullar bir resim tarafından karşılandığında, manuel olarak oluşturulan ve kullanıcı tarafından bakımının yapılması gereken normal albümlerin aksine, resim klasörde gösterilir.
Resim kredisi: Unsplash. Tüm ekran görüntüleri Abbaz Uddin'e aittir.
Haber bültenimize abone ol!
En son eğitimlerimiz doğrudan gelen kutunuza teslim edildi


