Karanlık modun akıllı telefon kullanıcıları arasında oldukça popüler olduğu kanıtlandı. Gölgeli temalara yönelik bu artan talebe yanıt olarak, çok sayıda uygulama artık yerel karanlık modları içeriyor. Google ayrıca, etkinleştirildiğinde desteklenen tüm uygulamaları karartan Android 10'da sistem genelindeki resmi karanlık modunu tanıttı. Yine de, bu özelliği entegre etmeyen uygulamalar var.
Neyse ki, cihazınızdaki tüm uygulamalarda, hatta henüz kendilerine ait bir karanlık mod seçeneği sunmayanlarda bile karanlık modu zorlamanın bir yolu var. Her biri için karanlık modu açmak için uygulamalara tek tek erişmeniz bile gerekmez. Bunun yerine, bir düğmeyi açıp tüm uygulamalarınız için ışıkları kapatabilirsiniz.
Cihazınızda Neden Karanlık Modu Almalısınız?
Karanlık mod, okunabilirlik için gereken minimum renk kontrast oranını korurken ekrandan yayılan ışığı azaltan bir tasarıma sahiptir. Düşük ışık koşullarında göz yorgunluğunu azaltması, karanlık ortamlarda kullanım rahatlığı sağlaması ve pil gücünden tasarruf sağlaması gibi kullanıcılarına önemli avantajlar getiriyor.
Tabii ki, karanlık modun tüm avantajları bu değil. Bu dünyadaki her şeyde olduğu gibi, telefonunuzun kararması da göz yorgunluğuna neden olmak gibi dezavantajlara sahiptir. Bu, iyi aydınlatılmış bir oda gibi belirli ortamlarda olabilir, karanlık modun kullanılması metin okumayı zorlaştırabileceğinden önerilmez. İsterseniz karanlık modu anla daha iyisi, konuyu daha ayrıntılı olarak anlatan önceki makalemize göz atmanızı öneririz.
Nihayetinde, aydınlıktan karanlık moda geçiş yapmak kişisel tercihlere bağlı. Yani karanlık yolu takip etmeye karar verdiyseniz, Android'inizde bulunan tüm uygulamalarınız için karanlık modu nasıl etkinleştirebileceğinizi size gösterelim.
Tüm Android Uygulamalarınızda Karanlık Modu Nasıl Zorlarsınız?
Başlamadan önce, kontrol etmeniz gereken birkaç şey var. Yeni başlayanlar için, tekniğin çalışması için cihazınızda Android 10'un çalışıyor olması gerekir. Sonraki, yapmanız gerekecek Geliştirici Modunu aç. Daha önce yapmadıysanız, bunu yapmak için gereken adımları izleyin.
1. Cihazınızda Geliştirici seçeneklerine gidin.
2. Size bir özellik ve seçenekler menüsü sunulacak. Ekranın üst kısmındaki arama işleviyle "karanlık" kelimesini arayın.
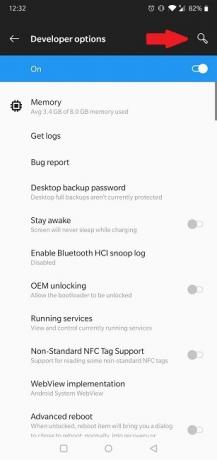
3. Bir dizi seçenek görünecektir, ancak “zorla-karanlığı geçersiz kıl” seçeneğini seçmelisiniz.
4. Bu özelliği barındıran bölüme yönlendirileceksiniz.
5. “Zorla-karanlığı geçersiz kıl” geçişini açın.
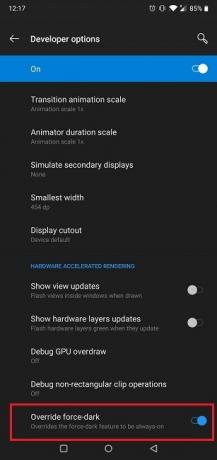
6. Özellik yürürlüğe girmelidir.
Şimdi az önce yaptığınız şeyin etkisini kontrol etme zamanı. Henüz karanlık mod özelliği olmayan yüklü uygulamalarınızdan birini bulun. Örneğin, Uber uygulaması. Gördüğünüz gibi, karanlık modda görünüyor.
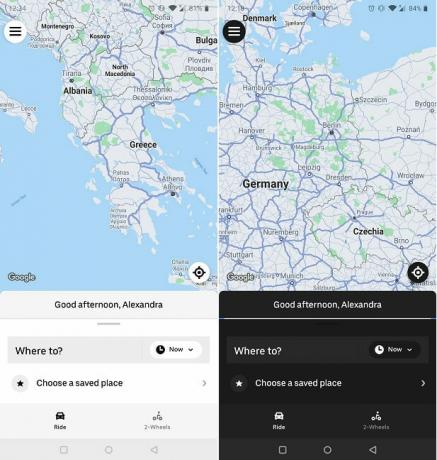
Henüz gölgeleri doğal olarak kucaklamayan diğer uygulamalarda zorunlu karanlık modun iyi görünüp görünmediğini kontrol etmeniz gerekecek. Muhtemelen bazıları olmayacak, bu durumda resmi sürümü beklemeniz gerekecek.
Bu yöntemin ek sınırlamalarla gelebileceğini unutmayın. Örneğin, WhatsApp'ta bazı görüntülerin (kişi avatarları) renk tersine çevrilmesinden etkilendiğini fark ettik, ancak bu yalnızca siyah beyaz görüntülere uygulandı.
İşleri normal yoldan yapmak istiyorsanız, aşağıdakiler de dahil olmak üzere bazı popüler uygulamalar için karanlık modu açma yöntemleri şunlardır: Youtube, Naber ve Google Dokümanlar.
İlişkili:
- 8 En İyi Android Ekran Kayıt Uygulaması
- Android'de El Feneri Nasıl Açılır ve Kapatılır
- Android Uygulamalarınız İçin Özel Simgeler Nasıl Ayarlanır
Ortaklık Açıklaması: Make Tech Easier, okuyucularımız için yaptığımız çalışmaları destekleyen bağlantılarımız aracılığıyla satın alınan ürünlerden komisyon kazanabilir.


