İster yavaş bir bilgisayarla uğraşıyor olun, ister tüm kaynakları kullanan bir grup bloatware fark edin, Windows'ta rahatsız edici işlemleri öldürmek, sorunla başa çıkmanın en iyi yöntemidir.
Bu yalnızca bilgisayarınızın performansını artırmakla kalmaz, aynı zamanda casus yazılımları ve virüsleri önlemeye de yardımcı olabilir. Ve sormadan önce: hayır, Windows 10'da bir işlemi öldürmek zor değil. Bunu güvenli ve kolay bir şekilde yapabileceğiniz tüm farklı yolları gözden geçireceğiz.
İçindekiler

Windows 10'da Neden Bir İşlemi Öldürmeliyim?
Windows'ta çalışan her uygulama, bir veya daha fazla “işlemden” oluşur. Bu süreçler sorumlu şeyleri belleğe yazmak, kullanıcı girdisine tepki vermek ve bir bilgisayarın arkasındaki tüm fiili işleri gerçekleştirmek için programı.
Mesele şu ki, tüm işlemler masaüstünüzde aktif bir pencere tarafından temsil edilmez. Örneğin Windows sistem işlemleri, kullanıcının açık izni olmadan arka planda sessizce çalışır.

Ve işte sorun burada ortaya çıkıyor. Virüsler veya bloatware gibi birçok istenmeyen uygulama da arka planda gizli işlemler olarak çalışarak kaynakları tüketir ve bilgisayarınızı yavaşlatır. Bilgisayarınızı etkilemeden bazı Windows işlemlerini bile güvenle kapatabilirsiniz.
Görev Yöneticisi ile Gereksiz İşlemleri Öldürmek
NS Windows Görev Yöneticisi bilgisayarınızdaki programları ve işlemleri yönetmek için varsayılan araçtır. Çalışan uygulamaları ve işlemleri görüntülemek, analiz etmek ve hatta sonlandırmak için kullanabilirsiniz.
Tek dezavantajı sınırlı izinleridir. Görev Yöneticisi, korunan işlemleri (sistem görevleri ve bazı virüsler dahil) öldüremez. Ayrıca, bilgisayarınızı her çalıştırdığınızda tüm hedef işlemleri manuel olarak seçip sonlandırmak sıkıcı olabilir.
- Görev Yöneticisini açmak için Ctrl+alt+Silmek klavyenizde. Başka bir yol, Görev Çubuğunda herhangi bir yere sağ tıklayıp açılan menüden seçmektir.
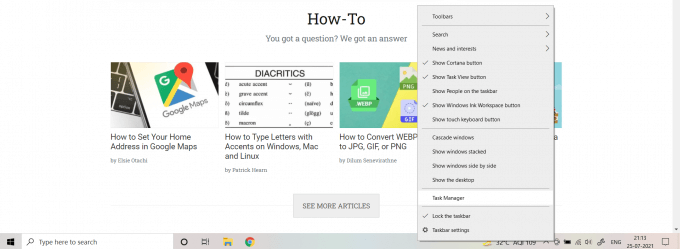
- Varsayılan olarak, Görev Yöneticisi yalnızca çalışan uygulamaların adlarını görüntüleyen basitleştirilmiş bir görünümde açılır. Seçme Daha fazla detay tüm süreçleri görmek için
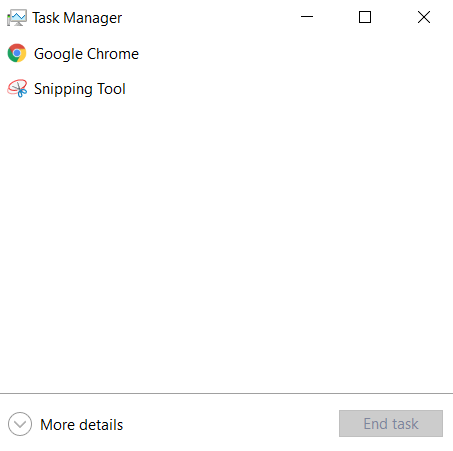
- Artık bilgisayarınızda çalışan tüm görevleri görebilirsiniz. Görünür Uygulamalar ve görünmez Arka Plan işlemleri olarak ikiye ayrılırlar. Sağ tarafta her işlemin CPU, Bellek, Disk ve Ağ kullanımını görebilirsiniz. İşlemleri kaynak kullanımına göre sıralamak için kategorilerden herhangi birini seçin.

- Çalışan herhangi bir uygulama veya faydalı hizmetle ilgisi olmayan işlemleri arayın ve seçin.
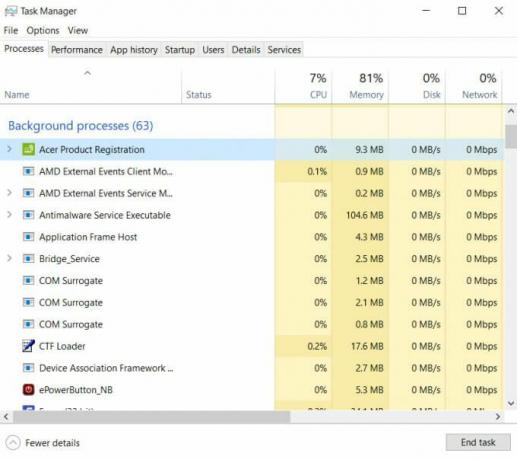
- Ayrıca Detaylar süreçler hakkında daha ayrıntılı bir genel bakış elde etmek için sekmesine tıklayın. Kullanıcı adına bakarak hangi işlemlerin sisteme ait olduğunu hızlıca belirleyebilirsiniz.

- Bu sekmelerden herhangi birinde, Görevi bitir işlemi öldürmek için sağ alttaki düğme. Görev sonlandırılacak ve listeden kaybolacak.

Windows'ta Bir İşlemi Öldürmek için Komut İstemi'ni Kullanma
Komut satırı araçlarını tercih ederseniz, CMD kullanarak da bir işlemi sonlandırabilirsiniz. Komut İstemi erişim sağlar birçok faydalı yardımcı program, Taskkill adlı biri dahil.
Adından da anlaşılacağı gibi, çalışan herhangi bir görevi veya işlemi öldürmek için Taskkill'i kullanabilirsiniz. CMD'yi yönetici olarak çalıştırırsanız, korumalı görevleri bile sonlandırabilirsiniz.
- Taskkill'i kullanmak için önce Komut İstemi'ni açın. Arama kutusuna cmd yazın ve tıklayın Yönetici olarak çalıştır sağdaki bölmede.
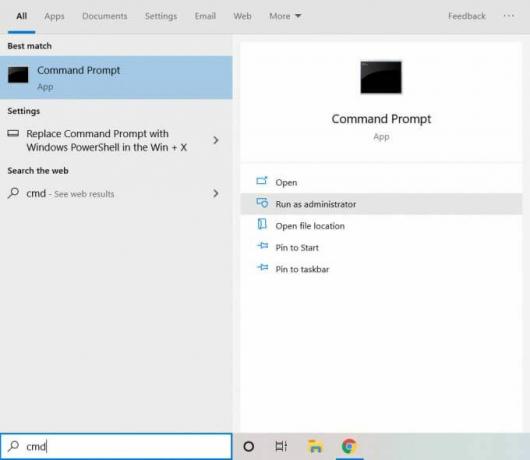
- Taskkill'i kullanmadan önce, söz konusu görevin adını veya PID'sini bilmeniz gerekir. Girmek görev listesi Bilgisayarınızda çalışan tüm işlemlerin bir listesini almak için.
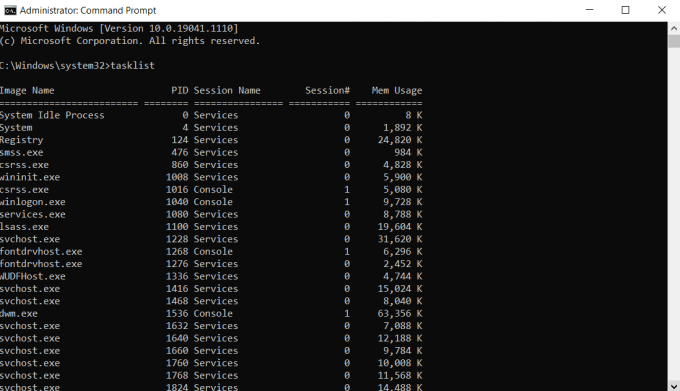
- Artık Taskkill komutunu iki şekilde kullanabilirsiniz. PID'yi kullanmak için şunu yazın görev sonu /F /PID x, burada x, öldürmek istediğiniz işlemin PID'sidir. İşlem başarılı olursa bilgilendirileceksiniz.
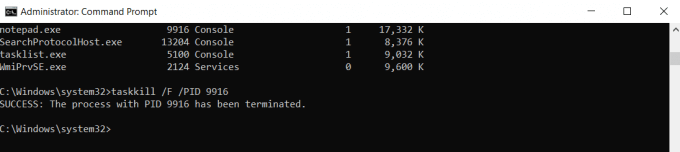
- Bunun yerine adı girmek istiyorsanız, görev öldürme /IM “x” /F, burada x, söz konusu işlemin adıdır.
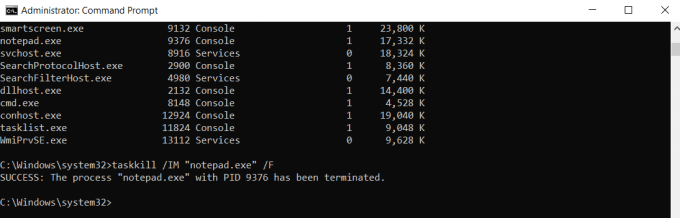
Görev Yöneticisi herhangi bir yazılı komuta ihtiyaç duymadan aynısını yapabildiğinde, bir komut satırı aracı kullanmak mantıksız görünebilir. Bunun nedeni, Taskkill'i kullanmanın yalnızca en temel yoluna değinmiş olmamızdır. İşlemleri manuel olarak incelemek zorunda kalmadan filtrelemenin başka birçok yolu vardır.
Güç kalkanı
CMD, Windows işlemlerini yazılan komutlarla öldürmenin tek yöntemi değildir. Powershell, birçok benzer yetenek sunan Windows'un yerleşik komut dosyası dilidir. Bir bakıma, Powershell, Komut İsteminin daha ayrıntılı bir şeklidir.
Powershell'in gücü, Windows'un boş zamanlarında yürütebileceği komut komut dosyaları oluşturma yeteneğinden gelir. Bu, Windows'ta karmaşık görevleri otomatikleştirmenize olanak tanır.
- Öncelikle PowerShell'i açalım. Arama çubuğuna PowerShell yazın ve tıklayın Yönetici olarak çalıştır.
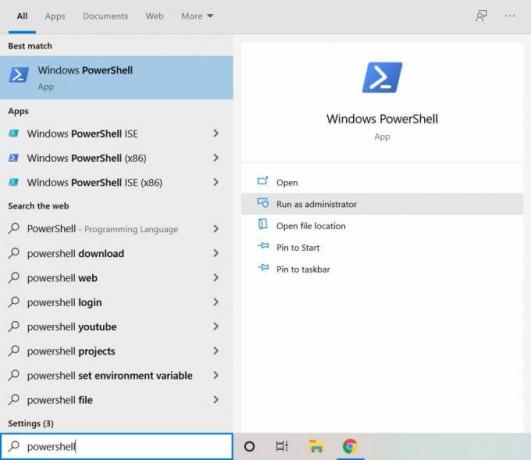
- PowerShell penceresi açılacaktır. Sadece farklı bir arka plan rengiyle Komut İstemi'ne oldukça benziyor.
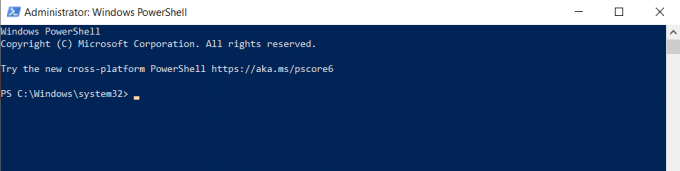
- Girmek Al-İşlemi Bilgisayarınızda çalışan tüm işlemlerin bir listesini almak için.

- Bir işlemi sonlandırmak için PID'yi veya adı kullanabilirsiniz. Örneğin, yazın Durdurma İşlemi -ID x -Kuvvet, burada x, herhangi bir işlemi sonlandıran PID'dir.
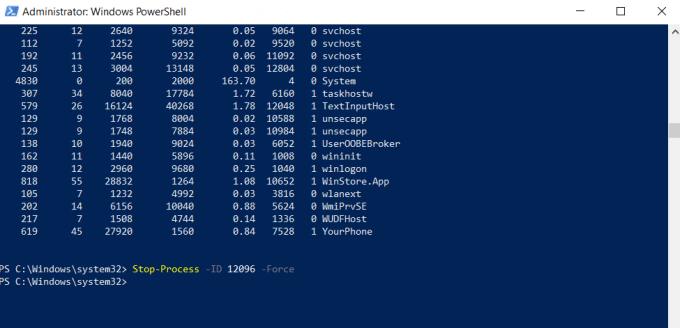
- Komutu kullanmak, programdan herhangi bir onay üretmez, bu da hiçbir şey olmamış gibi görünmesini sağlar. Ancak başarılı bir operasyon için normal davranışı budur. Örneğin yanlış isim girerseniz bir hata mesajı alırsınız.
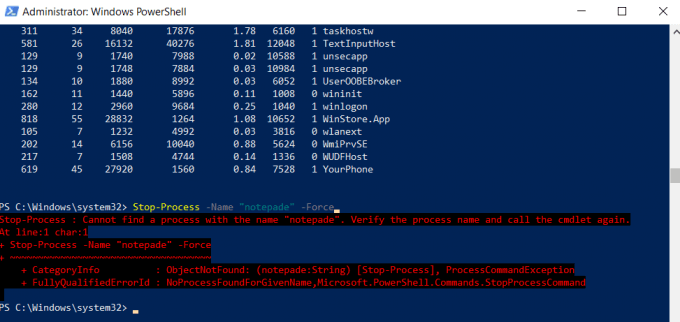
- komutu kullanın Durdurma İşlemi -Adı “x” -Kuvvet, burada x işlemi öldürmek için işlemin adıdır. Bu sefer komut başarılı.

PowerShell size yetersiz geliyorsa, bunun nedeni onu cmd gibi kullanmamızdır. PowerShell'in amacı özerk komut dosyaları oluşturun karmaşık görevleri herhangi bir gerçek zamanlı geri bildirim veya girdi olmadan bağımsız olarak gerçekleştiren. Bu şekilde kullanabilirsiniz, ancak Komut İstemi açıkçası bu konuda daha iyidir.
KillProcess'i kullanma
Şimdiye kadar, bilgisayarınızda varsayılan olarak bulunan araçlara ve yardımcı programlara baktık. Bunlar kesinlikle işi halledebilirken, üçüncü taraf araçlarda bulunan bazı yararlı özelliklerden yoksundurlar.
KillProcess böyle gelişmiş bir görev yönetim programıdır. Korumalı sistem süreçlerini öldürme kabiliyetine ek olarak, bir “Kill List” oluşturmaya da izin verir. Bu listeye eklenen işlemler, aktif belleğe girer girmez otomatik olarak öldürülür. Bu, sinir bozucu bloatware'i kalıcı olarak kapatmak için harika bir yöntem olabilir.
- Başlamak, resmi web sitesinden KillProcess'i indirin. Herhangi bir kurulum yapmadan kullanabileceğiniz hem bir yükleyici hem de taşınabilir bir sürüm vardır.
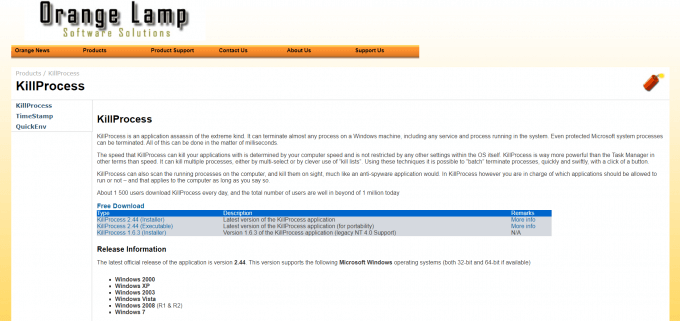
- Uygulamayı çalıştırdığınızda, görev yöneticisi benzeri bir pencere ile karşılaşacaksınız. Bilgisayarınızda çalışan tüm işlemler, açıklamaları ve bellek kullanımıyla birlikte bir listede görüntülenir.
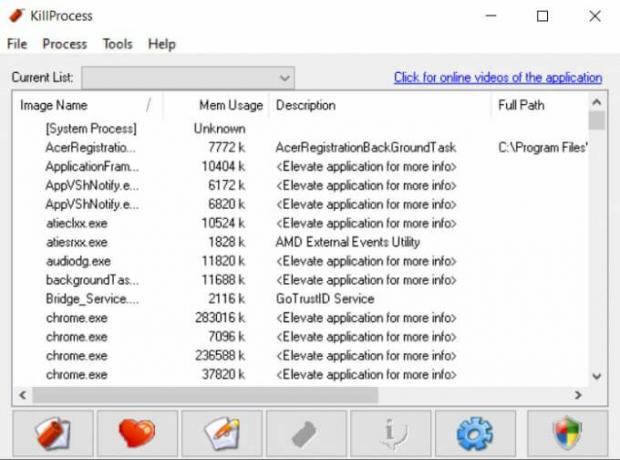
- Öldürmek istediğiniz işleme sağ tıklayın ve Listeye ekle.
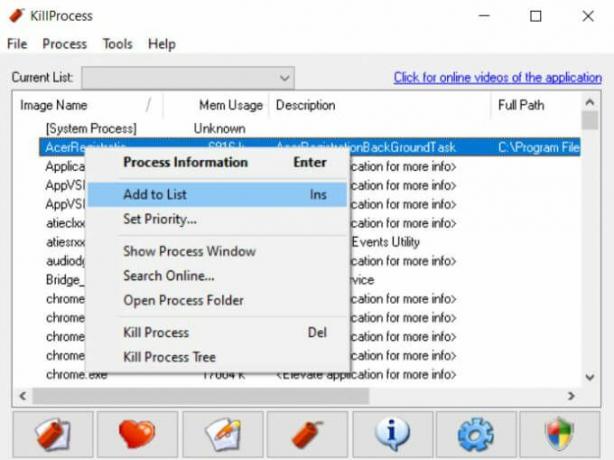
- Kill listesine eklenen işlemler yeşil bir onay simgesiyle gösterilir. Listenin işlemlerini sonlandırmak için sol alttaki dinamit butonuna tıklayın.

Bu yaklaşımla ilgili en iyi şey, her işlemi tek tek öldürmek zorunda olmamanızdır. Bu Kill List, programdan çıktıktan sonra bile kayıtlı kalır, bu nedenle tüm istenmeyen işlemleri bir kerede sonlandırmak için KillProcess'in kendisini çalıştırmanız yeterlidir.
Windows 10'da Bir Süreci Öldürmenin Birçok Yolu
Windows 10'da bir işlemi öldürmenin birden çok yolu vardır. En basit yöntem Görev Yöneticisini kullanmaktır. İşlemleri anlaşılması kolay bir GUI formatında görüntülemenize ve sonlandırmanıza olanak tanır.
Görev Yöneticisinin işlemi sonlandıramaması durumunda, daha güçlü bir şey kullanmanız gerekir. KillProcess gibi bir üçüncü taraf aracı deneyebilir veya korumalı işlemi öldürmek için komut satırı araçlarını kullanabilirsiniz.
Gereksiz arka plan işlemlerini kalıcı olarak kapatmak için, otomatik olarak başlamalarını önleyinveya onları KillProcess'in öldürme listesine ekleyin.
Güvenilir teknoloji uzmanlarından teknik ipuçlarıyla dolu bir blog olan Help Desk Geek'e hoş geldiniz. Herhangi bir sorunu gidermenize yardımcı olacak binlerce makalemiz ve kılavuzumuz var. 2008 yılında yayına başladığımızdan bu yana makalelerimiz 150 milyondan fazla okundu.
Yardım Masası Geek'e abone olun.
Doğrudan gelen kutularına gönderilen günlük ipuçlarını, püf noktalarını ve kısayolları alan 15.000'den fazla kişiye katılın.
İstenmeyen e-postalardan da nefret ediyoruz, istediğiniz zaman abonelikten çıkın.


