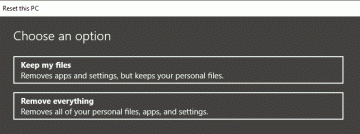Chromebook'lar web'de gezinmek için popüler dizüstü bilgisayarlardır, ancak çok daha fazlasını yapabilirler. Chrome OS, çoğu Android uygulamasını destekler ve eksiksiz bir Linux'a sahiptir Sanal makine standart özelliklerinin yanında.
Yalnızca birkaç küçük ince ayar ile Chromebook'unuzdan çok daha fazlasını elde edeceksiniz. Bu 12 püf noktası ve ipucu başlamanıza yardımcı olacaktır.
İçindekiler

Klavye Kısayollarını Öğrenin
Chrome OS paylaşımları Windows ile birçok klavye kısayolu ve Mac os işletim sistemi ve birkaç tamamen yenilerini ekler. Bu kısayollarda uzmanlaşmak hayatınızı kolaylaştıracak ve Chromebook'unuzda daha hızlı gezinmenize yardımcı olacaktır.
Kullanılabilir tüm kısayol tuşlarına kullanışlı bir başvuru için, tuşunu basılı tutun. Ctrl + Alt ve bas / (eğik çizgi).

Ekran Alanını Daha İyi Kullanın
Ekranı iki farklı program arasında hızla bölme yeteneği, geleneksel olarak Linux sistemlerindeki Pencere Yöneticilerinin bir özelliğiydi. Çoğu işletim sistemi sunar pencere bölme ve döşemeve Chrome OS farklı değil.
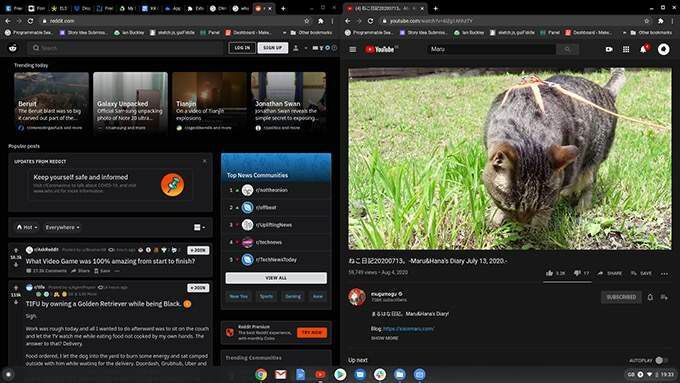
Bir pencereyi ekranın yarısına bağlamak için alt ve basın [ sola bağlamak için anahtar ve ] sağa bağlamak için tuşuna basın. Mümkün olduğunda, bölme noktası ortada olacak ve size her iki ekranı da iyi bir şekilde görebilecek.
Bir an için tam boyutlu bir şey görmeniz mi gerekiyor? Tutma alt bunu takiben = odaklanan pencereyi büyütür. İşiniz bittiğinde, vurun Alt + = yanına döndürmek için.
Sanal Masaları Kullanın
Sanal masalar ekstra monitörler gibidir, her biri kendi düzenine sahip. Farklı görevler için farklı ekranları ayırmanıza ve dağınık, aşırı kalabalık dijital çalışma alanlarını azaltmanıza olanak tanır.
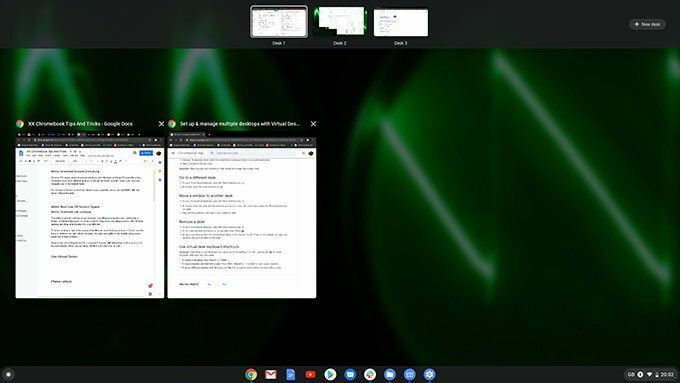
Yeni bir masa oluşturmak için Pencereleri göster tuşu (sağında iki çizgi bulunan bir dikdörtgene benziyor). Tıkla + Yeni Masa düğmesine tıklayın ve ekranınızın üst kısmında yeni bir masa oluşturulacaktır. Yeni masaya koymak istediğiniz pencereleri sürükleyin ve çıkmak için Pencereleri göster tuşuna tekrar basın.
Şimdi, tuttuğunuzda Arama düğmesine basın ve basın ], yeni sanal masanıza geçeceksiniz. basılı tutarak geri gidebilirsiniz Arama ve düğmesine basarak [ anahtar.
Telefon Kilidi
Chromebook'lar bir Google hesabına bağlı olduğundan, giriş sırasında ve ekran kilitliyken Google şifrenizi girmeniz gerekir. Kullanarak başka bir yararlı Chromebook numarasıyla bunu önleyebilirsiniz. Android Akıllı Kilit Chromebook'unuzun kilidini Bluetooth aracılığıyla yakınınızdayken açmak için.
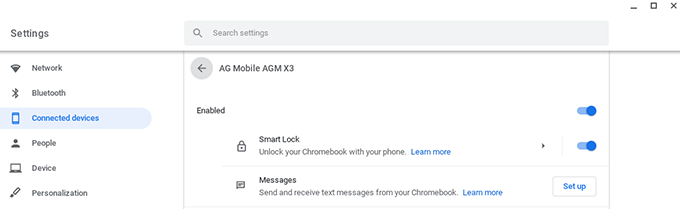
Chromebook hesabınızı oluştururken telefonunuzu kurmadıysanız, şuraya gidin: Ayarlar > Bağlı Cihazlar ve tıklayın Kurmak. Telefonunuz bağlandıktan sonra cihazınızı seçin ve ardından Akıllı Kilit özelliği etkinleştirmek için.
Web Sayfalarını Chrome Uygulamalarına Dönüştürün
Chrome OS ile ilgili en büyük hayal kırıklıklarından biri, bazıları için yetersiz destektir. Android uygulamaları. Discord, Slack, Facebook ve WhatsApp'ın hepsinin sorunları var ve bu da onları akıllı telefon muadillerinden daha zor hale getiriyor.

Beni Başvurun herhangi bir web uygulamasını bir Chrome Uygulamasına dönüştürmenize izin vererek bu sorunu çözer. 'Applicationizer'ı kullandıktan sonra, uygulamaları rafa sabitleyebilirsiniz ve seçildiğinde yeni bir pencerede açılırlar.
İndirilenleri Google Drive olarak değiştirin
Dosyaları bir Chromebook'ta yerel olarak tutabilirsiniz, ancak bu önerilmez. İşletim sistemi, dahili sürücü neredeyse dolduğunda yer açmak üzere tasarlanmıştır ve eski dosyaları silecektir. Chromebook'unuzu fabrika ayarlarına döndürmek için Powerwash yapmanız gerekirse, verilerinizi de kaybedersiniz.

Çok daha güvenli bir yol, Chromebook'unuzun indirme klasörünü Google sürücü, böylece çalışmanızın bir kopyası her zaman bulutta olur. Bu ayarı etkinleştirmek için Chrome tarayıcıyı açın, sağ üst köşedeki üç noktayı tıklayın ve Ayarlar.
Sol bölmede, öğesini seçin. Gelişmiş > İndirilenlerve etiketli bölümün altında Konum, Tıklayın Değişiklik. seninkini seç Google sürücü varsayılan indirme konumu olarak klasör.
Bunun yerine Dropbox/OneDrive kullanın
kullanmayı tercih ederseniz Dropbox veya OneDrive Google Drive üzerinden yararlı bir Chromebook ipucu, bunları Chromebook Dosyaları menüsüne ekleyebilmenizdir. Aç Dosyalar app, pencerenin sağ üst köşesindeki üç noktalı menüyü tıklayın ve Yeni Hizmet Ekle > Yeni Hizmet Yükle.

Listede hem Dropbox hem de OneDrive'ı bulacaksınız. Kurulduktan sonra, sürücü olarak gösterilecekler. Dosyalar uygulamanın sol bölmesi. Chromebook verilerinizi almak için bu Chromebook ipucunu öncekiyle birleştirebilirsiniz. tercih ettiğiniz bulut platformuyla senkronize edin.
Linux Özelliklerini Kullanın

Linux Sanal Makinesini Chrome OS içinde kullanmak için Ayarlar > Linux (beta). seçtikten sonra Aç birkaç adımı izlemeniz istenir. Bu birkaç dakika sürebilir, ancak bittiğinde terminal uygulama çekilişinde Linux uygulamasını açarak.
Linux App Store'u edinin

Chrome OS, çeşitli Linux uygulamalarını desteklerTerminalden yükleyebileceğiniz. Yazılımı bulmanın ve kurmanın daha kolay bir yolu için, cüce Yazılım Merkezi.
Aç Linux app ve aşağıdakileri girin:
sudo apt-get install gnome-software gnome-packagekit
Kurulduktan sonra aşağıdaki komutları girmeniz gerekir:
sudo uygunGüncelleme Al. sudo apt-get dist yükseltmesi
Bitirdiklerinde, Chromebook'unuzu yeniden başlatın ve uygulama çekmecenizde Gnome Yazılım Merkezi'ni bulacaksınız.
Dosyalarınızı Linux ile paylaşın
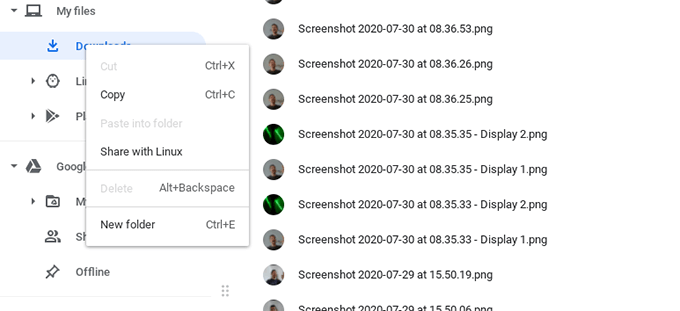
koştuğunda Linux Chrome OS içinde dosya sistemleri varsayılan olarak ayrılmıştır. Bu, Linux ile paylaşmak istediğiniz dosya ve klasörler için geçersiz kılınabilir.
Dosya paylaşımını etkinleştirmek için, Dosyalar app'i seçin ve Linux ile paylaşmak istediğiniz dosya veya klasöre gidin. Dosyaya sağ tıklayın ve seçin Linux ile paylaşın. Artık bir Linux açabilirsiniz terminal ve yazın /mnt/chromeos Paylaşılan dosyalara erişmek için
Linux Dosyalarınızı Google Drive ile Senkronize Edin

Linux dosyalarını yedekleme Chromebook'ta, Chrome OS'dekinden daha fazla adım atılır, ancak bu mümkündür. Hem Rclone hem de Drive, verileri Google Drive ile senkronize etmek için kullanılan komut satırı araçlarıdır. Kurulduktan sonra, dosyalarınızın ne sıklıkla yedekleneceğini ve hangi dosya ve klasörlerin yoksayılacağını seçebilirsiniz.
VS Kodunu Yükle
Linux'un Chrome OS'ye eklenmesi, Chromebook'ları web geliştirme ve genel programlama için uygun geliştirme makinelerine dönüştürdü. İyi bir kod düzenleyici şarttır, ancak yakın zamana kadar çok fazla seçenek yoktu.

kafası karışmış Chromebook'lar dahil hemen hemen her platformu hedefleyen Visual Studio Code topluluk derlemeleri sağlar.
Chromebook: Yükseltildi
Bu Chromebook ipuçları ve püf noktaları sizi sıradan bir Chromebook kullanıcısından bir Chrome OS ve Linux'a götürecek çift işletim sistemi güç kullanıcısı.
Sizin için mükemmel kurulumu elde etmek için deneme yapmaktan korkmayın ve her şey ters giderse Chromebook'unuzu her zaman Powerwash ile yıkayıp yeniden başlayabileceğinizi unutmayın!
Güvenilir teknoloji uzmanlarından teknik ipuçlarıyla dolu bir blog olan Help Desk Geek'e hoş geldiniz. Herhangi bir sorunu gidermenize yardımcı olacak binlerce makalemiz ve kılavuzumuz var. 2008 yılında yayına başladığımızdan bu yana makalelerimiz 150 milyondan fazla okundu.
İstenmeyen e-postalardan da nefret ediyoruz, istediğiniz zaman abonelikten çıkın.