Launchpad บน Mac ที่เปิดตัวพร้อมกับ OS X Lion ช่วยให้คุณสามารถจัดระเบียบและจัดการแอปพลิเคชันที่ติดตั้งได้เหมือนกับที่คุณทำบน iPad หรือ iPhone
Launchpad ยังช่วยให้คุณเห็นแอพที่กำลังดาวน์โหลดจาก Mac App Store และคุณสามารถลบแอพออกจากมันได้หากคุณเลือกที่จะทำเช่นนั้น
การใช้LaunchPad
คุณสามารถเปิด Launchpad บน OS X โดยใช้ไอคอนใน Dock ของคุณ ถ้าหาไม่เจอ ให้เปิดจากโฟลเดอร์ Applications

คุณอาจมีแป้นแป้นพิมพ์สำหรับดำเนินการ ทั้งนี้ขึ้นอยู่กับ Mac / แป้นพิมพ์ที่คุณใช้ ตัวอย่างเช่น บน Macbook Pro ฉันสามารถเปิด Launchpad ได้โดยกด F4 บนแป้นพิมพ์

เมื่อ Launchpad เปิดขึ้น คุณจะเห็นหน้าจอที่เหมือน iPad ซึ่งจะแสดงแอปที่ติดตั้งอยู่ในปัจจุบันทั้งหมด
สำหรับผู้ที่ใช้แทร็คแพด เพื่อไปยังส่วนต่างๆ ของ Launchpad และปัดผ่านหน้าจอต่างๆ เพียงปัดไปทางซ้ายหรือขวาด้วยสองนิ้ว หากคุณกำลังใช้เมาส์ ให้คลิกและลากไปทางซ้ายหรือขวาเพื่อเปลี่ยนหน้าจอ
จัดเรียงไอคอน
แนวคิดพื้นฐานของ Springboard / Launchpad คือสามารถจัดเรียงไอคอนใหม่ได้เมื่อพวกมันกระดิก และเพื่อให้ไอคอนแอปสั่น ให้กดค้างที่ไอคอนใดไอคอนหนึ่ง จากนั้นไอคอนจะเริ่มกระดิก เมื่อเสร็จแล้ว คุณสามารถลากและจัดเรียงไอคอนบนหน้าจอเดียวกันหรือหน้าจออื่นได้

การสร้างโฟลเดอร์ใน LaunchPad
ในการสร้างโฟลเดอร์ใหม่ใน Launchpad ให้คลิกค้างไว้ที่ไอคอนแอพใดก็ได้ และเมื่อพวกมันเริ่มกระดิก ให้ลากและวางอันใดอันหนึ่งทับอีกอันหนึ่ง ซึ่งจะส่งผลให้มีการสร้างโฟลเดอร์ใหม่
ชื่อของโฟลเดอร์จะถูกตั้งค่าโดยอัตโนมัติเป็นหมวดหมู่ของสองแอปพลิเคชันที่คุณเพิ่มไว้ หากคุณต้องการเปลี่ยนชื่อ เพียงเปิดโฟลเดอร์โดยคลิกที่ชื่อ จากนั้นคลิกที่ชื่อเพื่อเปลี่ยนชื่อ
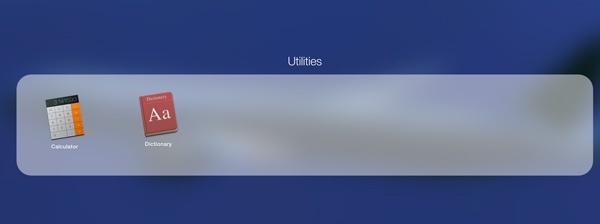

บันทึก: การสร้างโฟลเดอร์ใน Launchpad จะไม่ส่งผลต่อโครงสร้างไดเร็กทอรีของแอปของคุณในโฟลเดอร์ Applications ดังนั้นจึงไม่จำเป็นต้องกังวล
เคล็ดลับ: เนื่องจาก OS X อนุญาตให้ใช้อิโมจิในชื่อไฟล์ คุณจึงสามารถใช้เคล็ดลับเดียวกันนี้เพื่อเพิ่มไอคอนอีโมจิในชื่อโฟลเดอร์ Launchpad ได้ วิธีนี้จะช่วยให้คุณระบุโฟลเดอร์ได้อย่างรวดเร็วด้วยการใช้อีโมติคอนเหล่านี้
กำลังลบแอพ
Apple ได้รวมตัวเลือกในการลบแอพออกจากภายใน OS X แต่วิธีนี้มีข้อเสีย 2 ข้อ โปรแกรมถอนการติดตั้งนี้ใช้ไม่ได้กับแอปที่ไม่ใช่ App Store และจะไม่ลบการตั้งค่าแอปพลิเคชันออกจากระบบของคุณ
จากที่กล่าวมา คุณสามารถลบแอปพลิเคชันได้โดยคลิกที่ไอคอนค้างไว้จนกว่าจะเริ่มกระดิก จากนั้นคลิกที่ "X" ที่มุมบนซ้ายของไอคอนแอปพลิเคชัน OS X จะยืนยันว่าคุณต้องการลบแอปพลิเคชันหรือไม่ การคลิกที่ปุ่มลบจะเป็นการลบแอปพลิเคชันออกจาก Mac ของคุณอย่างถาวร
หากคุณมีคำแนะนำเพิ่มเติมที่เราพลาดไป โปรดแจ้งให้เราทราบเช่นเคยในส่วนความคิดเห็นด้านล่าง! แจ้งให้เราทราบด้วยหากคุณพบว่าบทความนี้มีประโยชน์หรือไม่
การเปิดเผยข้อมูลพันธมิตร: ทำให้เทคโนโลยีง่ายขึ้นอาจได้รับค่าคอมมิชชั่นสำหรับผลิตภัณฑ์ที่ซื้อผ่านลิงก์ของเรา ซึ่งสนับสนุนงานที่เราทำเพื่อผู้อ่านของเรา


