หาก Mac ของคุณมาพร้อมกับพื้นที่จัดเก็บข้อมูลเพียง 128GB คุณอาจพบว่าพื้นที่ดังกล่าวมีจำกัดมากในแอปพลิเคชัน สื่อ และข้อมูลที่สามารถจัดเก็บได้ ของบางอย่างใช้บ่อย บางอย่างก็ลืมไป คุณยังคงต้องกำจัดสิ่งต่างๆ ทิ้งไปในที่สุดเมื่อพื้นที่จัดเก็บข้อมูลเต็มจนถึงจุดที่ Mac ของคุณหยุดเรียกใช้แอปพลิเคชันอย่างถูกต้อง
โดยปกติ คุณจะต้องถ่ายโอนข้อมูลเพิ่มเติมทั้งหมดจาก Mac ของคุณไปยังฮาร์ดไดรฟ์แบบพกพาเพื่อความปลอดภัยหรือ ลบข้อมูลเพิ่มเติมหากไม่จำเป็น แต่ยังมีโซลูชันอื่นที่คุณสามารถใช้ได้ – Optimized พื้นที่จัดเก็บ.
Optimized Storage ทำงานโดยนำไฟล์ที่คุณจัดเก็บไว้ใน iCloud และย้ายออกจากฮาร์ดไดรฟ์หากพื้นที่จัดเก็บข้อมูลของคุณเริ่มเต็มเกินไป ใช้งานได้กับการย้ายภาพยนตร์และรายการทีวีที่คุณเคยดูบน iTunes ไปยังคลาวด์เป็นหลัก สามารถดาวน์โหลดใหม่ได้ในภายหลังหากคุณต้องการดูซ้ำ ในทำนองเดียวกัน ให้ตัวเลือกในการจัดเก็บไฟล์แนบอีเมลของคุณ ทั้งบน Mac หรือในระบบคลาวด์
ที่เกี่ยวข้อง: 4 เครื่องมือที่ดีที่สุดในการตรวจสอบพื้นที่ดิสก์บน Mac ของคุณ
ตัวเลือกเหล่านี้ควบคู่ไปกับ "จัดเก็บใน iCloud" (ดูด้านล่าง) โดยทั่วไปจะถ่ายโอนข้อมูลจากฮาร์ดไดรฟ์ในเครื่องของคุณไปยังที่จัดเก็บข้อมูล iCloud ของคุณ ไอคอนของรายการที่ย้ายยังถูกทิ้งไว้ที่ตำแหน่งเดิม ในกรณีที่คุณต้องการเข้าถึงได้ง่ายอีกครั้ง คุณเพียงแค่คลิกที่ไฟล์ แล้วไฟล์นั้นก็จะดาวน์โหลดกลับเข้าสู่คอมพิวเตอร์ของคุณ
นี่คือวิธีที่คุณสามารถใช้ Optimized Storage บน Mac ของคุณ
วิธีแรกในการเปิดใช้งานและใช้งาน Optimized Storage นั้นค่อนข้างง่าย – ไม่ต้องทำอะไรเลย เนื่องจากพื้นที่เก็บข้อมูลของคุณใกล้จะเต็มแล้ว คุณจะได้รับการแจ้งเตือนโดยอัตโนมัติเพื่อถามว่าคุณต้องการเพิ่มประสิทธิภาพพื้นที่เก็บข้อมูลของคุณหรือไม่ เพียงคลิกที่ "ใช่" แล้วคุณจะเข้าสู่หน้าต่าง Optimized Storage โดยตรง
หากคุณต้องการเข้าถึงแผง Optimize Storage ด้วยตนเอง ให้ทำตามขั้นตอนด้านล่าง:
1. คลิกโลโก้ Apple ที่มุมซ้ายบนของหน้าจอ
2. จากเมนู Apple ให้คลิกที่ "เกี่ยวกับ Mac เครื่องนี้"
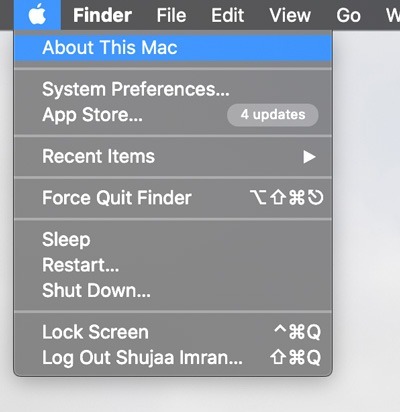
3. ในหน้าต่างที่เปิดขึ้น ให้คลิกที่ "ที่เก็บข้อมูล"
4. ที่นี่ คุณจะเห็นรายละเอียดของฮาร์ดไดรฟ์และที่เก็บข้อมูลของ Mac คลิกที่ "จัดการ"
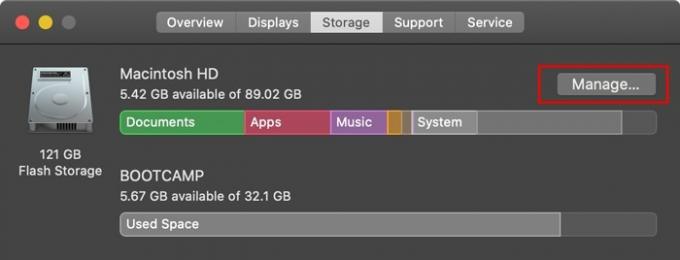
5. การดำเนินการนี้จะเปิดหน้าต่างโดยละเอียดพร้อมรายละเอียดการใช้พื้นที่เก็บข้อมูลแยกตามประเภทไฟล์ต่างๆ คลิกที่ "เพิ่มประสิทธิภาพ" หน้า "เพิ่มประสิทธิภาพการจัดเก็บ"
นอกจากการเปิดใช้ฟังก์ชัน Optimize Storage แล้ว คุณจะต้องเปิดใช้ "Store in iCloud" เพื่อ เปิดใช้งานเอกสาร รูปภาพ ฯลฯ ของคุณเพื่อจัดเก็บใน iCloud โดยอัตโนมัติเมื่อพื้นที่จัดเก็บข้อมูลของคุณได้รับ เต็ม.
หากต้องการเปิดใช้งานสิ่งนี้ เพียงคลิกที่ปุ่ม “จัดเก็บใน iCloud” เหนือคุณสมบัติ Optimize Storage

คุณจะได้รับตัวเลือกให้เลือกโฟลเดอร์ที่คุณต้องการจัดเก็บไว้ใน iCloud ของคุณ เลือกโฟลเดอร์ใดก็ได้ที่คุณต้องการซิงค์กับคลาวด์และคลิกเปิดใช้งาน
หากคุณต้องการปิดใช้งาน Optimize Storage ให้ทำตามคำแนะนำด้านล่าง:
1. เปิดการตั้งค่าระบบบน Mac ของคุณ
2. คลิกที่ Apple ID ของคุณในแถวแรก
3. ยกเลิกการเลือกช่องทำเครื่องหมายที่ด้านล่างของหน้าต่างสำหรับ "Optimize Mac Storage"
คุณพบว่าคู่มือนี้มีประโยชน์หรือไม่? แจ้งให้เราทราบถึงข้อเสนอแนะหรือความคิดเห็นที่คุณมีในส่วนความคิดเห็นด้านล่าง
การเปิดเผยข้อมูลพันธมิตร: ทำให้เทคโนโลยีง่ายขึ้นอาจได้รับค่าคอมมิชชั่นสำหรับผลิตภัณฑ์ที่ซื้อผ่านลิงก์ของเรา ซึ่งสนับสนุนงานที่เราทำเพื่อผู้อ่านของเรา


