ไดรฟ์ภายนอกส่วนใหญ่จัดส่งในรูปแบบที่เป็นที่ยอมรับในระดับสากลในเกือบทุกระบบปฏิบัติการ (FAT ฉันกำลังมองคุณอยู่) แต่อาจมีบางครั้งที่คุณอาจต้องการล้างข้อมูลในไดรฟ์และ/หรือตั้งค่าให้เข้ากันได้กับ Mac รุ่นต่างๆ ของ Apple เท่านั้น. ไม่ว่าจะด้วยวิธีใด คุณจะต้องฟอร์แมตไดรฟ์ของคุณตามนั้น
การฟอร์แมตไดรฟ์ภายนอกบน Mac ของคุณนั้นค่อนข้างง่าย แม้ว่าจะไม่ชัดเจนและชัดเจนเท่าบนพีซีก็ตาม คุณสามารถฟอร์แมตไดรฟ์ใน OS X โดยใช้สองแอพพลิเคชั่น: Disk Utility และ Terminal
เราจะให้รายละเอียดทั้งสองวิธีด้านล่างนี้
การฟอร์แมตดิสก์โดยใช้ยูทิลิตี้ดิสก์
การฟอร์แมตดิสก์โดยใช้ Disk Utility ของ Apple เป็นวิธีที่ง่ายและตรงไปตรงมาที่สุดในทั้งสองวิธี ในการฟอร์แมตดิสก์โดยใช้ Disk Utility ของ Apple เพียงทำตามขั้นตอนด้านล่าง
1. เปิดยูทิลิตี้ดิสก์บน Mac ของคุณ คุณสามารถทำได้โดยค้นหาจาก Spotlight หรือโดยไปที่ "Applications -> Utilities" และเปิด Disk Utility

2. เลือกดิสก์ที่คุณต้องการจัดรูปแบบจากบานหน้าต่างด้านซ้าย
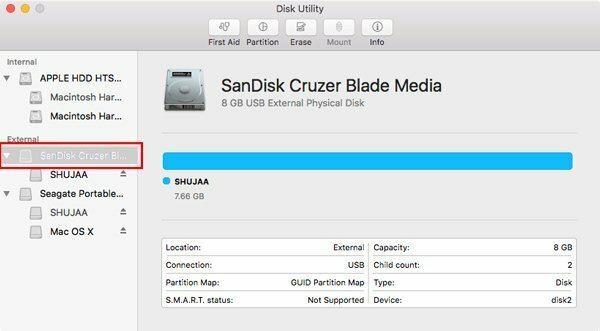
3. คุณจะเห็นตัวเลือกให้ “ลบ” ดิสก์ตรงกลาง – ด้านบนของหน้าต่าง

4. เมื่อคุณคลิกแล้ว คุณจะมีตัวเลือกในการเปลี่ยนชื่อดิสก์ เลือกรูปแบบที่คุณต้องการสำหรับดิสก์ (เพิ่มเติมในภายหลัง) และเลือกโครงร่างดิสก์

5. เมื่อคุณเลือกทุกอย่างแล้ว ให้คลิกที่ Erase แล้วคุณจะมีดิสก์ที่ฟอร์แมตใหม่
การฟอร์แมตดิสก์โดยใช้ Terminal
วิธีนี้มุ่งเป้าไปที่ผู้ใช้ระดับสูงที่ชื่นชอบการใช้ Terminal เพื่อทำงานบน Mac ใช้เวลานานกว่าเล็กน้อย แต่มักจะมีประโยชน์เมื่อ Disk Utility ปฏิเสธที่จะดำเนินการตามที่คุณต้องการด้วยเหตุผลบางประการ
ในการฟอร์แมตดิสก์ภายนอกโดยใช้ Terminal เพียงทำตามขั้นตอนด้านล่าง:
1. เปิด Terminal โดย Spotlight หรือเปิดแอปจาก "Applications -> Utilities"
2. ป้อนคำสั่งต่อไปนี้ใน Terminal:
รายการดิสก์
3. เมื่อคุณป้อนคำสั่ง คุณจะได้รับรายการฮาร์ดดิสก์ภายนอกที่เชื่อมต่อกับ Mac ของคุณ

4. สิ่งที่คุณต้องจดบันทึกไว้คือตัวระบุดิสก์เฉพาะสำหรับดิสก์ภายนอกที่คุณจะฟอร์แมต: สามารถพบได้ที่ด้านหน้าของดิสก์ที่ระบุ ตัวอย่างเช่น ตัวระบุสำหรับดิสก์ภายนอกหลักคือ “disk2”

5. เมื่อคุณระบุตัวระบุดิสก์แล้ว คุณต้องพิมพ์คำสั่งต่อไปนี้ลงใน Terminal และแทนที่แต่ละคำดังนี้:
diskutil ลบดิสก์ JHFS+ ชื่อดิสก์ ตัวระบุดิสก์
ในคำสั่งด้านบน ให้เปลี่ยน “JHFS+” เป็น “HFS+” หากคุณต้องการวอลุ่มที่ไม่จดบันทึก เปลี่ยน “ชื่อดิสก์” เป็นชื่อใหม่ที่คุณต้องการสำหรับดิสก์ และแทนที่ “diskidentifier” เป็นตัวระบุดิสก์ที่ได้รับจากยูทิลิตี้ดิสก์ หากคุณต้องการฟอร์แมตใหม่ ให้เปลี่ยน ลบดิสก์ กับ ฟอร์แมตใหม่ และลบส่วน "JHFS+" และ "diskname" ของคำสั่ง

ใช้ ลบดิสก์ เพื่อลบดิสก์ภายนอกทั้งหมด หรือ ลบVolume หากคุณต้องการลบพาร์ติชั่นเฉพาะ ตัวอย่างเช่น ฉันจะใช้ “disk2s2” หากฉันต้องการลบ Untitled เฉพาะในตัวอย่างด้านล่าง:
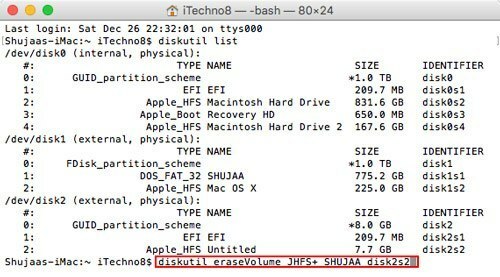
เมื่อเสร็จแล้ว กด Enter และดิสก์ของคุณควรถูกลบและฟอร์แมตอย่างสมบูรณ์
รูปแบบดิสก์
ด้วยยูทิลิตี้ดิสก์ คุณมี 3 รูปแบบหลักที่คุณสามารถลบดิสก์ของคุณได้
MS – ดอส (FAT)
MS-DOS (FAT) เป็นรูปแบบที่นิยมมากที่สุดในบรรดาฮาร์ดดิสก์ภายนอก เนื่องจากสามารถอ่านและเขียนได้ในระบบปฏิบัติการเกือบทั้งหมด รวมทั้ง Windows และ OS X ข้อจำกัดที่สำคัญอย่างหนึ่งของรูปแบบนี้คือไม่สามารถเขียนไฟล์ที่มีขนาดใหญ่กว่า 4GB ได้ ซึ่งอาจจะทำให้เกิดปัญหาได้ แต่นอกเหนือจากนั้น รูปแบบนี้จะเป็นรูปแบบที่คุณต้องการใช้หากคุณต้องการไดรฟ์ที่ทำงานร่วมกันได้สำหรับการถ่ายโอนอย่างรวดเร็ว หรือที่เก็บข้อมูลชั่วคราว ไดรฟ์ส่วนใหญ่ได้รับการฟอร์แมตใน MS - DOS (FAT) นอกกรอบ
ExFAT
ExFAT มีไว้สำหรับบรรดาผู้ที่พบว่ามันยากที่จะใช้ FAT ที่มีข้อจำกัดทั้งหมด โดยเฉพาะอย่างยิ่งปัญหาการถ่ายโอนไฟล์ขนาดใหญ่ ExFAT นั้นเป็นส่วนขยายของ FAT ที่ช่วยให้สามารถเขียนไฟล์ขนาดใหญ่ขึ้นและอื่น ๆ ได้ โปรดทราบว่า ExFAT ใช้งานได้กับ Windows รุ่นที่ใหม่กว่า Vista เท่านั้น
OS X Extended
OS X Extended เป็นรูปแบบไดรฟ์ดั้งเดิมของ Mac ไดรฟ์ Macintosh ภายในของคุณได้รับการฟอร์แมตในรูปแบบนี้เช่นกัน ขอแนะนำให้ใช้รูปแบบนี้เมื่อใดก็ตามที่คุณต้องการใช้ไดรฟ์ภายนอกกับ OS X เท่านั้น
คุณลักษณะที่น่าสนใจอย่างหนึ่งของ OS X Extended คือต้องคำนึงถึงขนาดตัวพิมพ์ เช่น หากคุณตั้งชื่อไฟล์ว่า "BeachShot1" โดยเฉพาะ OS X จะเห็นว่าไฟล์นั้นแตกต่างจากไฟล์ที่คล้ายกันชื่อ "beachshot1"
ขณะฟอร์แมตดิสก์ของคุณเป็น OS X Extended คุณจะมีสี่ตัวเลือกหลัก:
- OS X Extended (บันทึก)
- OS X Extended (ตัวพิมพ์เล็กและตัวพิมพ์ใหญ่)
- OS X Extended (บันทึก, เข้ารหัส)
- OS X Extended (ตัวพิมพ์เล็ก, บันทึก, เข้ารหัส)
Journaled นั้นเป็นคุณสมบัติส่วนขยายของรูปแบบที่ช่วยให้มั่นใจว่าไฟล์ถูกเขียนลงในไดรฟ์อย่างสมบูรณ์ในตำแหน่งที่เรียกว่า Journal ก่อนที่พวกมันจะคอมมิตเป็นข้อมูลที่เก็บไว้ ซึ่งช่วยรับประกันความสมบูรณ์ของไฟล์หากมีการหยุดชะงัก เช่น ไฟฟ้าดับ ไดรฟ์ล้มเหลว เป็นต้น
การเข้ารหัสตามที่ชื่อแนะนำจะทำให้แน่ใจว่าไดรฟ์ของคุณและเนื้อหาได้รับการเข้ารหัส
แจ้งให้เราทราบในส่วนความคิดเห็นด้านล่างหากคุณมีคำถามหรือข้อสงสัย
การเปิดเผยข้อมูลพันธมิตร: ทำให้เทคโนโลยีง่ายขึ้นอาจได้รับค่าคอมมิชชั่นสำหรับผลิตภัณฑ์ที่ซื้อผ่านลิงก์ของเรา ซึ่งสนับสนุนงานที่เราทำเพื่อผู้อ่านของเรา


