กลยุทธ์การสำรองข้อมูลที่ดีมีความสำคัญต่อผู้ใช้คอมพิวเตอร์ทุกคน แม้ว่าผู้ใช้ Mac ส่วนใหญ่จะชอบความสะดวกในการใช้เครื่องมือสำรองข้อมูลในตัว เช่น Time Machine ผู้ใช้ระดับสูงอาจต้องการสร้างข้อมูลสำรองที่สามารถบู๊ตได้ซึ่งเป็นส่วนหนึ่งของเวิร์กโฟลว์การสำรองข้อมูลปกติของตน
การสำรองข้อมูลที่สามารถบู๊ตได้คือสิ่งที่ดูเหมือน: ข้อมูลสำรองที่คุณสามารถใช้เพื่อบู๊ตและเรียกใช้คอมพิวเตอร์ของคุณ หากฮาร์ดไดรฟ์ของคอมพิวเตอร์เสียหาย ข้อมูลสำรองที่สามารถบู๊ตได้จะเป็นสำเนาสำรองที่คุณสามารถใช้ทำงานต่อไปได้ นอกจากนี้ยังทำให้สามารถเรียกใช้คอมพิวเตอร์ของคุณเองจาก Mac เครื่องอื่นได้ หากจำเป็น คุณยังสามารถดึงไฟล์แต่ละไฟล์จากข้อมูลสำรองที่สามารถบู๊ตได้ สิ่งนี้ทำให้การสำรองข้อมูลคอมพิวเตอร์ของคุณมีรายละเอียดและครอบคลุมทั้งหมดบนดิสก์เดียว
รับโคลนคัดลอกคาร์บอน
ก่อนที่เราจะสามารถสร้างโคลนที่สามารถบู๊ตได้ เราจะต้องดาวน์โหลดซอฟต์แวร์บางตัวเสียก่อน แม้ว่าจะมียูทิลิตี้ที่แตกต่างกันอยู่สองสามตัวที่สามารถสร้างโคลนที่สามารถบู๊ตได้ แต่ Carbon Copy Cloner (CCC) นั้นใช้งานง่ายและมีโหมดทดลองใช้งานระยะยาว
1. ดาวน์โหลด Carbon Copy Cloner จากเว็บไซต์ของผู้พัฒนา
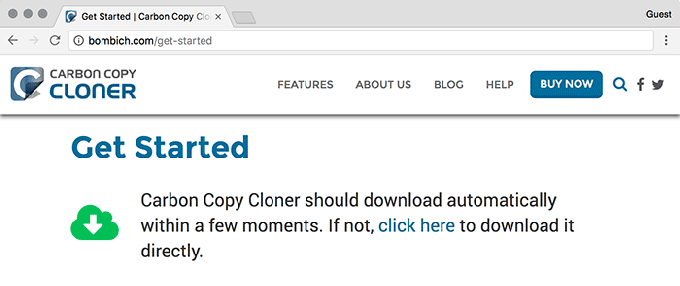
2. ค้นหาและแตกไฟล์ ZIP ที่ดาวน์โหลดมาในโฟลเดอร์ Downloads ของคุณ
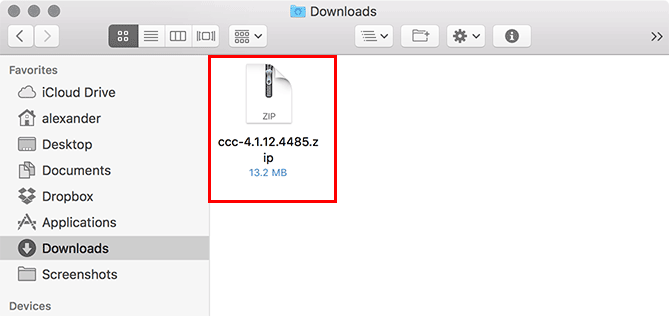
3. ดับเบิลคลิกที่แอป Carbon Copy Cloner

4. คลิก “ย้ายไปยังโฟลเดอร์แอปพลิเคชัน” เมื่อได้รับแจ้ง
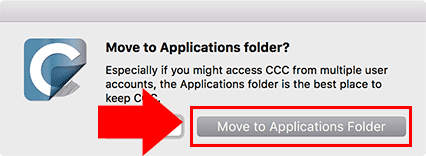
การสร้าง Bootable Clone ด้วย Carbon Copy Cloner
หลังจากที่คุณย้าย Carbon Copy Cloner ไปยังโฟลเดอร์ Applications แอปจะเปิดขึ้นโดยอัตโนมัติ คุณจะเห็นหน้าจอหลักด้านล่าง
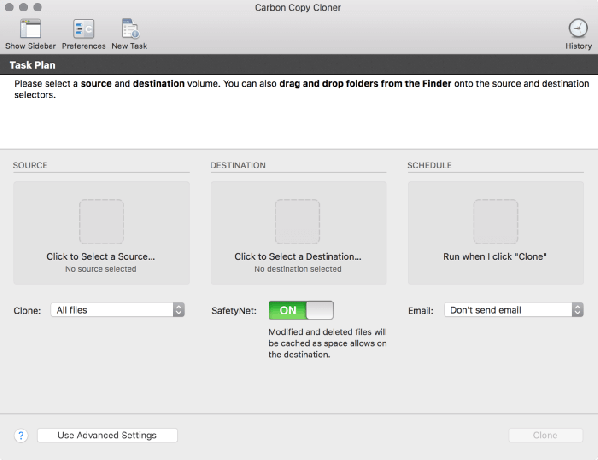
1. คลิกที่บานหน้าต่าง "แหล่งที่มา" และเลือกไดรฟ์สำหรับบูตของคุณ โดยค่าเริ่มต้น จะมีชื่อว่า “Macintosh HD”
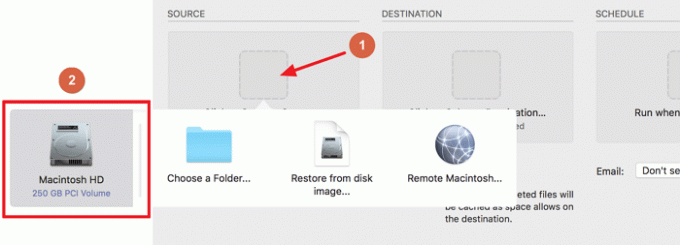
2. คลิกที่บานหน้าต่างปลายทาง และเลือกฮาร์ดไดรฟ์ที่คุณต้องการใช้เป็นปลายทาง ในกรณีนี้ ฉันได้เลือกไดรฟ์ USB ภายนอกที่ชื่อว่า "Southern Reach"
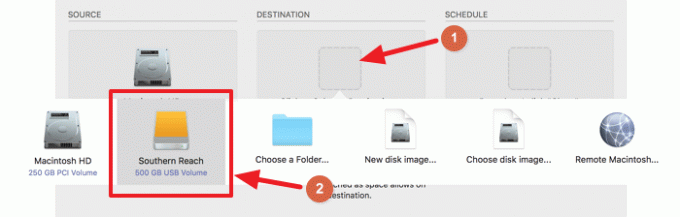
คุณสามารถใช้ฮาร์ดไดรฟ์ใดก็ได้ที่สามารถเชื่อมต่อกับคอมพิวเตอร์ของคุณได้ โดยต้องมีขนาดใหญ่พอที่จะเก็บข้อมูลทั้งหมดจากไดรฟ์สำหรับเริ่มระบบของคุณ ฮาร์ดไดรฟ์นี้จะต้องอยู่ในรูปแบบ HFS+ ซึ่งเป็นรูปแบบฮาร์ดไดรฟ์ของ Mac มาตรฐาน เพื่อลดโอกาสของปัญหาหรือข้อผิดพลาด ให้ใช้ไดรฟ์ที่ฟอร์แมตใหม่และว่างเปล่า
3. เมื่อคุณตั้งค่าไดรฟ์ต้นทางและปลายทางแล้ว คุณสามารถคลิกปุ่มโคลนที่ด้านล่างขวา
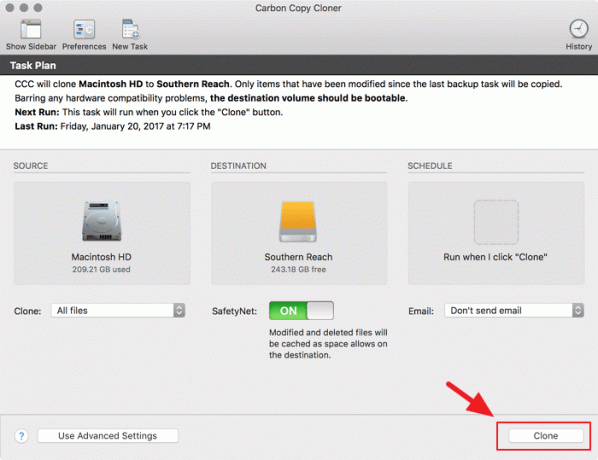
4. หากนี่เป็นครั้งแรกที่คุณใช้งาน Carbon Copy Cloner คุณจะถูกขอให้ติดตั้งเครื่องมือตัวช่วย Carbon Copy Cloner คุณจะต้องป้อนรหัสผ่านผู้ดูแลระบบแล้วคลิกปุ่ม "Install Helper"
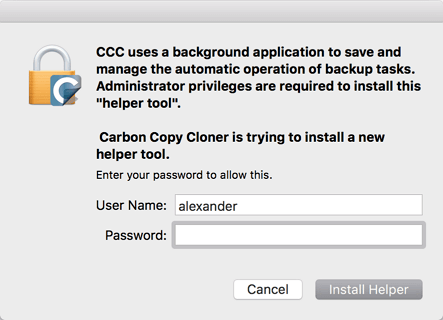
5. กระบวนการโคลนจะเริ่มขึ้น คุณจะเห็นแถบเมนูสีน้ำเงินด้านบนขณะที่งานโคลนทำงานพร้อมกับแถบความคืบหน้า

6. เมื่อการโคลนเสร็จสมบูรณ์ คุณสามารถปิด Carbon Copy Cloner แอปพลิเคชันจะถามว่าคุณต้องการบันทึกโครงการปัจจุบันของคุณหรือไม่ คุณสามารถคลิก "ไม่บันทึก" ได้อย่างปลอดภัย กล่องนี้จะไม่ถามว่าคุณต้องการบันทึกข้อมูลที่คุณเพิ่งคัดลอกลงดิสก์หรือไม่ แต่จะถามว่าคุณต้องการบันทึกงานสำรองข้อมูลที่คุณเพิ่งเรียกใช้เพื่อให้เข้าถึงได้ง่ายในภายหลังหรือไม่
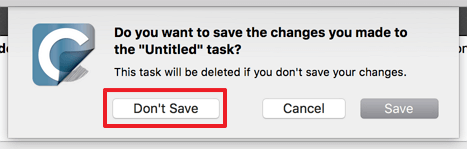
กำลังบูตจากดิสก์ที่โคลนของคุณ
เมื่อคุณสร้างดิสก์โคลนแล้ว คุณสามารถบูตระบบจากดิสก์นั้นได้
1. ตรวจสอบให้แน่ใจว่าโคลนที่สามารถบู๊ตได้ของคุณเชื่อมต่อกับคอมพิวเตอร์ของคุณ
2. รีบูตเครื่อง Mac ของคุณ

3. กดปุ่ม Option ค้างไว้ในขณะที่ Mac ของคุณรีสตาร์ท

4. เลือกโคลนที่สามารถบู๊ตได้จากเมนูผลลัพธ์

บทสรุป
หากข้อมูลในฮาร์ดไดรฟ์มีความสำคัญต่อประสิทธิภาพการทำงาน การสำรองข้อมูลที่สามารถบู๊ตได้จะช่วยประหยัดเวลาและข้อมูลนั้นได้ หากมีสิ่งใดผิดปกติกับฮาร์ดไดรฟ์ของคอมพิวเตอร์ คุณจะมี "อะไหล่" ที่ใช้งานได้พร้อมสำหรับการแจ้งให้ทราบทันที
เครดิตภาพ: โคลน Lineup
การเปิดเผยข้อมูลพันธมิตร: ทำให้เทคโนโลยีง่ายขึ้นอาจได้รับค่าคอมมิชชั่นสำหรับผลิตภัณฑ์ที่ซื้อผ่านลิงก์ของเรา ซึ่งสนับสนุนงานที่เราทำเพื่อผู้อ่านของเรา


