การทำงานหลายอย่างพร้อมกันอาจไม่ดีสำหรับคุณ แต่นั่นไม่ได้หมายความว่าเราไม่ได้ทำทั้งหมด แต่ถ้าคุณไม่สามารถสลับงานได้อย่างรวดเร็ว ขอให้โชคดีที่ทำสิ่งใดให้สำเร็จ หากคุณเปิดแอพมากกว่าสองสามแอพบน Mac ของคุณเป็นประจำ หรือหากคุณเก็บไอคอนไว้มากมายใน Dock แสดงว่า ง่ายสำหรับไอคอนที่จะหลงทางในความเบลอที่มีสีสันทำให้ยากต่อการย้ายจากแอปพลิเคชั่นหนึ่งไปยังแอพถัดไป อย่างลื่นไหล หากคุณรู้สึกว่าต้องการจัดระเบียบใหม่ คุณสามารถเพิ่มพื้นที่ว่างเพื่อแยกแอปออกเป็นกลุ่มได้ คุณยังสามารถเพิ่มช่องว่างระหว่างไอคอน Dock ถาวรและไอคอน Dock ชั่วคราวเพื่อป้องกันไม่ให้สิ่งต่างๆ จับกันเป็นก้อนมากเกินไป
มีสองวิธีในการเพิ่มไอคอนไปยัง Dock ของคุณ คุณสามารถทำได้ใน Terminal หรือใช้แอปพลิเคชัน
เพิ่มช่องว่างด้วย Terminal
1. เปิดเทอร์มินัล คุณสามารถค้นหาแอปพลิเคชันในโฟลเดอร์ยูทิลิตี้ของคุณ ซึ่งสามารถเข้าถึงได้ผ่าน Finder ที่ “Applications -> Utilities” เพื่อการเข้าถึงที่รวดเร็วยิ่งขึ้น พิมพ์ “Terminal” ลงใน Spotlight (เปิดใช้งานโดยแว่นขยายที่มุมบนขวาของหน้าจอ) แล้วกด Enter เพื่อเปิด เทอร์มินัล.

2. คัดลอกและวางข้อความต่อไปนี้ลงใน Terminal แล้วกด Enter:
ค่าเริ่มต้น เขียน com.apple.dock แอพถาวร -array-add'{"tile-type"="spacer-tile";}'; killall ท่าเรือ

หากคุณสงสัย คำสั่งนี้ทำงานโดยการปรับการตั้งค่าเริ่มต้นสำหรับ Dock โดยเพิ่ม “ไทล์ตัวเว้นวรรค” ที่ทำหน้าที่เหมือนไอคอนแอปพลิเคชันแต่ว่างเปล่า (ส่วนสุดท้ายของคำสั่ง Killall Dockรีสตาร์ท Dock เพื่อให้การเปลี่ยนแปลงของคุณมีผล)
3. ด็อคของคุณจะหายไปครู่หนึ่งเมื่อรีสตาร์ทเอง หลังจากนั้นสักครู่ก็จะกลับมาพร้อมช่องว่างใหม่ที่วางหลังจากไอคอนถาวรล่าสุดของคุณ
4. ลากพื้นที่ว่างไปที่ใดก็ได้ที่คุณต้องการเก็บไว้ คลิกที่ว่างเปล่าได้อย่างไร? เช่นเดียวกับไอคอนปกติจริงๆ
เพิ่มพื้นที่ว่างด้วย MacPilot
1. ดาวน์โหลดและติดตั้ง MacPilot เวอร์ชันทดลองจาก เว็บไซต์ของนักพัฒนา.
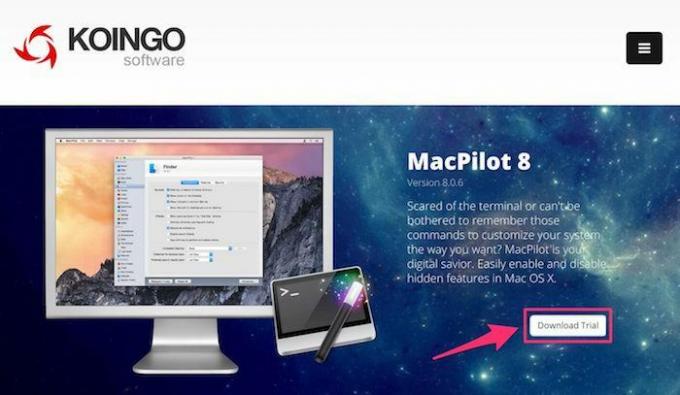
2. เปิดแอปพลิเคชัน คลิก "Dock" ในบานหน้าต่างเมนูด้านซ้าย
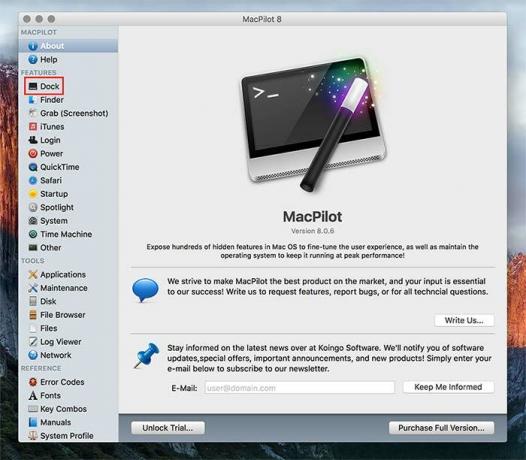
3. คลิกปุ่มที่มีข้อความว่า "เพิ่ม Spacer ไปทางซ้าย"

4. ที่กล่องโต้ตอบผลลัพธ์ ให้คลิก "ออกจากแอปพลิเคชันที่เปิดอยู่" การดำเนินการนี้จะปิด Dock ชั่วคราว

5. เมื่อ Dock ปรากฏขึ้นอีกครั้งหลังจากผ่านไปสองสามวินาที คุณจะเห็นพื้นที่ว่างใหม่ที่เพิ่มไปยัง Dock ของคุณ
6. คุณสามารถเพิ่มพื้นที่ว่างใน Dock ต่อไปได้โดยทำซ้ำขั้นตอนที่สี่และห้า หากคุณต้องการเพิ่มพวง ให้ทำเครื่องหมายที่ "ออกจากแอปพลิเคชันเหล่านี้โดยอัตโนมัติในอนาคต" เพื่อตัดขั้นตอนที่ห้าออก Dock จะรีสตาร์ทโดยอัตโนมัติทุกครั้งที่คุณเพิ่มพื้นที่ใหม่
7. หากคุณรู้สึกผจญภัยหรือต้องการปรับแต่งเพิ่มเติมอีกเล็กน้อย ให้คลิก “เพิ่ม Spacer to ถูกต้อง." การทำเช่นนี้จะเพิ่มพื้นที่ว่างใกล้ถังขยะและโฟลเดอร์ที่คุณปักหมุดไว้ตามที่เห็น ด้านล่าง.

การลบช่องว่าง
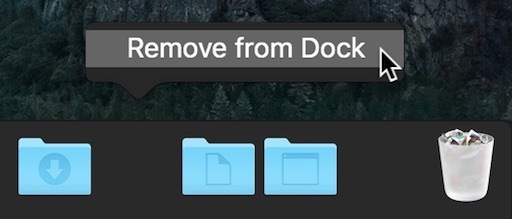
ไม่ว่าคุณจะเลือกวิธีใดก็ตาม ช่องว่างใดๆ ที่คุณเพิ่มจะยังคงอยู่จนกว่าคุณจะลบออกจาก Dock ด้วยตนเอง คุณสามารถทำได้ในลักษณะเดียวกับที่คุณลบไอคอนปกติ: คลิกขวาและเลือก "ลบออกจาก Dock" หรือลากไอคอนออกจาก Dock
การเปิดเผยข้อมูลพันธมิตร: ทำให้เทคโนโลยีง่ายขึ้นอาจได้รับค่าคอมมิชชั่นสำหรับผลิตภัณฑ์ที่ซื้อผ่านลิงก์ของเรา ซึ่งสนับสนุนงานที่เราทำเพื่อผู้อ่านของเรา


