แอปพลิเคชันที่ขับเคลื่อนด้วยแป้นพิมพ์ เช่น Quicksilver และ Alfred เป็นวิธีที่มีประสิทธิภาพและรวดเร็วมากในการเปิดแอปพลิเคชัน ค้นหาไฟล์และ แม้แต่รันคำสั่งที่ซับซ้อน แต่ขึ้นอยู่กับความต้องการของคุณ การใช้ชุดปุ่มลัดเพื่อดำเนินการบางอย่างอาจมีประสิทธิภาพมากกว่า งาน
มีสองสามวิธีในการดำเนินการนี้ แต่โดยรวมแล้ว ฉันเชื่อว่า Apptivate เหมาะสมกับการเรียกเก็บเงิน เนื่องจากต้นทุนต่ำ หน่วยความจำขนาดเล็ก และอินเทอร์เฟซที่ใช้งานง่ายน้ำหนักเบา
อ่านเพื่อเรียนรู้เพิ่มเติมเกี่ยวกับการใช้ Apptivate
เริ่มต้น
มุ่งหน้าไปที่ .ก่อน เว็บไซต์ Apptivate และดาวน์โหลด Apptivate เมื่อติดตั้งแล้ว Apptivate จะอยู่อย่างสงบในแถบเมนูของ Mac และเราสามารถเริ่มเพิ่มแอปพลิเคชันได้!
การเพิ่มแอปพลิเคชันเพื่อ Apptivate

การเพิ่มแอปพลิเคชันไปยัง Apptivate และกำหนด Hotkey ให้กับพวกเขานั้นง่ายมาก และไม่ควรใช้เวลานานเกินไปในการเพิ่มโปรแกรมหลักทั้งหมดของคุณ ในการเริ่มต้น ให้คลิกที่ไอคอน Apptivate Menu Bar แล้วคลิก 'Add Item' ซึ่งจะนำคุณไปยังโฟลเดอร์ Applications ของ Mac ดังที่แสดงในภาพหน้าจอด้านบน การคลิกบน Safari จะเป็นการเปิดกล่องโต้ตอบลำดับปุ่มลัด ดังที่คุณเห็นในภาพหน้าจอด้านล่าง ฉันได้เลือกที่จะเพิ่มปุ่ม 'ctrl' และ 's' พร้อมกันเพื่อเปิด Safari
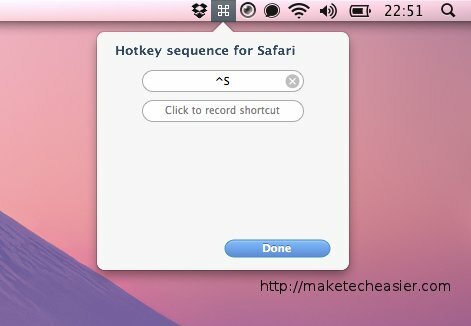
คุณสามารถเพิ่มแต่ละแอปพลิเคชันได้ด้วยวิธีนี้และสามารถใช้ปุ่มลัดเพื่อนำทางภายในแอพเองเมื่อเปิดตัว ตัวอย่างเช่น ตั้งแต่ Ctrl + NS เปิดตัว Mail และ Ctrl + NS เปิดตัว Safari การย้ายไปมาระหว่างทั้งสองสามารถทำได้โดยไม่ต้องละนิ้วออกจากคีย์บอร์ด เมื่อคุณคุ้นเคยกับวิธีการเริ่มต้นและการนำทางนี้แล้ว คุณจะพบว่าคุณสามารถทำได้อย่างรวดเร็ว
การเพิ่มที่คั่นหน้าเพื่อ Apptivate
Apptivate ไม่ได้จำกัดแค่การเปิดตัวแอปพลิเคชั่นเท่านั้น แอพนี้สามารถใช้เพื่อนำทางไปยังบุ๊กมาร์กที่เลือกได้ทันทีเช่นกัน ฉันจะใช้ Safari ในตัวอย่างนี้ แต่เว็บเบราว์เซอร์ใด ๆ ควรทำงานได้ดีตราบใดที่ตั้งค่าเป็นเว็บเบราว์เซอร์เริ่มต้นของ OS X ขั้นแรกให้เปิดหน้าต่าง Finder ใหม่ และสร้างโฟลเดอร์ที่ใดที่หนึ่งเพื่อเก็บบุ๊คมาร์ค Apptivate ของคุณ – ฉันได้สร้างโฟลเดอร์ชื่อ Apptivate Bookmarks ในโฟลเดอร์ Documents ของฉันดังที่แสดงด้านล่าง
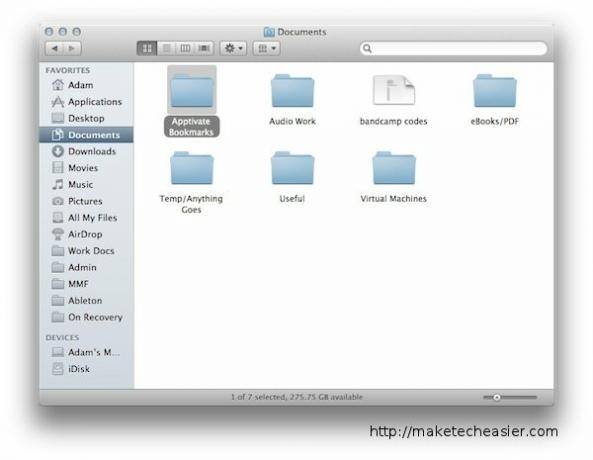
ไปที่เว็บไซต์ที่คุณเลือกภายใน Safari แล้วลากไอคอน Fav ไปไว้ในโฟลเดอร์บุ๊กมาร์ก Apptivate ที่สร้างไว้ก่อนหน้านี้ คุณสามารถทำเช่นนี้ได้บ่อยเท่าที่ต้องการสำหรับเว็บไซต์ใดก็ตามที่คุณรู้สึกว่าจะเข้าชมบ่อยที่สุด จำไว้ว่าถ้าคุณมีเว็บไซต์หลายเว็บที่ขึ้นต้นด้วยตัวอักษรเดียวกัน คุณอาจต้องใช้ความคิดสร้างสรรค์กับคีย์ที่คุณใช้เป็นฮ็อตคีย์ เมื่อคุณมีเว็บไซต์ของคุณพร้อมแล้ว ให้คลิกที่ไอคอน Apptivate Menu Bar อีกครั้งแล้วคลิก "เพิ่มรายการ" จากนั้นคุณควรนำทางไปยังบุ๊กมาร์กของคุณดังที่แสดงในภาพหน้าจอด้านล่างและกำหนดปุ่มลัดให้บุ๊กมาร์ก

แม้ว่าคุณจะมีอิสระที่จะใช้ชุดค่าผสมของคีย์ใดก็ได้ที่คุณต้องการสำหรับการเปิดบุ๊กมาร์ก แต่ก็มักจะช่วยให้มีระบบ ตัวอย่างเช่น ในขณะที่ Ctrl + NS เปิดตัว Mail บน Mac ของฉัน ฉันใช้การรวมกันของ Ctrl และ cmd (ตัวเลือก) คีย์พร้อมตัวอักษรเพื่อแสดงเว็บไซต์: ดังนั้นเพื่อนำทาง Safari เพื่อทำให้ Tech Easer ง่ายขึ้น ฉันกดปุ่มสามปุ่มค้างไว้ Ctrlcmd และ NS.
ข้อดีอีกอย่างของการใช้วิธีนี้ในการเปิดบุ๊กมาร์กของคุณก็คือไม่ต้องเปิดเว็บเบราว์เซอร์ของคุณ ตัวอย่างเช่น การกดปุ่ม Hotkey ร่วมกันสำหรับ Wikipedia จะเป็นการเปิดเว็บเบราว์เซอร์ของคุณทั้งคู่ และ ไปที่วิกิพีเดีย
เคล็ดลับและเคล็ดลับอื่น ๆ
อินเทอร์เฟซที่เรียบง่ายของ Apptivate ปฏิเสธความลึกของคุณลักษณะที่น่าแปลกใจที่มีอยู่และมีการใช้งานมากมายที่คุณสามารถนำแอปไปใช้ได้ นี่คือกลเม็ดและเคล็ดลับบางประการสำหรับการปรับแต่ง Apptivate และทำให้เป็นตามที่คุณต้องการ:
1. หยุดหน้าต่างเพิ่มรายการไม่ให้ปรากฏในการเข้าสู่ระบบ

ในการบูตเข้าสู่ OS X คุณอาจพบว่าหน้าต่าง "เพิ่มรายการ" ของ Apptivate นั้นน่ารำคาญเป็นค่าเริ่มต้นโดยที่คุณไม่ต้องคลิก หากต้องการหยุดพฤติกรรมนี้ ให้ไปที่การตั้งค่าระบบ จากนั้นไปที่บานหน้าต่างการตั้งค่า "ผู้ใช้และกลุ่ม" จากที่นี่ คุณต้องคลิกที่ 'รายการเข้าสู่ระบบ' จากนั้นตรวจสอบให้แน่ใจว่าได้ทำเครื่องหมายที่ช่องใต้ 'ซ่อน' ถัดจาก Apptivate ดังที่แสดงในภาพหน้าจอด้านบน
2. ใช้ Apptivate เพื่อเปิดใช้ AppleScripts
Apptivate สามารถใช้เพื่อเปิดใช้ AppleScripts ได้เช่นกัน เปิดรายการความเป็นไปได้มากมาย! เพียงเพิ่ม AppleScripts ของคุณไปที่ Apptivate เช่นเดียวกับที่คุณเพิ่มแอปปกติ ดังที่แสดงในขั้นตอนข้างต้น
3. ซ่อนไอคอนแถบเมนูของ Apptivate
ตามที่ระบุไว้ใน Apptivate's หน้าสนับสนุนคุณสามารถลบไอคอนแถบเมนูของแอปได้หากต้องการ แม้ว่าสิ่งนี้จะย้อนกลับได้ แต่จำไว้ว่าคุณจะไม่สามารถเข้าถึงอินเทอร์เฟซ 'เพิ่มรายการ' ได้ในขณะที่มองไม่เห็น หากต้องการลบไอคอน ให้เปิด Terminal แล้วป้อนข้อมูลต่อไปนี้ (ต้องเปิดใช้แอปอีกครั้งเพื่อทำการเปลี่ยนแปลง):
ค่าเริ่มต้น เขียน se.cocoabeans.apptivate TAShowStatusbarIcon 0
หากคุณต้องการนำไอคอนกลับมา ให้แทนที่ 0 ด้วย 1
บทสรุป
หวังว่าตอนนี้คุณจะเห็นด้วยว่า Apptivate เป็นแอปพลิเคชั่นเล็ก ๆ ที่ยอดเยี่ยมซึ่งมีประโยชน์มากมาย ลงในแพ็คเกจน้ำหนักเบาและหากใช้อย่างถูกต้อง สามารถเพิ่มผลผลิตของคุณได้อย่างมากโดยใช้ความพยายามเพียงเล็กน้อย
การเปิดเผยข้อมูลพันธมิตร: ทำให้เทคโนโลยีง่ายขึ้นอาจได้รับค่าคอมมิชชั่นสำหรับผลิตภัณฑ์ที่ซื้อผ่านลิงก์ของเรา ซึ่งสนับสนุนงานที่เราทำเพื่อผู้อ่านของเรา


