ปุ่ม Option บน Mac สามารถทำสิ่งต่างๆ ให้คุณได้มากมาย หากคุณเพิ่งรู้ว่ามันทำงานอย่างไร ไม่ใช่คีย์ธรรมดาที่ให้คุณพิมพ์อักขระหรือช่วยให้คุณใช้ทางลัดได้ มีฟังก์ชันการทำงานที่ทำให้โดดเด่นในฝูงชน เมื่อคุณได้เรียนรู้ว่าสิ่งนี้ช่วยอะไรคุณได้บ้าง คุณจะเริ่มใช้มันในงานประจำวันของคุณ
ต่อไปนี้คือเจ็ดสิ่งที่คุณสามารถทำได้ด้วยปุ่มตัวเลือกบน Mac ของคุณ
1. ดูรายละเอียดการเชื่อมต่อเครือข่าย
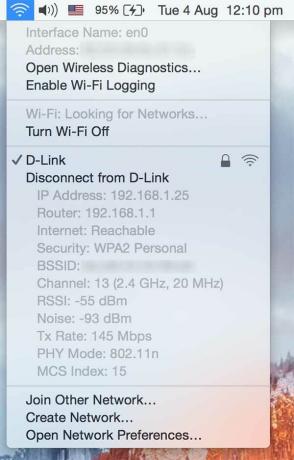
เมื่อคุณคลิกไอคอน WiFi ในแถบเมนู คุณจะมีตัวเลือกจำนวนจำกัด คุณสามารถใช้ปุ่มตัวเลือกเพื่อให้เมนูแสดงตัวเลือกเพิ่มเติมเพื่อให้คุณจัดการการเชื่อมต่อเครือข่ายได้
กดปุ่ม Option บนแป้นพิมพ์ค้างไว้แล้วคลิกไอคอน WiFi ในแถบเมนู แล้วคุณจะเห็นตัวเลือกพิเศษสองสามตัวนอกเหนือจากตัวเลือกปกติ คุณควรดูรายละเอียดเพิ่มเติมเกี่ยวกับเครือข่าย WiFi ปัจจุบันของคุณ ซึ่งจะช่วยวินิจฉัยเครือข่ายของคุณได้อย่างแน่นอน หรือหากคุณต้องการทราบว่าการเชื่อมต่อเครือข่ายของคุณมีอะไรบ้าง
2. ดูสภาพแบตเตอรี่
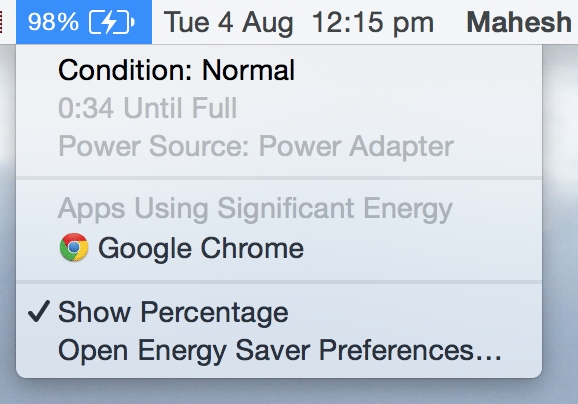
เมื่อเวลาผ่านไปหลายปี ประสิทธิภาพของแบตเตอรี่ใน Mac ของคุณจะลดลง เป็นความคิดที่ดีที่จะตรวจสอบสภาพของแบตเตอรี่เป็นประจำเพื่อดูว่ามีสุขภาพที่ดีหรือไม่ ดังนั้นคุณทำงานนั้นอย่างมีประสิทธิภาพมากที่สุดได้อย่างไร?
กดปุ่ม Option ค้างไว้แล้วคลิกไอคอนแบตเตอรีในแถบเมนู แล้วคุณจะเห็นสถานะปัจจุบันของแบตเตอรี่ มันบอกว่าปกติ? ถ้าใช่ ก็ไม่ต้องเปลี่ยน และคุณพร้อมสำหรับเดือนที่จะถึงนี้
3. ดูรายละเอียดบลูทูธ
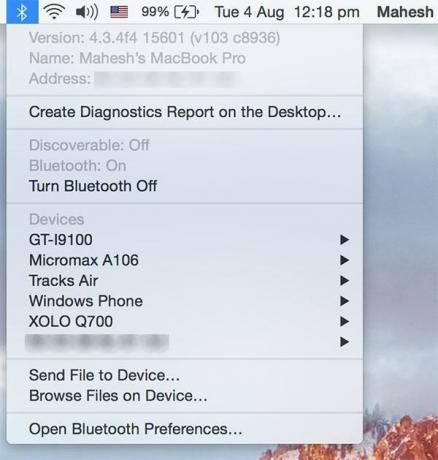
แม้ว่าบลูทู ธ จะไม่ได้รับความนิยมเท่าที่เคยเป็นมา แต่ก็ยังมีให้ใน Mac ทุกเครื่อง บน Mac มักใช้กับ AirDrop เพื่อแชร์ไฟล์ระหว่างอุปกรณ์ Apple สองเครื่อง
หากคุณต้องการทราบรายละเอียดเกี่ยวกับอแด็ปเตอร์ Bluetooth ของคุณ คุณสามารถกดปุ่ม Option ค้างไว้ได้ และคลิกที่ไอคอน Bluetooth ในแถบเมนู และมันจะแสดงทุกอย่างเกี่ยวกับ your อะแดปเตอร์
4. ตัดไฟล์
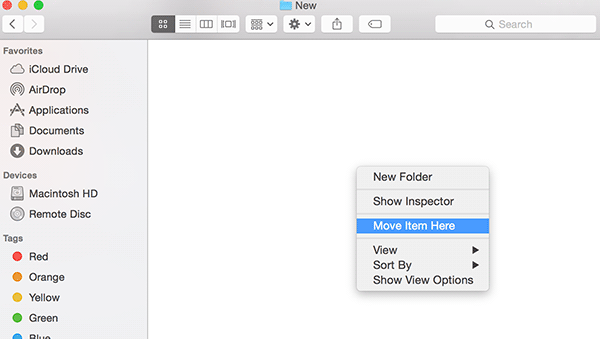
Mac ต่างจาก Windows ตรงที่ไม่มีฟีเจอร์ “Cut a File” ซึ่งหมายความว่าคุณต้องคัดลอกไฟล์ก่อน วางที่ใดก็ได้ตามต้องการ แล้วจึงลบไฟล์ออกจากตำแหน่งเดิม นี่คือสิ่งที่คุณสามารถเรียกว่า "การตัดไฟล์" บน Mac
เมื่อใช้ปุ่ม Option คุณจะสามารถตัดไฟล์บน Mac ของคุณได้ ในการใช้งาน เพียงแค่คัดลอกไฟล์ตามปกติ ไปที่โฟลเดอร์ที่คุณต้องการวาง กดปุ่ม Option ค้างไว้ คีย์และคลิกขวาในหน้าต่างและเลือก "ย้ายรายการที่นี่" และไฟล์จะพร้อมใช้งานในปัจจุบัน โฟลเดอร์ มันจะไม่อยู่ที่ตำแหน่งเดิมอีกต่อไป
5. การรวมโฟลเดอร์
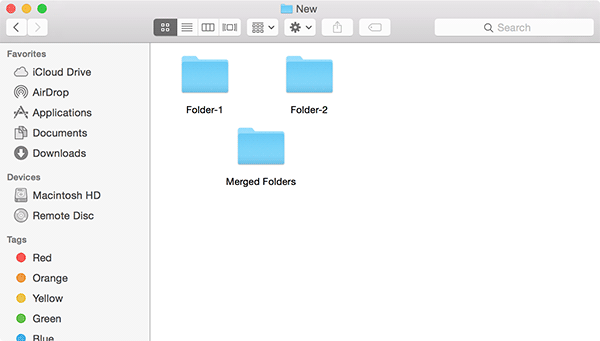
โดยปกติ คุณจะไม่เห็นตัวเลือกโฟลเดอร์ผสานใน Finder บน Mac ของคุณ ด้วยปุ่มตัวเลือก คุณสามารถเปิดใช้งานและปล่อยให้มันทำในสิ่งที่มันบอกว่ามันทำ
ลากและวางโฟลเดอร์ในขณะที่กดปุ่ม Option ค้างไว้ แล้วคุณจะเห็นตัวเลือก "ผสาน" นอกเหนือจากตัวเลือกอื่นๆ ควรให้คุณรวมสองโฟลเดอร์เป็นหนึ่งเดียวเพื่อเก็บเนื้อหาทั้งหมดไว้
6. เปิดโฟลเดอร์ไลบรารี
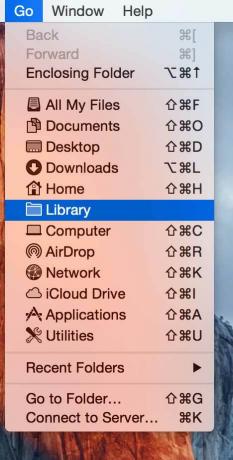
โฟลเดอร์ไลบรารีไม่สามารถเข้าถึงได้ง่ายเนื่องจากมีข้อมูลบางอย่างที่ Apple คิดว่าไม่เหมาะสำหรับผู้ใช้ทั่วไป ประกอบด้วยข้อมูลแอปพลิเคชัน การตั้งค่าโปรไฟล์ และอื่นๆ
ปุ่มตัวเลือกช่วยให้คุณเข้าถึงโฟลเดอร์ที่ซ่อนอยู่นี้บน Mac ของคุณได้ สิ่งที่คุณต้องทำคืออยู่ภายในหน้าต่าง Finder กดปุ่ม Option ค้างไว้แล้วคลิก "Go" ตามด้วย "Library"
7. ตัวเลือกพิเศษในแอพอื่น
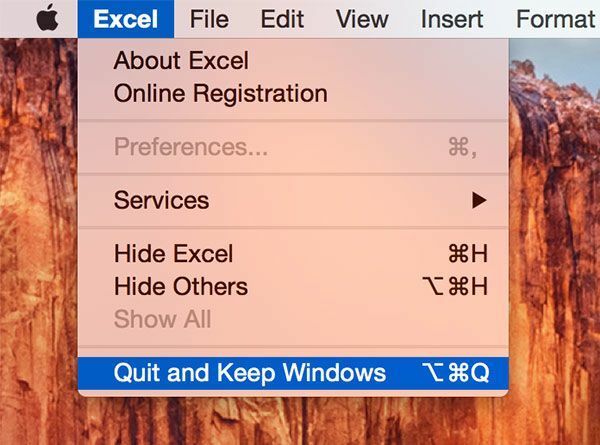
ปุ่ม Option ไม่เพียงแต่นำเสนอตัวเลือกพิเศษในระบบ Mac เริ่มต้นเท่านั้น แต่ยังช่วยให้คุณได้รับตัวเลือกใหม่ๆ ในแอพอื่นๆ ด้วย ตัวอย่างเช่น เปิดแอป Microsoft Excel บน Mac ของคุณ กดปุ่ม Option ค้างไว้ คลิกเมนู "Excel" ที่มุมบนซ้าย แล้วคุณจะเห็นตัวเลือกใหม่ที่ระบุว่า "Quit and Keep Windows"
บทสรุป
แม้ว่าจะดูเหมือนคีย์ธรรมดาๆ เล็กน้อย แต่ปุ่ม Option ก็มีประโยชน์มากมาย และคำแนะนำด้านบนจะช่วยคุณปลดล็อกศักยภาพที่แท้จริงของมัน
การเปิดเผยข้อมูลพันธมิตร: ทำให้เทคโนโลยีง่ายขึ้นอาจได้รับค่าคอมมิชชั่นสำหรับผลิตภัณฑ์ที่ซื้อผ่านลิงก์ของเรา ซึ่งสนับสนุนงานที่เราทำเพื่อผู้อ่านของเรา


