Apple ทำให้การจับภาพหน้าจอบน Mac เป็นเรื่องง่าย คุณเพียงแค่กดคีย์ผสมและหน้าจอของคุณจะถูกจับภาพและบันทึกไว้บนเดสก์ท็อปหรือ ในสถานที่ที่คุณต้องการ. ในการทำให้ภาพหน้าจอเหล่านี้ดูแตกต่างจากภาพหน้าจอของ Windows เล็กน้อย ภาพหน้าจอเหล่านี้จะรวมเงาตกหล่นเมื่อคุณจับภาพหน้าจอหน้าต่างบน Mac ของคุณ ตัวอย่างเช่น หากคุณกด "Command + Shift + 4" ตามด้วยแป้นเว้นวรรคแล้วจับภาพหน้าต่าง คุณจะเห็นว่าภาพหน้าจอที่จับภาพนั้นมีเงาตกกระทบซึ่งทำให้ดูเท่ขึ้นเล็กน้อย
อย่างไรก็ตาม ผู้ใช้บางคนอาจต้องการเพียงแค่จับภาพหน้าจอธรรมดาๆ และไม่มีอะไรหรูหราเท่าเงา สำหรับผู้ใช้เหล่านั้น มีสามวิธีในการจับภาพหน้าจอโดยไม่มีเงา:
1. การใช้ปุ่มตัวเลือก
นี่เป็นวิธีที่ง่ายที่สุดในการจับภาพหน้าจอที่ไม่มีเงาบนเครื่อง Mac
สิ่งที่คุณต้องทำคือเปิดหน้าต่างที่คุณต้องการจับภาพ กด "Command + Shift + 4" จากนั้นกด Spacebar กดปุ่ม Option บนแป้นพิมพ์ค้างไว้ จากนั้นคลิกหน้าต่างที่คุณต้องการจับภาพ
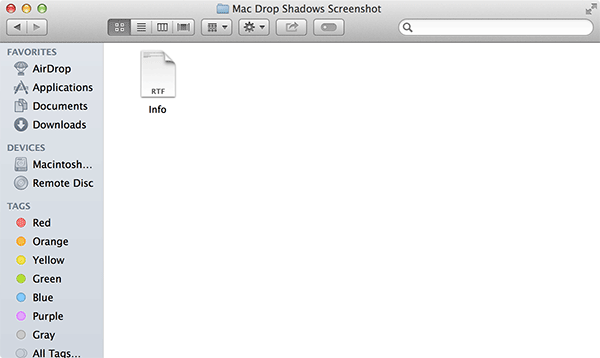
จับภาพหน้าจอโดยไม่มีเงาตกกระทบ
2. การใช้แอพ TinkerTool
หากคุณต้องการวิธีแก้ปัญหาแบบถาวรในการกดคีย์ค้างไว้ขณะถ่ายภาพหน้าจอ คุณสามารถใช้แอป TinkerTool เพื่อทำงานให้เสร็จได้ แอพนี้ให้คุณปรับแต่งการตั้งค่าต่าง ๆ บน Mac ของคุณซึ่งรวมถึงการตั้งค่าภาพหน้าจอ นี่คือวิธีการใช้งาน:
ดาวน์โหลดและติดตั้ง TinkerTool แอพบน Mac ของคุณ
เมื่อติดตั้งแอปแล้ว ให้เปิดใช้งานจาก Launchpad
คุณควรเห็นตัวเลือกการกำหนดค่ามากมายในแอพที่ให้คุณปรับแต่งเกือบทุกส่วนในเครื่องของคุณ เพื่อให้งานของเราสำเร็จ คุณต้องคลิกแท็บที่ระบุว่า "ทั่วไป" เป็นตำแหน่งของตัวเลือกการกำหนดค่าภาพหน้าจอ

ในแท็บทั่วไป คุณจะเห็นตัวเลือกที่ระบุว่า "รวมเงาเมื่อจับภาพหน้าต่าง" เพียงยกเลิกการเลือกตัวเลือกนั้นเพื่อไม่ให้ภาพหน้าจอของคุณมีเงาตกกระทบ
เมื่อเสร็จแล้วให้ปิดแอพ

เพื่อให้การเปลี่ยนแปลงมีผล คุณต้องรีสตาร์ท UI บนเครื่องของคุณ โดยคลิกที่ Launchpad ใน Dock ค้นหาและคลิกที่ Terminal แล้วพิมพ์คำสั่งต่อไปนี้แล้วกด Enter
killall SystemUIServer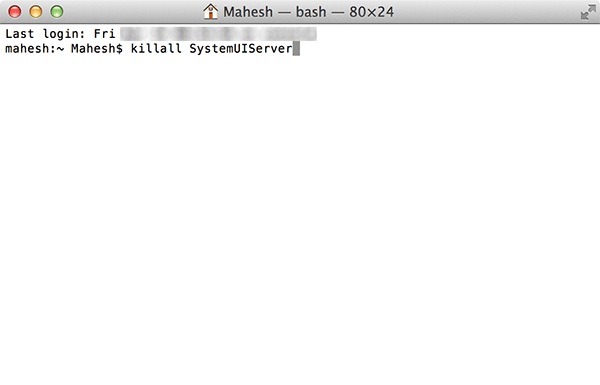
ควรรีเซ็ต UI บน Mac ของคุณเพื่อให้รู้จักการเปลี่ยนแปลงที่คุณเพิ่งทำกับการตั้งค่าภาพหน้าจอ
คุณพร้อมแล้ว
3. การใช้แอพเทอร์มินัล
หากคุณต้องการทำงานในลักษณะที่เกินบรรยาย คุณสามารถใช้แอพ Terminal บน Mac ของคุณได้ นี่คือวิธี:
คลิกที่ Launchpad ใน Dock ค้นหาและคลิกที่ Terminal จากนั้นระบบจะเปิดขึ้นสำหรับคุณ
พิมพ์คำสั่งต่อไปนี้แล้วกด Enter
ค่าเริ่มต้น เขียน com.apple.screencapture ปิดการใช้งานเงา -boolจริง
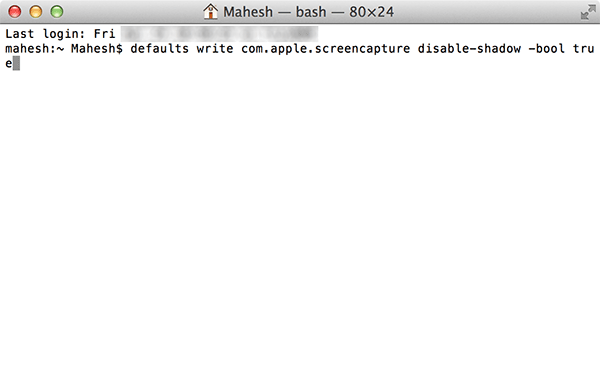
ถัดไป ออกคำสั่งต่อไปนี้เพื่อใช้การเปลี่ยนแปลง
killall SystemUIServer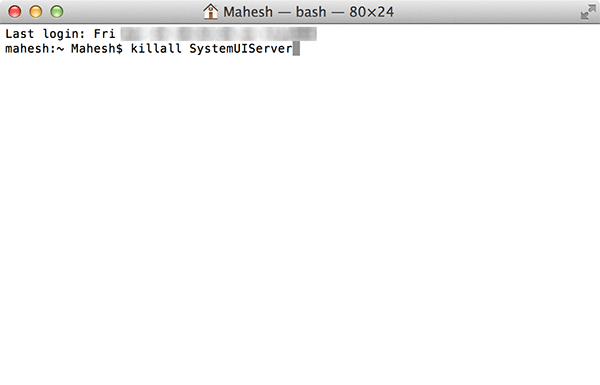
และคุณทำเสร็จแล้ว
หากคุณต้องการเปลี่ยนกลับเป็นการตั้งค่าดั้งเดิม ให้พิมพ์คำสั่งต่อไปนี้ใน Terminal แล้วกด Enter
ค่าเริ่มต้น เขียน com.apple.screencapture ปิดการใช้งานเงา -boolเท็จ
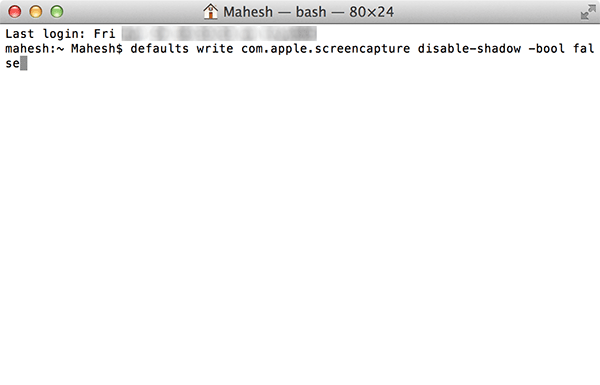
จากนั้นออกคำสั่งต่อไปนี้เพื่อให้การเปลี่ยนแปลงมีผล:
killall SystemUIServer
คุณพร้อมจะไปตอนนี้
บทสรุป
ภาพหน้าจอที่มีเงาตกกระทบจะดีเมื่อใช้ในสถานที่ที่เหมาะสมเท่านั้น หากคุณกำลังทำงานในโครงการหรือเว็บไซต์ที่ไม่ยอมรับพวกเขา วิธีการข้างต้นจะช่วยคุณปิดการใช้งานบน Mac ของคุณ
การเปิดเผยข้อมูลพันธมิตร: ทำให้เทคโนโลยีง่ายขึ้นอาจได้รับค่าคอมมิชชั่นสำหรับผลิตภัณฑ์ที่ซื้อผ่านลิงก์ของเรา ซึ่งสนับสนุนงานที่เราทำเพื่อผู้อ่านของเรา


