โคลนที่สามารถบู๊ตได้ของไดรฟ์สำหรับเริ่มระบบควรเป็นส่วนหนึ่งของแผนการสำรองข้อมูลที่ร้ายแรง ไดรฟ์เหล่านี้มีค่าอย่างยิ่งหากระบบของคุณไม่สามารถบู๊ตได้กะทันหัน ทำให้คุณมีตัวเลือกในการแก้ไขปัญหาและอนุญาตให้คุณทำงานบนสำเนาของไฟล์การทำงานที่เหมือนกัน แม้ว่าสำเนาที่สามารถบู๊ตได้จะทำได้ดีที่สุดบน SSD และ HDD ภายใน แต่ก็สามารถสร้างจากไดรฟ์ USB ได้เช่นกัน ไม่ว่าจะเป็น HDD ภายนอกหรือที่จัดเก็บข้อมูลชิปโซลิดสเทต คุณสามารถใช้ไดรฟ์ USB ที่เข้ากันได้เพื่อติดตั้ง macOS ได้
ที่เกี่ยวข้อง: วิธีสร้างตัวติดตั้งที่สามารถบู๊ตได้ของ macOS
การติดตั้ง macOS บนไดรฟ์ USB
1. ฟอร์แมตไดรฟ์ USB ของคุณเป็น APFS หรือ JHFS+ เลือก GUID Partition Table หรือ GPT เป็นตารางพาร์ติชั่นของคุณ

2. ดาวน์โหลดเวอร์ชันของ macOS ที่คุณต้องการติดตั้ง เว้นแต่คุณจะมีเหตุผลเฉพาะเจาะจงในการติดตั้ง macOS เวอร์ชันเก่า คุณสามารถดาวน์โหลดตัวติดตั้งล่าสุดจาก แอปเปิล. ค้นหาตัวติดตั้งที่ระบุว่า "Combo Update" ซึ่งมีตัวติดตั้งแบบเต็ม สิ่งเหล่านี้ไม่จำเป็นต้องมี macOS เวอร์ชันที่ติดตั้งไว้ล่วงหน้าจึงจะทำงานได้
3. เปิดโปรแกรมติดตั้งที่คุณดาวน์โหลด
4. คลิก "แสดงดิสก์ทั้งหมด" เพื่อแสดงไดรฟ์ USB ของคุณหากจำเป็น

5. เลือกไดรฟ์ USB ของคุณในตัวเลือกการติดตั้ง

6. ป้อนรหัสผ่านผู้ดูแลระบบของคุณและทำตามขั้นตอนเพื่อสิ้นสุดการติดตั้งบนไดรฟ์ USB ของคุณ

7. เมื่อได้รับแจ้ง ให้รีสตาร์ท Mac ของคุณ
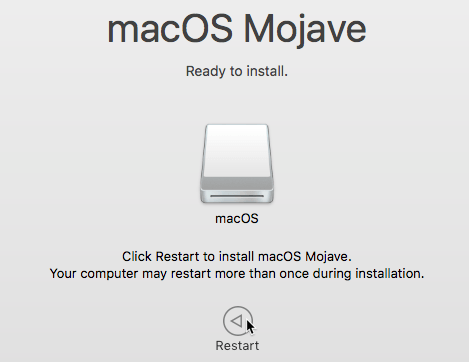
Mac ของคุณควรบูตจากไดรฟ์ USB ตามค่าเริ่มต้นเพื่อดำเนินการติดตั้งต่อ หากไม่เป็นเช่นนั้น ให้กด. ค้างไว้ ตัวเลือก คีย์เพื่อเข้าสู่ Startup Manager จากนั้นเลือกไดรฟ์ USB เพื่อให้แน่ใจว่าโปรแกรมติดตั้งสามารถดำเนินการได้อย่างถูกต้อง
ที่เกี่ยวข้อง: วิธีการติดตั้ง macOS ใน VirtualBox
การโคลนฮาร์ดไดรฟ์ของคุณไปยังไดรฟ์ USB
หากคุณมีไดรฟ์ USB ที่ใหญ่พอที่จะรองรับข้อมูลในไดรฟ์สำหรับเริ่มระบบ คุณสามารถสร้างโคลนของไดรฟ์สำหรับเริ่มระบบได้โดยตรง หากคุณใช้ซอฟต์แวร์ที่เหมาะสม ดิสก์นี้จะสามารถบู๊ตได้ คุณสามารถใช้อย่างใดอย่างหนึ่ง SuperDuper หรือ โคลนคัดลอกคาร์บอน เพื่อสร้างโคลนที่สามารถบู๊ตได้ของไดรฟ์สำหรับบู๊ตของคุณ ตัวอย่างนี้จะใช้ Carbon Copy Cloner (CCC) เพื่อสร้างโคลนของฮาร์ดไดรฟ์ของคุณ

1. เลือกไดรฟ์สำหรับเริ่มระบบของคุณเป็นแหล่งสำหรับโคลน
2. ตั้งค่าไดรฟ์ USB ของคุณเป็นเป้าหมายสำหรับการดำเนินการโคลน
3. คลิก “โคลน” เพื่อเริ่มกระบวนการโคลน เนื้อหาของไดรฟ์ USB จะถูกเขียนทับและแทนที่ด้วยโคลนของไดรฟ์สำหรับเริ่มระบบ
กำลังบูตจากไดรฟ์ USB
เมื่อคุณติดตั้ง macOS บนไดรฟ์ USB หรือโคลนฮาร์ดไดรฟ์ของคุณไปยังไดรฟ์ USB แล้ว คุณจะต้องรีสตาร์ทคอมพิวเตอร์และบูตจากไดรฟ์โคลนเพื่อใช้งาน คุณสามารถเรียกใช้จากการติดตั้ง macOS แบบ USB ที่สามารถบู๊ตได้เช่นเดียวกับการเรียกใช้จาก SSD ภายใน: ไม่มีความแตกต่างด้านการทำงานหรือตรรกะระหว่างสองระบบ แต่การรันจากไดรฟ์ USB มักจะช้ากว่าการใช้ SSD ภายในอย่างสม่ำเสมอ
ตั้งค่า USB ที่สามารถบู๊ตได้เป็นดิสก์เริ่มต้นสำหรับการบู๊ตครั้งต่อไปใน “Apple Menu -> System Preferences -> Startup Disk” จากนั้นคลิก “Restart” เพื่อรีบูตเครื่อง Mac Mac ของคุณจะรีบูตจาก USB แทนดิสก์เริ่มต้นระบบเริ่มต้นของคุณ
หรือคุณสามารถใช้ Startup Manager เพื่อเลือกไดรฟ์สำหรับเริ่มระบบของคุณเมื่อคุณเริ่ม macOS
1. รีสตาร์ท Mac ของคุณและกด. ค้างไว้ ตัวเลือก คีย์เพื่อเข้าสู่กล่องโต้ตอบการเลือกบูต
2. ใช้แป้นลูกศรบนแป้นพิมพ์เพื่อเลือกไดรฟ์ USB จากรายการอุปกรณ์ที่สามารถบู๊ตได้

3. ไดรฟ์ USB ของคุณจะเริ่มบูต
อย่าแปลกใจกับความช้า เพราะจะใช้เวลาบูตระบบปฏิบัติการของไดรฟ์ USB นานกว่า PCIe SSD ที่ติดตั้งใน Mac รุ่นใหม่มาก
ตอนนี้คุณสามารถเรียกใช้ระบบปฏิบัติการได้ตามปกติ และสามารถใช้ไดรฟ์ USB นี้เพื่อบูตเครื่อง Mac ของคุณได้หากไดรฟ์สำหรับบูตของคุณล้มเหลว คุณยังสามารถดำเนินการดิสก์บนไดรฟ์สำหรับเริ่มระบบได้อย่างปลอดภัยจากแท่ง USB
การเปิดเผยข้อมูลพันธมิตร: ทำให้เทคโนโลยีง่ายขึ้นอาจได้รับค่าคอมมิชชั่นสำหรับผลิตภัณฑ์ที่ซื้อผ่านลิงก์ของเรา ซึ่งสนับสนุนงานที่เราทำเพื่อผู้อ่านของเรา


