ไดรฟ์ Linux Live USB ให้คุณทดลองใช้ระบบปฏิบัติการโดยไม่ต้องติดตั้งบนไดรฟ์สำหรับเริ่มระบบ เป็นวิธีที่ดีในการ "ทดลองขับ" ระบบ หรือแม้แต่ทำงานง่ายๆ ใน Linux Live USB จะถูกลบออกในการบู๊ตแต่ละครั้ง ดังนั้นคุณจึงไม่สามารถบันทึกไฟล์ได้ แต่คุณสามารถลองใช้ระบบปฏิบัติการได้ หากคุณใช้ Mac คุณสามารถสร้าง Linux Live USB ใน macOS ได้อย่างง่ายดายโดยทำตามคำแนะนำด้านล่าง
บันทึก: แม้ว่าบทช่วยสอนนี้จะไม่ครอบคลุมงานการทำลายระบบ แต่คุณ ต้อง ทำการสำรองข้อมูลระบบของคุณก่อนที่จะยุ่งกับไดรฟ์สำหรับบูตของคุณ หากคุณวางแผนที่จะติดตั้ง Linux จากแท่ง USB นี้ ให้สำรองข้อมูลคอมพิวเตอร์ของคุณโดยสมบูรณ์ การเขียนทับพาร์ติชั่น macOS ของคุณโดยไม่ได้ตั้งใจจะส่งผลที่เลวร้ายและใช้เวลานาน
การฟอร์แมตไดรฟ์ USB อย่างเหมาะสม
การสร้าง Linux Live USB ใน macOS กำหนดให้เราต้องฟอร์แมต USB ด้วยตารางพาร์ติชั่นเฉพาะ หากเราไม่ดำเนินการ Startup Manager จะไม่สามารถตรวจพบ USB ได้ นั่นจะทำให้เราใช้งานไม่ได้
1. ดาวน์โหลดดิสก์อิมเมจ (โดยทั่วไปคือ ISO) สำหรับ distro ที่คุณต้องการติดตั้ง ในตัวอย่างนี้ เราจะใช้ Ubuntu Bionic Beaver. กระบวนการควรเหมือนกันโดยไม่คำนึงถึง distro
2. ใส่ไดรฟ์ USB ของคุณและเปิดยูทิลิตี้ดิสก์ (Applications/Utilities/Disk Utility.app)
3. เลือกไดรฟ์ USB ของคุณในแถบด้านข้าง อย่าลืมเลือกไดรฟ์ที่ถูกต้อง การเลือกไดรฟ์ที่ไม่ถูกต้องจะทำให้ข้อมูลสูญหาย
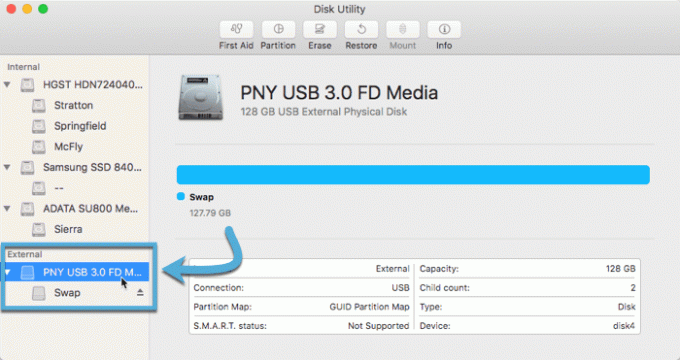
4. คลิกปุ่ม "ลบ" ที่ด้านบนของหน้าต่างยูทิลิตี้ดิสก์
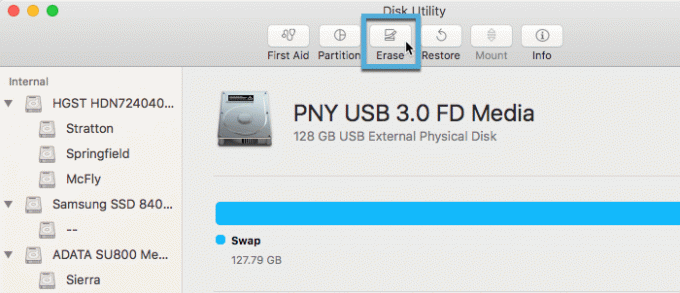
5. ตั้งค่า "รูปแบบ" เป็น "MS-DOS (FAT)" และ "Scheme" เป็น "GUID Partition Map" ตามที่เห็นในภาพหน้าจอ หากคุณไม่เห็นตัวเลือก "Scheme" ตรวจสอบให้แน่ใจว่าคุณได้เลือกไดรฟ์ในแถบด้านข้าง แทนที่จะเป็นไดรฟ์ข้อมูลที่อยู่ด้านล่าง ไดรฟ์จะมีชื่อส่วนประกอบ ในขณะที่ไดรฟ์ข้อมูลจะมีชื่อผู้ใช้ที่ใช้
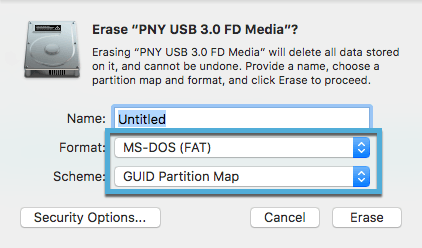
6. คลิกปุ่ม "ลบ" เพื่อฟอร์แมตไดรฟ์ การดำเนินการนี้จะลบข้อมูลทั้งหมดบนดิสก์
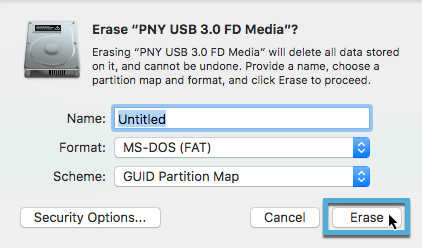
7. เมื่อรูปแบบเสร็จสมบูรณ์ ให้คลิก "เสร็จสิ้น" หากการจัดรูปแบบไม่สำเร็จ คุณอาจต้องลองดำเนินการอีกครั้ง หากพยายามหลายครั้งล้มเหลว ให้ลองลบดิสก์ใน Terminal ด้วย diskutil สั่งการ.
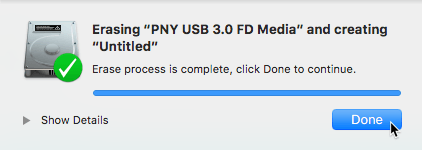
การเขียน ISO ด้วย Etcher
เมื่อฟอร์แมตดิสก์อย่างถูกต้องแล้ว เราจะเขียน Linux Live USB ลงในไดรฟ์โดยใช้ Etcher
1. ดาวน์โหลดและ ติดตั้ง Etcher.
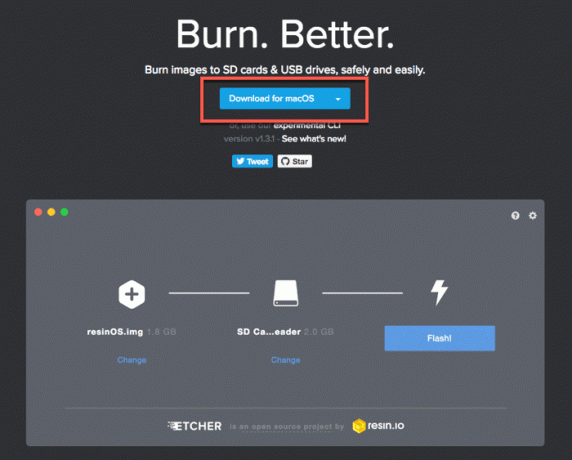
2. เปิด Etcher แล้วคลิก "เลือกรูปภาพ" ไปที่ ISO ของคุณในหน้าต่าง Finder ป๊อปอัปและเลือก
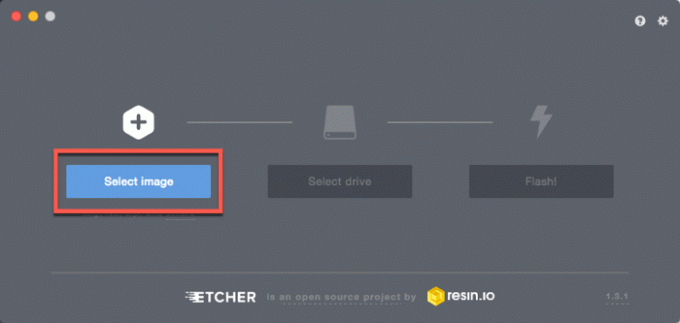
3. คลิก "เลือกไดรฟ์" และเลือกไดรฟ์ USB ที่คุณเพิ่งฟอร์แมต
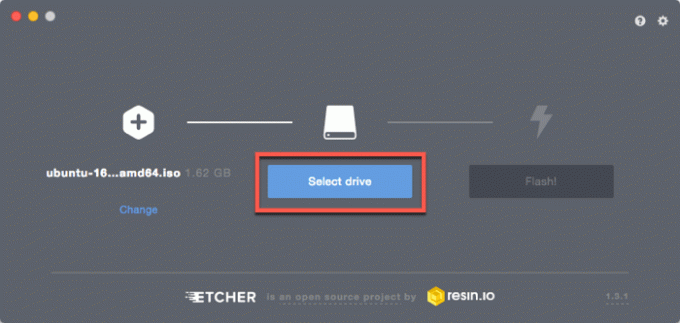
4. คลิก "แฟลช!" ปุ่มเพื่อเริ่มกระบวนการเขียน
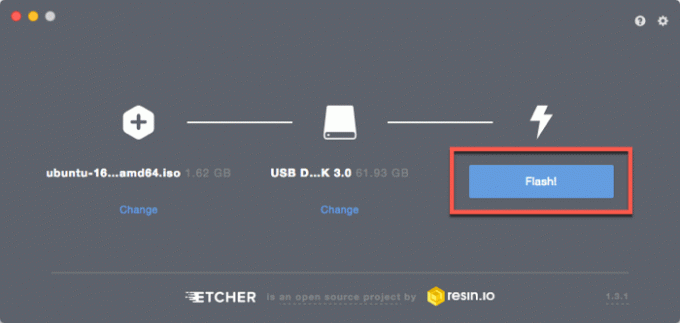
5. รอให้กระบวนการเขียนเสร็จสิ้น อาจใช้เวลาสองสามนาที ขึ้นอยู่กับขนาดของไฟล์ ISO ของ distro
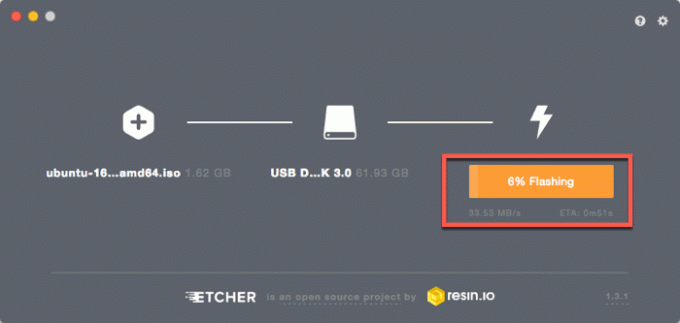
6. เมื่อการแฟลชเสร็จสิ้น macOS จะแสดงคำเตือนว่า “คอมพิวเตอร์เครื่องนี้ไม่สามารถอ่านดิสก์ที่คุณใส่ได้” นี่เป็นสิ่งที่คาดหวัง แต่อย่าคลิกเริ่มต้น นั่นจะส่งเรากลับไปที่ขั้นตอนที่ 1 โดยต้องฟอร์แมตไดรฟ์ USB ใหม่ ให้คลิก "ละเว้น" แทน
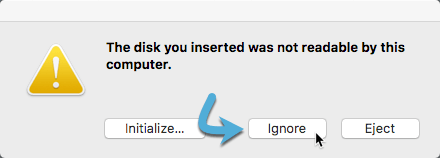
กำลังบูตเข้าสู่ Linux
เมื่อคุณสร้างไดรฟ์แล้ว ตอนนี้คุณสามารถบูตเข้าสู่ Linux Live USB ของคุณได้
1. รีบูท Mac ของคุณโดยเสียบไดรฟ์ USB
2. กดปุ่ม "Option/Alt" ค้างไว้ในขณะที่คอมพิวเตอร์รีบูต การดำเนินการนี้จะเปิดตัวจัดการการเริ่มต้นระบบซึ่งอนุญาตให้ผู้ใช้เลือกดิสก์เริ่มต้นระบบ
3. เลือกไดรฟ์ USB ของคุณจากเมนูและบูต
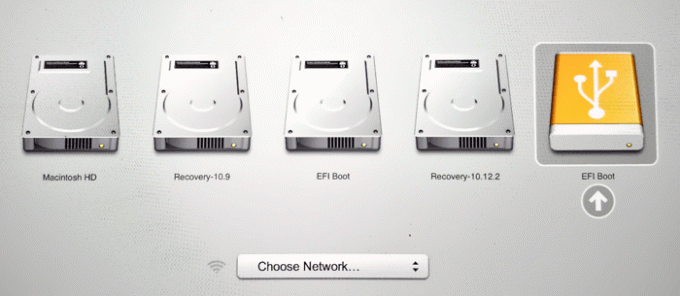
4. ซึ่งจะนำไปสู่กล่องโต้ตอบการติดตั้งสำหรับ distro ของคุณ ใน Ubuntu คลิกผ่านกระบวนการเพื่อลองใช้ Ubuntu แทนการติดตั้ง

บทสรุป
Linux Live USB จะอนุญาตให้คุณเรียกใช้ระบบจากไดรฟ์ USB ซึ่งจะทำให้คุณสามารถทดลองใช้ระบบปฏิบัติการได้ชั่วคราว อย่างไรก็ตาม มันจะไม่เร็วมาก หากคุณต้องการประสบการณ์เต็มรูปแบบ คุณจะต้อง ติดตั้งและบูต Linux ดูอัลบูตบน Mac. ของคุณ.
การเปิดเผยข้อมูลพันธมิตร: ทำให้เทคโนโลยีง่ายขึ้นอาจได้รับค่าคอมมิชชั่นสำหรับผลิตภัณฑ์ที่ซื้อผ่านลิงก์ของเรา ซึ่งสนับสนุนงานที่เราทำเพื่อผู้อ่านของเรา


