คุณมักจะต้องทำการนำเสนอบน Mac ของคุณและไม่ต้องการให้ผู้อื่นเห็นว่ามีอะไรอยู่บนเดสก์ท็อปหรือใน Finder ของคุณหรือไม่ อาจเป็นไปได้ว่าเดสก์ท็อปของคุณเต็มไปด้วยไฟล์และโฟลเดอร์จนดูไม่น่าดู หรืออาจมีข้อมูลลับที่ไม่เหมาะสำหรับสาธารณะ ไม่ว่าด้วยเหตุผลใด คุณคงกำลังมองหาวิธีซ่อนไฟล์ โฟลเดอร์และ. อย่างรวดเร็ว ไอคอนเดสก์ท็อป บน Mac ของคุณ
ที่เกี่ยวข้อง: วิธีแก้ไข Mac ที่มีปัญหา WiFi และการเชื่อมต่อหลุด
ที่นี่เราจะแสดงวิธีซ่อนไฟล์ โฟลเดอร์และไอคอนบนเดสก์ท็อป Mac และ Finder ของคุณ
1. การใช้ Terminal เพื่อซ่อนไอคอนเดสก์ท็อป
เปิดแอป Terminal จาก Launchpad
พิมพ์คำสั่งต่อไปนี้แล้วกด Enter สิ่งนี้จะซ่อนทุกอย่างบนเดสก์ท็อปของคุณ
ค่าเริ่มต้น เขียน com.apple.finder CreateDesktop เท็จkillall Finder
เดสก์ท็อปของคุณควรว่างเปล่า โดยไม่มีแม้แต่ไอคอนเดียวบนเดสก์ท็อปของคุณ
เลิกซ่อนไอคอนบนเดสก์ท็อป
หากคุณทำงานเสร็จแล้วและต้องการเลิกซ่อนไอคอน ให้ทำดังนี้
เปิด Terminal บนเครื่องของคุณ พิมพ์คำสั่งต่อไปนี้แล้วกด Enter ไฟล์และโฟลเดอร์ทั้งหมดของคุณจะปรากฏขึ้นอีกครั้งบนเดสก์ท็อป
ค่าเริ่มต้น เขียน com.apple.finder CreateDesktop จริงkillall Finder
2. การใช้ Finder เพื่อซ่อนไอคอนอุปกรณ์
ตรวจสอบให้แน่ใจว่าคุณอยู่ในหน้าต่าง Finder หากคุณอยู่บนเดสก์ท็อป แสดงว่าคุณอยู่ที่นั่นแล้ว
1. คลิกที่เมนู "Finder" ที่ด้านบนและเลือก "Preferences … "
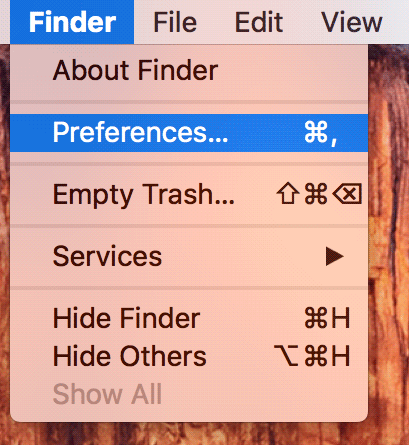
2. เมื่อแผงเปิดขึ้น ตรวจสอบให้แน่ใจว่าคุณอยู่ในแท็บทั่วไป
ในส่วน "แสดงรายการเหล่านี้บนเดสก์ท็อป" คุณจะพบรายการที่มองเห็นได้บนเดสก์ท็อปของ Mac ยกเลิกการเลือกทั้งหมดเพื่อไม่ให้เป็นส่วนหนึ่งของเดสก์ท็อปของคุณอีกต่อไป
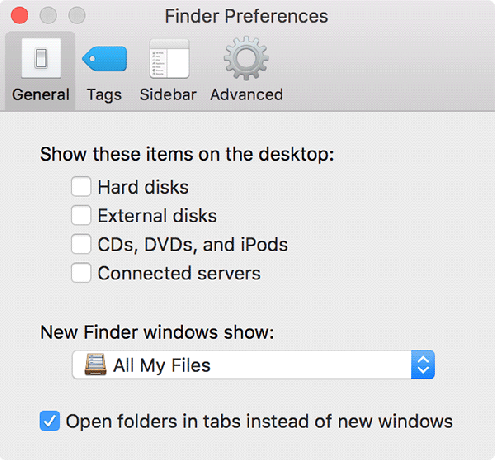
3. ทันทีที่รายการไม่ถูกเลือก รายการเหล่านั้นจะถูกลบออกจากเดสก์ท็อปของคุณ ช่วยให้คุณเก็บเดสก์ท็อปของคุณไม่กระจัดกระจาย
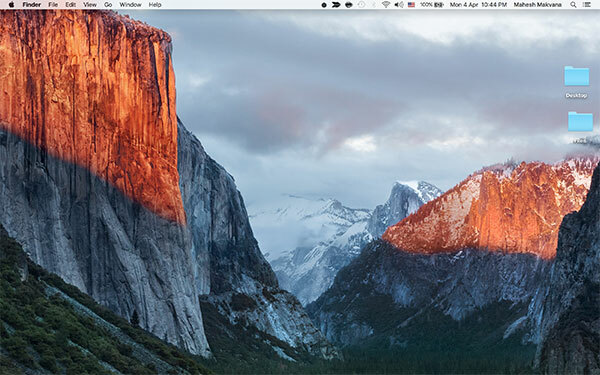
หากคุณต้องการให้ไฟล์หรือโฟลเดอร์หายไป มีหลายวิธีในการซ่อนไฟล์และโฟลเดอร์ใน Mac ของคุณ การดำเนินการนี้จะไม่เข้ารหัสไฟล์ แต่จะทำให้มองไม่เห็นขณะเรียกดูใน Finder
ที่เกี่ยวข้อง: 4 วิธีในการสร้างไฟล์ข้อความเปล่าใหม่ในโฟลเดอร์ใดก็ได้บน Mac ของคุณ
3. ซ่อนไฟล์ด้วยคำสั่งระบบ
macOS เสนอวิธีที่อนุญาตให้ผู้ใช้ที่มีประสบการณ์ใช้ฟังก์ชันการทำงานของระบบเพื่อซ่อนไฟล์ พวกเขาทั้งหมดเกี่ยวข้องกับ Terminal ในความสามารถที่แตกต่างกัน นอกจากนี้ยังมี แอพที่จะรันคำสั่งเหล่านี้ ด้านหลังอินเทอร์เฟซแบบกราฟิกหากคุณไม่มั่นใจในบรรทัดคำสั่ง
ตั้งค่าสถานะที่ซ่อนอยู่ในเทอร์มินัล
1. เปิดเทอร์มินัล
2. พิมพ์คำสั่งต่อไปนี้ แต่อย่าเพิ่งกดปุ่ม Enter:
chflags ซ่อนไว้
3. ลากไฟล์หรือโฟลเดอร์ที่คุณต้องการซ่อนลงในหน้าต่างเทอร์มินัล

4. เมื่อเส้นทางปรากฏในหน้าต่าง Terminal ให้กด Enter เพื่อตั้งค่า ที่ซ่อนอยู่ ธง.
ลบแฟล็กที่ซ่อนอยู่ด้วยกระบวนการเดียวกัน แต่เปลี่ยนคำสั่งเป็น chflags nohidden แทนที่.
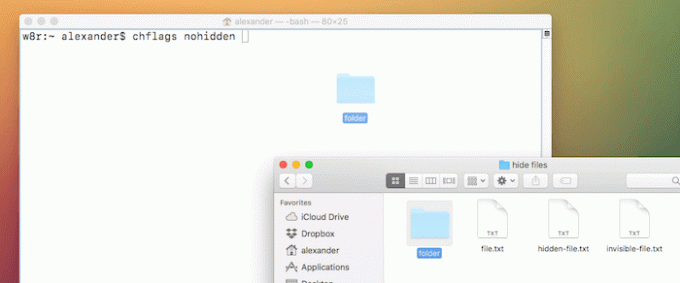
ซ่อนตัวด้วยช่วงเวลา
ชื่อไฟล์หรือโฟลเดอร์ที่ขึ้นต้นด้วยจุด (“”) คือ ซ่อนโดยอัตโนมัติ ใน Finder คุณสามารถใช้ Terminal เพื่อเพิ่มจุดไปยังจุดเริ่มต้นของชื่อไฟล์หรือโฟลเดอร์ใดๆ โดยซ่อนไฟล์จากมุมมองทั่วไป
1. เปิดเทอร์มินัล
2. ไปที่โฟลเดอร์ที่มีไฟล์ที่คุณต้องการซ่อนใน Terminal โดยใช้ ซีดี สั่งการ.
3. ใช้ mv คำสั่งให้ “ย้าย” ไฟล์ที่คุณต้องการซ่อนจากชื่อปัจจุบันไปเป็นไฟล์ที่ขึ้นต้นด้วยจุด เช่น:
mv myfile .myfileดูเหมือนไม่มาก แต่จะซ่อนไฟล์ทันที
หากต้องการย้อนกลับกระบวนการนี้ เพียงแค่กลับคำสั่ง:
mv .โฟลเดอร์โฟลเดอร์ตั้งค่าแอตทริบิวต์การมองเห็นเป็นล่องหน
หากคุณติดตั้ง Xcode หรือ Apple Developer Tools ไว้ คุณสามารถใช้แอตทริบิวต์การมองเห็นได้
1. เปิดเทอร์มินัล
2. พิมพ์คำสั่งต่อไปนี้ แต่อย่าเพิ่งกด Enter:
setfile -NS วี3. ลากไฟล์หรือโฟลเดอร์ไปที่หน้าต่าง Terminal
4. กด Enter เพื่อรันคำสั่งและซ่อนไฟล์
หากต้องการเลิกทำคำสั่ง ให้เปลี่ยนตัวพิมพ์ใหญ่ วี เป็นตัวพิมพ์เล็ก วี:
setfile -NS v file.txtเปิดเผยไฟล์ที่ซ่อนอยู่ใน Finder
การล็อคประตูไม่ดีนักหากคุณไม่สามารถปลดล็อคได้ มีสองวิธีหลักในการทำเช่นนั้น และทั้งสองจะเปิดเผยไฟล์ที่ซ่อนอยู่ทั้งหมด โดยไม่คำนึงถึงวิธีการที่ใช้ในการซ่อนไฟล์เหล่านั้น
ทั้งสองมีผลเหมือนกันทุกประการ และอันที่สองมักจะง่ายต่อการจดจำและดำเนินการได้ทันที
แน่นอน ผู้ใช้ขั้นสูงจะรู้ว่าคุณสามารถเห็นไฟล์และโฟลเดอร์ที่ซ่อนอยู่ใน Terminal ด้วย ลส -ล. คุณยังสามารถใช้คำสั่ง "ไปที่โฟลเดอร์" ของ Finder เพื่อนำทางไปยังโฟลเดอร์ที่ซ่อนอยู่ได้โดยตรง หากคุณทราบเส้นทางที่แน่นอน
ด้วยเทอร์มินัล
1. เรียกใช้คำสั่งด้านล่างใน Terminal เพื่อเปิดเผยไฟล์ที่ซ่อนอยู่ทั้งหมด
ค่าเริ่มต้น เขียน com.apple.finder AppleShowAllFiles TRUE ;killall Finder
Finder จะรีสตาร์ทหลังจากที่คุณเรียกใช้คำสั่งนี้ ดังนั้นตรวจสอบให้แน่ใจว่าคุณไม่ได้อยู่ระหว่างการล้างถังขยะหรือคัดลอกไฟล์
เมื่อเสร็จแล้ว ให้ซ่อนไฟล์อีกครั้งโดยเปลี่ยน จริง ในคำสั่งก่อนหน้าถึง เท็จเช่นนั้น:
ค่าเริ่มต้น เขียน com.apple.finder AppleShowAllFiles FALSE ;killall Finder
ด้วย Finder
1. เปิดหน้าต่าง Finder แล้วกด สั่งการ + กะ + ระยะเวลา. การดำเนินการนี้จะเปิดเผยไฟล์ที่ซ่อนอยู่ทั้งหมด
2. ซ่อนไฟล์อีกครั้งโดยกดคำสั่งคีย์เดียวกัน: สั่งการ + กะ + ระยะเวลา.
ซ่อนในโฟลเดอร์ระบบ
คุณยังสามารถซ่อนไฟล์โดยใส่ไว้ในโฟลเดอร์ระบบ นี่เป็นกลอุบายที่คุณอาจใช้เพื่อซ่อนเนื้อหาที่เป็นความลับจากผู้ใช้ที่สอดแนม
ที่เกี่ยวข้อง: 5 วิธีในการเปิดเผยเส้นทางไฟล์บน Mac
ตามค่าเริ่มต้น โฟลเดอร์ไลบรารีจะถูกซ่อนไว้บน macOS ทำให้เป็นสถานที่ที่มีประโยชน์ในการจัดเก็บไฟล์และจะสามารถเข้าถึงได้ง่าย
1. คลิกที่เมนู "ไป" ใน Finder

2. กด. ค้างไว้ ตัวเลือก คีย์เพื่อแสดงตัวเลือกเมนู "ห้องสมุด"
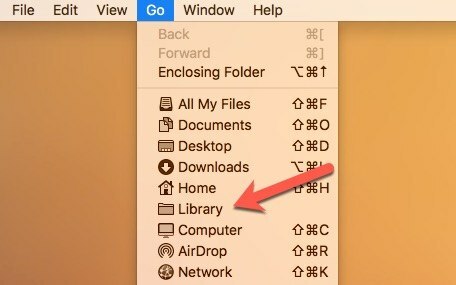
3. คลิกที่ "ห้องสมุด" เพื่อนำทางไปยังโฟลเดอร์

4. สร้างโฟลเดอร์ใหม่ภายในโฟลเดอร์ Library และตั้งชื่อตามที่คุณต้องการ

5. วางไฟล์สำคัญของคุณไว้ในไดเร็กทอรีนั้น
เพื่อความปลอดภัยเป็นพิเศษ คุณสามารถเลเยอร์ไดเร็กทอรีที่ซ่อนอยู่ในโฟลเดอร์ที่มีชื่อลับหลายโฟลเดอร์ ระวังการซ่อนมันไว้ในโฟลเดอร์ที่ใช้งานโดยแอพพลิเคชั่นอย่างไรก็ตาม การวางไฟล์แบบสุ่มลงใน “Library/Application Support” อาจมีผลที่ไม่คาดคิด
เทคนิคเหล่านี้จะซ่อนไฟล์จากผู้ใช้คอมพิวเตอร์มือใหม่เท่านั้น หากคุณรู้สึกเบื่อหน่ายกับเพื่อนหรือสมาชิกในครอบครัวที่แอบไปค้นสิ่งของของคุณ การป้องกันแบบนี้ก็น่าจะเพียงพอแล้ว คุณสามารถก้าวไปอีกขั้นโดย โฟลเดอร์ป้องกันรหัสผ่าน.
ที่เกี่ยวข้อง: วิธีการลบไฟล์จาก Mac ของคุณที่จะไม่ลบ
แต่พึงระวังว่าเทคนิคเหล่านี้ในการซ่อนไฟล์ โฟลเดอร์ และไอคอนเดสก์ท็อปบน Mac ช่วยให้คุณป้องกันความพยายามอย่างจริงจังโดยผู้เชี่ยวชาญที่ผ่านการฝึกอบรมมาหรือแม้แต่มือสมัครเล่นที่มีความรู้เป็นศูนย์ อย่าลืมว่าคุณยังสามารถ เข้ารหัสไฟล์ทีละไฟล์หรือเข้ารหัสอิมเมจดิสก์ทั้งหมดของคุณ. ดูคำแนะนำของเราเกี่ยวกับ วิธีเปิดใช้งานผู้ใช้รูทบน Mac.
ที่เกี่ยวข้อง:
- Chrome Helper ใน Mac คืออะไรและเหตุใดจึงทำให้เกิดการใช้งาน CPU สูง
- วิธีเปิดใช้งานผู้ใช้รูทบน Mac
- วิธีบังคับให้ออกจากแอปบน macOS
การเปิดเผยข้อมูลพันธมิตร: ทำให้เทคโนโลยีง่ายขึ้นอาจได้รับค่าคอมมิชชั่นสำหรับผลิตภัณฑ์ที่ซื้อผ่านลิงก์ของเรา ซึ่งสนับสนุนงานที่เราทำเพื่อผู้อ่านของเรา


