ผู้ใช้ macOS (หรือ OS X) เป็นเวลานานจะคุ้นเคยกับคำต่างๆ เช่น "สิทธิ์ในการซ่อมแซมดิสก์" ซึ่งมักเกิดขึ้นเมื่อแก้ไขปัญหา Mac บ่อยครั้ง วิธีการแก้ไขปัญหานี้มาก่อน เนื่องจากทำได้ง่ายมากและมักจะนำไปสู่ผลลัพธ์ที่ประสบความสำเร็จได้
อย่างไรก็ตาม “สิทธิ์ในการซ่อมแซมดิสก์” หมายความว่าอย่างไร และคุณจะซ่อมแซมการอนุญาตดิสก์ใน macOS เวอร์ชั่นล่าสุดได้อย่างไร เราจะตอบคำถามเหล่านั้นทั้งหมด ดังนั้นโปรดอ่านต่อไป
ที่เกี่ยวข้อง: วิธีแชร์ไฟล์ระหว่าง Mac และ PC บนเครือข่ายของคุณ
สิ่งแรก สิ่งแรก - สิทธิ์ของระบบไฟล์ใน macOS (Mac OS X) คืออะไร?
macOS ของ Apple นั้นใช้ Unix และเหมือนกับ Unix ก็ขึ้นอยู่กับการอนุญาต ทุกไฟล์และโฟลเดอร์ในคอมพิวเตอร์ของคุณมีชุดสิทธิ์อนุญาต สิ่งเหล่านี้บ่งชี้ว่าผู้ใช้หรือแอปพลิเคชันใดสามารถโต้ตอบกับไฟล์บางไฟล์และในลักษณะใด
ไฟล์สามารถมีช่วงของสิทธิ์ที่ระบุว่าผู้ใช้สามารถอ่าน เขียน และดำเนินการไฟล์และตัวเลือกอื่นๆ ที่เหมาะสมยิ่งขึ้น แม้ว่าสิ่งนี้อาจดูเหมือนไม่จำเป็นสำหรับระบบแล็ปท็อปของผู้ใช้แต่ละราย แต่ก็เป็นส่วนสำคัญของฟังก์ชันการทำงานของระบบปฏิบัติการ
อะไรทำให้การอนุญาตไฟล์และโฟลเดอร์เสียหายใน macOS
ใน macOS เวอร์ชันเก่า แอพสามารถเปลี่ยนการอนุญาตแต่ละรายการสำหรับไฟล์และโฟลเดอร์ในโฮมไดเร็กตอรี่ได้อย่างง่ายดาย ด้วยเหตุนี้ การอนุญาตในโฮมไดเร็กตอรี่จึงอาจเปลี่ยนแปลงและเสียหายได้
การอนุญาตที่ไม่ถูกต้องเหล่านี้อาจทำให้เกิดปัญหาแปลก ๆ ได้ทุกประเภท ทำให้แอปพลิเคชันทำงานไม่ถูกต้องและมีข้อบกพร่องแปลก ๆ ทุกประเภท
ด้วยสิทธิ์ที่ไม่ถูกต้อง แอปพลิเคชันและบริการอาจถูกปฏิเสธไม่ให้เข้าถึงไฟล์ที่จำเป็น ทำให้ไฟล์เหล่านั้นหยุดทำงานหรือทำงานผิดปกติ อย่างไรก็ตาม ในระบบ macOS ที่ทันสมัย การอนุญาตของโฟลเดอร์เริ่มต้นจะถูกล็อคและเข้าถึงและเปลี่ยนแปลงได้ยากกว่ามาก ซึ่งหมายความว่าจะไม่ยุ่งอีกต่อไป
ฟังก์ชั่น "ซ่อมแซมการอนุญาตดิสก์" ทำอะไรได้บ้าง?
ฟังก์ชัน "ซ่อมแซมการอนุญาตดิสก์" จะคืนค่าการอนุญาตของโฟลเดอร์หลักกลับเป็นสถานะที่คาดไว้ เมื่อใช้ฟังก์ชันนี้ เนื้อหาของโฮมไดเร็กทอรีจะถูกตรวจสอบกับไฟล์ "Bill of Materials" ที่พบใน "/var/db/receipts" และ "/Library/Receipts"
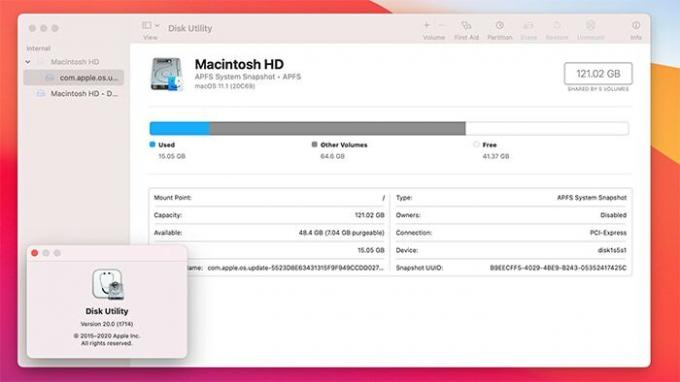
การวิเคราะห์ไฟล์เหล่านั้นทำให้ระบบปฏิบัติการสามารถกำหนดสิทธิ์ของโฮมไดเร็กทอรีที่ควรจะเป็นและแก้ไขความคลาดเคลื่อนได้
คุณลักษณะนี้มีให้ใน macOS ทุกรุ่นหรือไม่
เริ่มต้นด้วย OS X 10.11 El Capitan คุณจะไม่สามารถซ่อมแซมการอนุญาตดิสก์อย่างชัดแจ้งได้อีกต่อไป นั่นเป็นเพราะฟีเจอร์นั้นถูกแทนที่ด้วยสิ่งที่เรียกว่า "System Integrity Protection" คุณสมบัตินั้น ได้รับการออกแบบมาเพื่อป้องกันซอฟต์แวร์ที่อาจเป็นอันตรายจากการเข้าถึงไฟล์สำคัญบนของคุณ แม็ค.
อย่างไรก็ตาม Apple ไม่ได้ลบตัวเลือกนั้นโดยสิ้นเชิง คุณยังคงสามารถซ่อมแซมการอนุญาตดิสก์บน Mac ของคุณได้ แม้ว่าตอนนี้คุณสมบัตินี้จะเป็นส่วนหนึ่งของ สิ่งที่เรียกว่า “การปฐมพยาบาล” ซึ่งรวมกลุ่มของการดำเนินการที่แก้ไขทุกชนิดที่เกี่ยวข้องกับดิสก์ ปัญหา.
ที่เกี่ยวข้อง: น้ำหกบน MacBook ของคุณหรือไม่? นี่คือวิธีหลีกเลี่ยงความเสียหายจากน้ำ
วิธีซ่อมแซมการอนุญาตดิสก์ใน macOS
สุดท้าย คำแนะนำด้านล่างแสดงวิธีการซ่อมแซมการอนุญาตดิสก์ใน macOS ตรวจสอบให้แน่ใจว่าได้ทำตามขั้นตอนต่อไปนี้อย่างระมัดระวัง
1. เปิดยูทิลิตี้ดิสก์โดยพิมพ์ “ยูทิลิตี้ดิสก์” ลงในสปอตไลท์ (ซึ่งคุณสามารถเปิดได้โดยกด สั่งการ + ช่องว่าง บนแป้นพิมพ์ของคุณ) คุณยังสามารถเปิดยูทิลิตี้ดิสก์ได้จาก “/Applications/Utilities/Disk Utility”
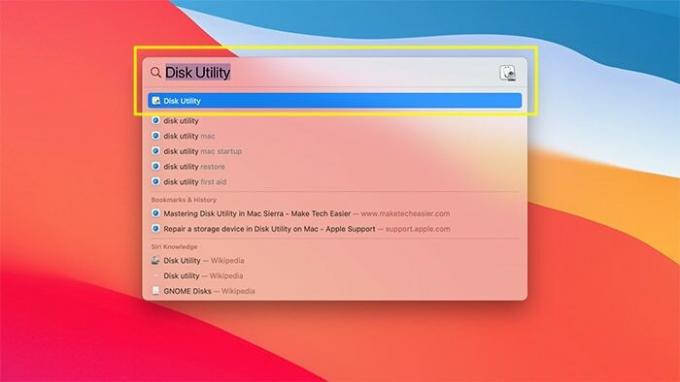
2. คลิกที่วอลลุมสำหรับบูทของคุณโดยใช้บานหน้าต่างด้านซ้าย หากคุณไม่ได้เปลี่ยนชื่อโวลุ่ม จะมีชื่อว่า “Macintosh HD”

3. คลิกที่ไอคอน "ปฐมพยาบาล" ในแถบเครื่องมือของยูทิลิตี้ดิสก์ (อยู่ที่มุมบนขวาของหน้าต่าง "ยูทิลิตี้ดิสก์") เพื่อเริ่มกระบวนการซ่อมแซม
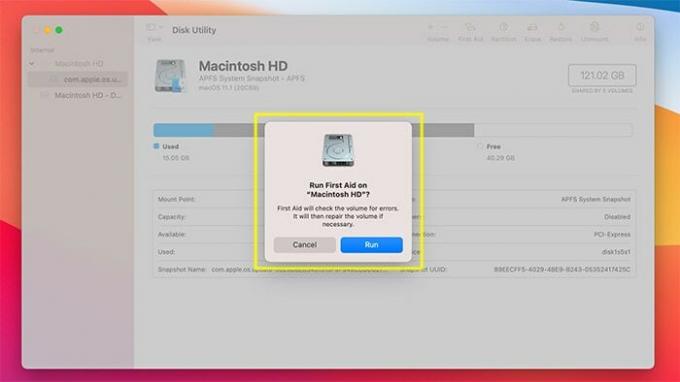
4. อ่านกล่องโต้ตอบการยืนยันเพื่อยืนยันว่าคุณได้เลือกไดรฟ์ที่ถูกต้อง จากนั้นคลิก "เรียกใช้" เพื่อเริ่มกระบวนการซ่อมแซมดิสก์ อ่านข้อความเตือนด้วย จากนั้นคลิก "ดำเนินการต่อ"
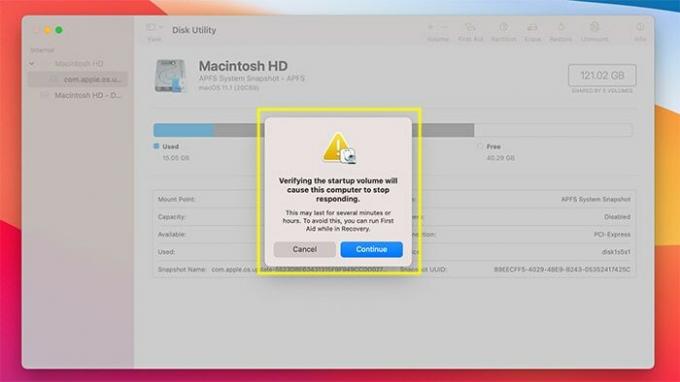
5. ในระหว่างกระบวนการซ่อมแซม คอมพิวเตอร์ของคุณจะไม่ตอบสนองต่อข้อมูลที่คุณป้อน ซึ่งเป็นเรื่องปกติและที่คาดไว้ ระบบปฏิบัติการจำเป็นต้องล็อคคุณออกจากไดรฟ์เพื่อให้แน่ใจว่าสามารถวิเคราะห์เนื้อหาของไดรฟ์ได้อย่างถูกต้อง แม้แต่สำหรับไดรฟ์ขนาดใหญ่ ก็ไม่ควรใช้เวลาเกินสองสามนาที
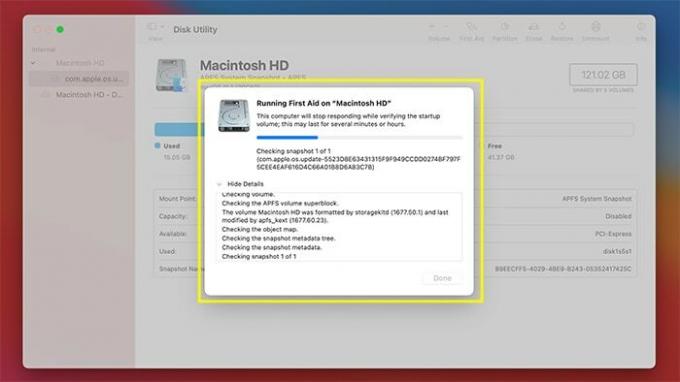
6. เมื่อกระบวนการเสร็จสิ้น คุณจะเห็นรายงานแสดงทุกสิ่งที่กระบวนการปฐมพยาบาลทำได้สำเร็จ หากกระบวนการพบข้อผิดพลาดร้ายแรง กระบวนการจะแจ้งให้คุณทราบถึงปัญหา
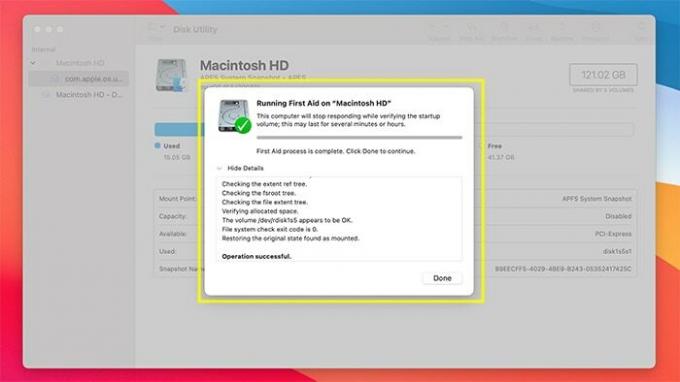
เคล็ดลับเพิ่มเติม – คุณควรซ่อมแซมการอนุญาตดิสก์เป็นประจำหรือไม่?
ในปัจจุบัน การหันไปใช้การซ่อมแซมการอนุญาตดิสก์ควรทำในกรณีเดียวเท่านั้น – หากคุณสงสัยว่าคุณมีปัญหาในการอนุญาตไฟล์/โฟลเดอร์ สิ่งนี้สามารถเกิดขึ้นได้กับผู้ใช้ Mac ที่ติดตั้งและลบซอฟต์แวร์บ่อยๆ
ถูกต้อง – ตัวติดตั้งและตัวติดตั้งซอฟต์แวร์ที่เป็นอันตรายที่อาจไม่ได้รับการปรับให้เหมาะสมสำหรับ macOS เป็นสาเหตุของข้อผิดพลาดในการอนุญาตดิสก์ จากที่กล่าวมา โปรดใช้ความระมัดระวังเกี่ยวกับประเภทของซอฟต์แวร์ที่คุณดาวน์โหลดไปยัง Mac ของคุณ โดยเฉพาะอย่างยิ่งหากซอฟต์แวร์เหล่านั้นมาพร้อมกับตัวช่วยสร้างการติดตั้งแบบเดิม
ห่อ
อย่าคาดหวังปาฏิหาริย์จากการซ่อมไดรฟ์ของคุณ การซ่อมแซมการอนุญาตดิสก์อาจแก้ไขปัญหาบางอย่างกับระบบของคุณ แต่เฉพาะในกรณีที่เกี่ยวข้องกับปัญหาการอนุญาต หากคุณมีปัญหาอื่นๆ กับ Mac โดยเฉพาะปัญหาที่เกี่ยวข้องกับประสิทธิภาพ คุณอาจต้องดำเนินการค้นหาวิธีแก้ไขปัญหาต่อไป
และสุดท้าย ในขณะที่เรามีความสนใจจากคุณ เรากำลังจัดเตรียมแหล่งข้อมูลที่มีประโยชน์สองสามอย่าง นี่ไง วิธีปรับแต่ง macOS เวอร์ชั่นล่าสุด - และทำให้เป็นของคุณอย่างแท้จริง และนี่คือ การตั้งค่าการปรับแต่งที่น่าสนใจที่สุด (และซ่อนไว้) ใน macOS.
ที่เกี่ยวข้อง:
- วิธีเปิดโหมดมืดบน Mac ของคุณ
- เคล็ดลับที่เป็นประโยชน์ในการนำทาง Mac ของคุณโดยไม่ต้องใช้แทร็คแพด
- วิธีปรับเทียบจอแสดงผล Mac ของคุณเพื่อความสว่างและความแม่นยำของสีที่ดีขึ้น
การเปิดเผยข้อมูลพันธมิตร: ทำให้เทคโนโลยีง่ายขึ้นอาจได้รับค่าคอมมิชชั่นสำหรับผลิตภัณฑ์ที่ซื้อผ่านลิงก์ของเรา ซึ่งสนับสนุนงานที่เราทำเพื่อผู้อ่านของเรา


