การเข้าร่วมรูปภาพอาจดูเหมือนเป็นงานปกติสำหรับคุณ หากคุณเป็นช่างภาพหรือใครก็ตามที่เล่นภาพบนคอมพิวเตอร์ มีเครื่องมือมากมายที่ให้คุณแก้ไขภาพ รีทัชภาพ และแม้กระทั่งรวมเข้าด้วยกันตามที่คุณต้องการ
ถ้าสิ่งที่คุณต้องการทำคือเพียงแค่นำภาพสองภาพมารวมกันในแนวตั้งหรือแนวนอน คุณไม่จำเป็นต้องใช้แอปแก้ไขรูปภาพราคาแพงสำหรับสิ่งนั้น บน Mac คุณสามารถใช้แอพพรีวิวในตัวเพื่อรวมรูปภาพหลายๆ รูปเข้าด้วยกันราวกับว่ารูปภาพเหล่านี้ไม่เคยแยกจากกัน และสิ่งที่ดีที่สุดคือมันเป็นงานง่ายๆ
การรวมรูปภาพในแนวตั้งหรือแนวนอน
ในตัวอย่างด้านล่าง ฉันจะสาธิตวิธีรวมภาพสองภาพในแนวนอนโดยใช้การแสดงตัวอย่างใน Mac คุณสามารถใช้วิธีเดียวกันในการรวมรูปภาพในแนวตั้งได้ แต่คุณต้องระบุพิกเซลของความสูง ไม่ใช่ความกว้างในกรณีดังกล่าว
รูปภาพสองภาพที่ฉันจะใช้มีชื่อว่า "IMAGE-1" และ "IMAGE-2"
1. คลิกขวาที่ IMAGE-1 และเลือก "Open With" ตามด้วย "Preview" เพื่อเปิดภาพในแอป Preview

2. เมื่อรูปภาพเปิดตัวในการแสดงตัวอย่าง ให้คลิกที่ "แก้ไข" ตามด้วย "เลือกทั้งหมด" เพื่อเลือกรูปภาพ
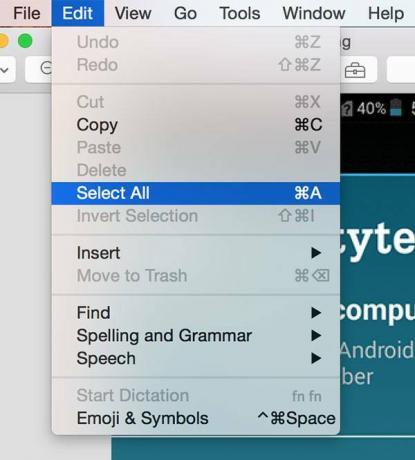
3. คลิกที่ "แก้ไข" ตามด้วย "คัดลอก" เพื่อคัดลอกรูปภาพทั้งหมด คุณจะใช้ภาพที่คัดลอกนี้ในขั้นตอนที่เหลือ

4. คลิกที่ “เครื่องมือ” ตามด้วย “ปรับขนาด …” ในหน้าตัวอย่างเพื่อปรับขนาดของรูปภาพ จะช่วยให้เราสร้างพื้นที่เพียงพอสำหรับรูปภาพอื่นที่เราจะเข้าร่วมด้วยภาพนี้
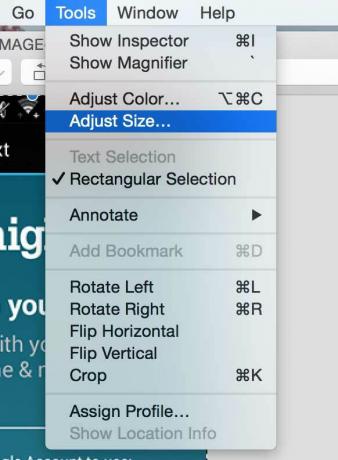
5. ในกล่อง "ความกว้าง" ให้ป้อนผลรวมของความกว้างของสองภาพที่คุณจะเข้าร่วม
ตัวอย่างเช่น ฉันมีภาพสองภาพและแต่ละภาพมีความกว้าง 300 พิกเซล ดังนั้นฉันจะป้อน "600" ในช่อง "ความกว้าง" เพื่อสร้างพื้นที่เพียงพอสำหรับรูปภาพที่จะเข้าร่วมที่นี่
หากคุณกำลังรวมรูปภาพในแนวตั้ง คุณจะต้องทำสิ่งเดียวกัน แต่สำหรับกล่อง "ความสูง"
ยกเลิกการเลือกตัวเลือก "มาตราส่วนตามสัดส่วน" และคลิก "ตกลง" เพื่อบันทึกการเปลี่ยนแปลง

6. คลิกที่ "แก้ไข" ตามด้วย "วาง" เพื่อวาง IMAGE-1 ต้นฉบับที่คุณคัดลอกไว้ก่อนหน้านี้ เมื่อวางแล้วให้ย้ายไปที่ขอบด้านซ้าย พื้นที่ที่เหลือในภาพจะถูกเติมโดยอีกภาพหนึ่ง เปิดหน้าต่างแสดงตัวอย่างนี้ไว้

7. คลิกขวาที่ IMAGE-2 และเลือก "Open With" ตามด้วย "Preview" เพื่อเปิดภาพอื่น

8. เมื่อรูปภาพเปิดขึ้น ให้คลิกที่ "แก้ไข" ตามด้วย "เลือกทั้งหมด" เพื่อเลือกรูปภาพทั้งหมด

9. คัดลอกรูปภาพทั้งหมดโดยคลิกที่ "แก้ไข" ตามด้วย "คัดลอก" ในหน้าตัวอย่าง

10. ไปที่หน้าต่าง IMAGE-1 ใน Preview แล้วคลิก "Edit" ตามด้วย "Paste" เพื่อวาง IMAGE-2 ลงในหน้าต่าง IMAGE-1
เมื่อวางรูปภาพแล้ว ให้เลื่อนไปทางขวาจนสุด

11. คุณควรเห็นภาพที่เข้าร่วมบนหน้าจอของคุณ
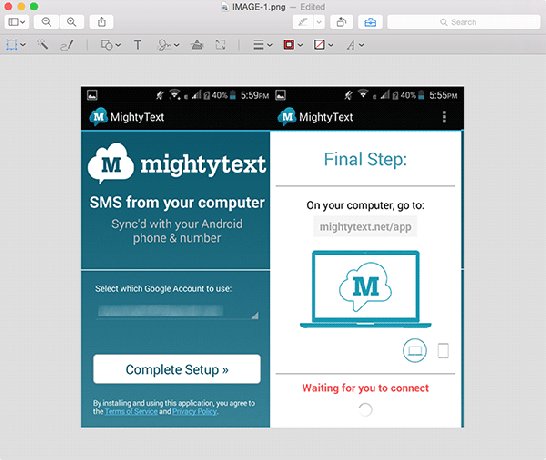
12. ตอนนี้คุณสามารถบันทึกเป็นภาพใหม่
บทสรุป
บางครั้ง แอพในตัวช่วยให้คุณทำงานหลายอย่างที่คุณคิดว่าสามารถทำได้บนแอพระดับไฮเอนด์เท่านั้น งานข้างต้นเป็นตัวอย่างที่ดีของสิ่งนี้
การเปิดเผยข้อมูลพันธมิตร: ทำให้เทคโนโลยีง่ายขึ้นอาจได้รับค่าคอมมิชชั่นสำหรับผลิตภัณฑ์ที่ซื้อผ่านลิงก์ของเรา ซึ่งสนับสนุนงานที่เราทำเพื่อผู้อ่านของเรา


