หากเมาส์แบบมีสายของคุณใช้งานไม่ได้ แสดงว่าคุณอาจโชคไม่ดี โดยทั่วไปสิ่งเหล่านั้นจะเข้าใจผิดได้และอาศัยเครื่องมือระบบลึกเช่นการกำหนดค่า HID เพื่อให้ทำงานได้ หากไม่ได้ผล อาจเป็นปัญหากับฮาร์ดแวร์ เมาส์ไร้สาย รวมถึงเมาส์ Logitech และ Magic Mouse มีแนวโน้มที่จะตัดการเชื่อมต่ออย่างกะทันหันมากกว่า หากเมาส์ไร้สายของคุณใช้งานไม่ได้กับ macOS ให้ลองใช้ตัวเลือกเหล่านี้ตามรายการด้านล่าง
ที่เกี่ยวข้อง: วิธีเชื่อมต่อเมาส์ไร้สายกับ iPad ของคุณ
จะเริ่มการแก้ไขปัญหาได้ที่ไหน
การมีสิ่งผิดปกติเกิดขึ้นกับคอมพิวเตอร์ของคุณอาจทำให้คุณหงุดหงิดใจได้อย่างไม่น่าเชื่อ หากเมาส์ของคุณใช้งานไม่ได้ อาจส่งผลกระทบอย่างมากต่อประสิทธิภาพการทำงานของคุณ และไม่ใช่ในทางที่ดี โชคดีที่มีการแก้ไขที่ง่ายและรวดเร็วที่สามารถช่วยให้คุณเริ่มต้นใช้งานด้วยเมาส์ที่ใช้งานได้ มาดูการแก้ไขปัญหาที่คุณสามารถทำได้ก่อนที่จะสรุปว่าฮาร์ดแวร์ของคุณเป็นปัญหา:
- ตรวจสอบแบตเตอรี่เมาส์
- ลองแหล่งต่างๆ
- สลับสวิตช์เปิด/ปิด
- ปรับปรุงการเชื่อมต่อของคุณ
- รีบูตการเชื่อมต่อบลูทูธ
- ซอฟต์แวร์บุคคลที่สาม
- อัปเดตซอฟต์แวร์ macOS
- ความเข้ากันได้
- ปัญหาการเลื่อน
1. ตรวจสอบแบตเตอรี่ในเมาส์

หากคุณมีเมาส์ไร้สาย ให้ตรวจสอบแบตเตอรี่ นี่คือสาเหตุอันดับหนึ่งของการทำงานผิดปกติของตัวชี้เมาส์ เปลี่ยนแบตเตอรี่ด้วยแบตเตอรี่ใหม่ แต่หากคุณไม่มี ให้ลองใช้รีโมททีวีตัวเก่า: หมุนแบตเตอรี่ในแท่นโดยใช้ปลายนิ้วหมุนเบา ๆ สิ่งนี้สามารถขจัดการกัดกร่อนที่สะสมอยู่ในหน้าสัมผัส หากไม่ได้ผล ให้ลองเปลี่ยนตำแหน่งแบตเตอรี่และตรวจสอบว่าแบตเตอรี่อยู่ในตำแหน่งที่ถูกต้อง แม้แต่ผู้ใหญ่ที่ฉลาดก็ยังทำผิดพลาดครั้งแล้วครั้งเล่า

หรือสำหรับ Magic Mouse 2 ให้ตรวจสอบว่าคุณชาร์จใหม่โดยใช้สาย Lightning ที่มีอยู่ นี่อาจเป็นสายเดียวกับที่มาพร้อมกับ iPhone หรือ iPad รุ่นเก่าของคุณ การชาร์จทำได้ค่อนข้างเร็ว และใน 15 ถึง 20 นาที คุณควรจะกลับมาทำธุรกิจได้
2. ลองพื้นผิวอื่น

ในการแก้ไขเคอร์เซอร์ของเมาส์ที่ข้ามไป ให้ลองใช้เมาส์บนพื้นผิวอื่น พื้นผิวในอุดมคติสำหรับเมาส์คือแผ่นรองเมาส์ที่มีสีสม่ำเสมอ แต่เมาส์ที่ดีส่วนใหญ่สามารถติดตามบนพื้นผิวที่แข็งส่วนใหญ่ได้ ข้อยกเว้นคือใช้กับกระจก เนื่องจากเป็นพื้นผิวที่แย่มากสำหรับเมาส์เลเซอร์ที่จะติดตาม พื้นผิวหลายสี เช่น ไม้ที่มีเม็ดสีเข้มเด่นชัด บางครั้งอาจทำให้สับสนแม้กระทั่งเมาส์เลเซอร์สมัยใหม่
3. สลับการเปิด/ปิดของเมาส์

สำหรับเมาส์ที่มีสวิตช์เปิดปิด ให้ลองหมุนสวิตช์ไฟ ปิดเมาส์ รอสิบวินาที แล้วเปิดเมาส์อีกครั้ง ซึ่งจะรีเฟรชการเชื่อมต่อไร้สายและเปิดโอกาสให้เมาส์ไร้สายสร้างช่องทางการสื่อสารที่เสถียรยิ่งขึ้น
4. ปรับปรุงการเชื่อมต่อของคุณ
หากเมาส์ของคุณใช้ตัวรับสัญญาณ USB เช่นเดียวกับเมาส์ Logitech ส่วนใหญ่ ตรวจสอบให้แน่ใจว่าตัวรับสัญญาณอยู่ใกล้กับเมาส์ ระยะสายตาระหว่างเมาส์และเครื่องรับไม่จำเป็นสำหรับเมาส์ความถี่วิทยุสมัยใหม่ แต่สามารถช่วยลดจำนวนสิ่งกีดขวางที่อาจรบกวนการส่งสัญญาณไร้สาย

ตรวจสอบให้แน่ใจว่าไม่ได้เสียบตัวรับสัญญาณของเมาส์เข้ากับฮับ USB นี่เป็นอีกสิ่งหนึ่งที่ไม่สำคัญใน 99 เปอร์เซ็นต์ของกรณี แต่บางครั้งฮับไม่สามารถจัดการกับหนูได้อย่างถูกต้อง ตรวจสอบให้แน่ใจว่าไม่มีปัญหาโดยเชื่อมต่อตัวรับสัญญาณ USB กับ Mac โดยตรง
ถ้าไม่มีอะไรช่วย ให้ลองใช้เครื่องรับอื่นด้วย แม้ว่าจะหายาก แต่ก็ใช่ว่าเป็นไปไม่ได้ที่เครื่องรับจะเสียหาย หากอุปกรณ์ไม่ได้รับพลังงานเพียงพอ อุปกรณ์จะไม่สามารถรับการเชื่อมต่อไร้สายได้อย่างน่าเชื่อถือ
5. รีบูตการเชื่อมต่อ Bluetooth
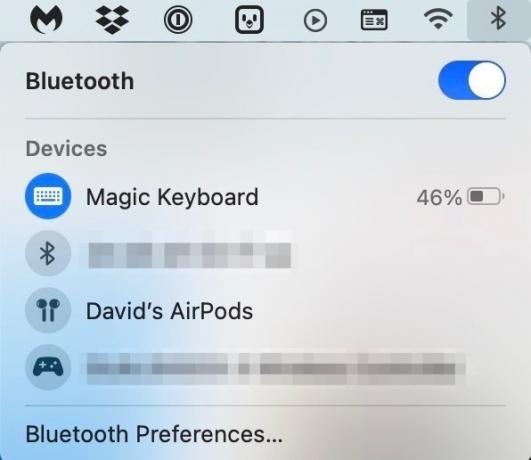
บางครั้งการแก้ไขอย่างรวดเร็วก็ไม่มีอะไรมากไปกว่าการปิดและเปิดบลูทูธของ Mac อีกครั้ง คุณสามารถทำได้โดยรีสตาร์ทคอมพิวเตอร์หรือไปที่เมนูสถานะ Bluetooth ในแถบเมนูของคุณ หรือคุณสามารถค้นหาการตั้งค่าบลูทูธในศูนย์ควบคุมและขยายการควบคุมบลูทูธ ค้นหาปุ่มสลับหรือสวิตช์ข้าง "บลูทูธ" รอสักครู่ จากนั้นพลิกสวิตช์เปิดอีกครั้ง ทุกอย่างควรเชื่อมต่อใหม่โดยอัตโนมัติ แต่ในกรณีที่คุณสามารถยกเลิกการเชื่อมต่อเมาส์และเชื่อมต่อใหม่เพื่อแก้ไขปัญหาสองครั้ง
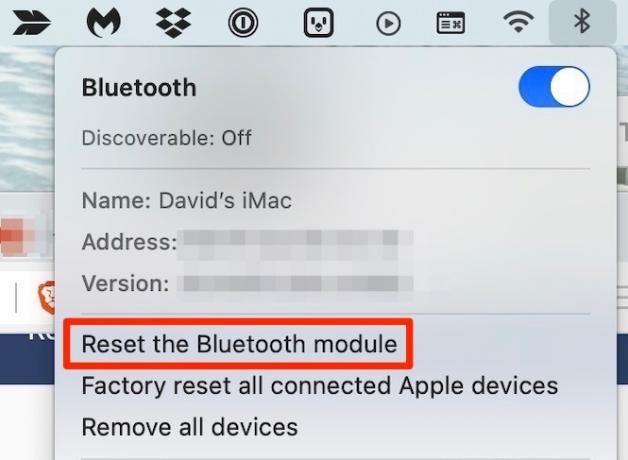
หากวิธีข้างต้นไม่สามารถแก้ไขปัญหาใดๆ ของเมาส์ที่รบกวนคุณได้ คุณสามารถลองรีเซ็ตโมดูล Bluetooth อีกครั้ง กด. ค้างไว้ กะ และ ตัวเลือก คีย์ จากนั้นคลิกที่ไอคอน Bluetooth ที่ด้านบนขวาของหน้าจอ รีเซ็ตโมดูลโดยคลิกที่ "รีเซ็ตโมดูล Bluetooth" จากนั้นกดปุ่ม OK ตอนนี้ เชื่อมต่อเมาส์ของคุณใหม่ผ่าน Bluetooth และดูว่าปัญหาของคุณได้รับการแก้ไขแล้วหรือไม่
6. ซอฟต์แวร์บุคคลที่สาม
เนื่องจากเจ้าของ Mac จำนวนมากใช้ผลิตภัณฑ์ของบริษัทอื่น เช่น เมาส์ Logitech เพื่อใช้กับฮาร์ดแวร์ของ Apple สิ่งสำคัญคือต้องรู้ว่าซอฟต์แวร์ของบริษัทอื่นมีอยู่เพื่อช่วยแก้ปัญหาการเชื่อมต่อที่ค้างอยู่ ปัญหา. ตัวอย่างเช่น แอป Logitech Options ช่วยให้มั่นใจว่าคุณมีการตั้งค่าที่เหมาะสมสำหรับการกำหนดค่าทั้งหมด
การแก้ไขปัญหาอาจเกี่ยวข้องกับบางสิ่งที่ง่ายดาย เช่น การถอดเมาส์ออกจากยูทิลิตี้การกำหนดค่า รีสตาร์ท Mac แล้วเพิ่มเมาส์กลับเข้าไปอีกครั้ง เมาส์บางตัวยังต้องการการอัพเดทไดรเวอร์เพื่อช่วยให้มั่นใจว่าสามารถเชื่อมต่อกับฮาร์ดแวร์ macOS ที่อัปเดตได้อย่างราบรื่น ดังนั้นการติดตั้งซอฟต์แวร์นี้จึงมีประโยชน์อย่างเหลือเชื่อ
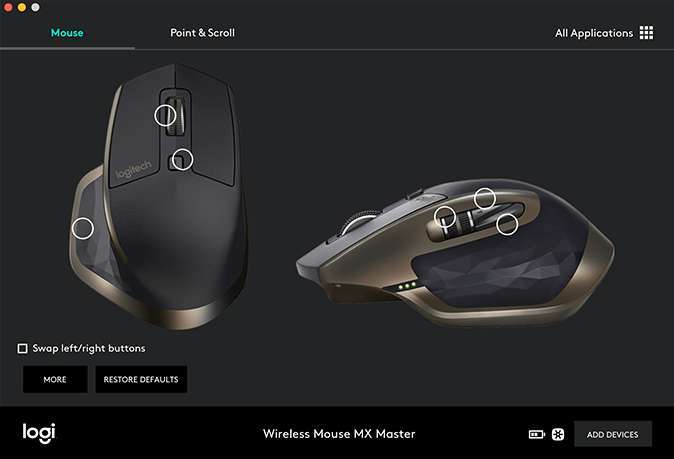
7. อัปเดตซอฟต์แวร์ macOS
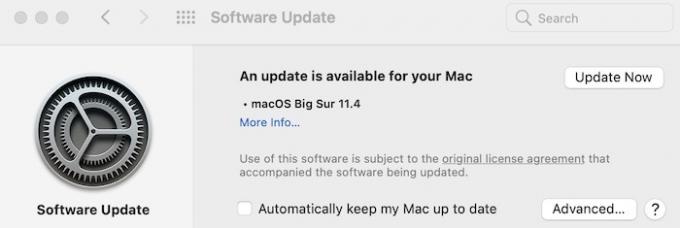
การอัปเดตซอฟต์แวร์ macOS ให้ทันสมัยอยู่เสมอมีแนวโน้มที่จะส่งผลกระทบต่อเมาส์ของบริษัทอื่นมากกว่า Magic Mouse 2 ของ Apple แต่ก็สำคัญไม่แพ้กัน การอัปเดตซอฟต์แวร์สามารถช่วยแก้ไขปัญหาการกำหนดค่าง่ายๆ ที่ส่วนที่เหลือของรายการนี้อาจไม่มีวิธีแก้ไข ในการตรวจสอบและให้แน่ใจว่าคุณอัพเดทแล้ว ให้เปิดเมนู Apple ที่มุมบนซ้ายและเลือก “System ความชอบ” จากนั้นค้นหาตัวเลือกเมนู "Software Update" และคลิกที่ "Update Now" เพื่อตรวจสอบ การปรับปรุง หากมีให้ติดตั้งและดูว่าสามารถแก้ไขปัญหาเมาส์ได้หรือไม่
8. ตรวจสอบให้แน่ใจว่าเมาส์ของคุณใช้งานร่วมกันได้
หากคุณได้ลองใช้ตัวเลือกเหล่านี้ทั้งหมดแล้วและไม่ได้ผลใดๆ คุณควรตรวจสอบให้แน่ใจว่าผู้ผลิตแจ้งว่าเมาส์ของคุณเข้ากันได้กับ macOS เมาส์ทั้งหมดเข้ากันได้กับ macOS แต่ซอฟต์แวร์บางตัวอาจไม่ทำงานบน macOS หากซอฟต์แวร์กำหนดค่าของผู้ผลิตไม่ทำงานบน macOS เครื่อง Mac จะตรวจพบเมาส์เป็นอุปกรณ์ชี้ตำแหน่ง และปุ่มพิเศษอาจทำงานไม่ถูกต้อง หากเป็นกรณีนี้ แอปพลิเคชันการจัดการเมาส์ของบริษัทอื่น เช่น SteerMouse สามารถกำหนดปุ่มพิเศษให้กับการกดแป้นพิมพ์และแทนที่ซอฟต์แวร์ที่ไม่รองรับ Mac
9. วิธีแก้ไขปัญหาการเลื่อน
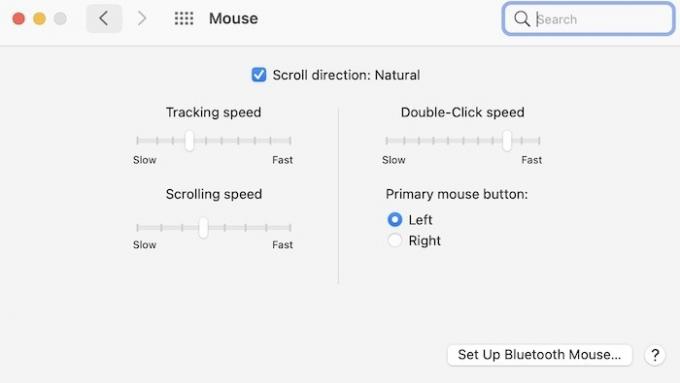
ในกรณีที่ macOS ทำซ้ำก่อนหน้านี้มีตัวเลือกการกำหนดค่าเพิ่มเติมสำหรับเมาส์ Big Sur ให้ความสำคัญกับการปรับความเร็วในการติดตาม การเลื่อน และการคลิกสองครั้ง สิ่งเหล่านี้ยังคงเป็นการปรับเปลี่ยนที่เป็นประโยชน์มากซึ่งสามารถแก้ไขปัญหาที่เกี่ยวข้องกับเมาส์ได้หลายอย่าง การเข้าถึงเมนูนี้และการปรับเปลี่ยนทำได้ง่ายอย่างเหลือเชื่อ ไปที่ "เมนู Apple -> การตั้งค่าระบบ -> เมาส์" เมื่อคุณอยู่ในหน้าต่างนี้แล้ว คุณสามารถปรับเปลี่ยนความเร็วในการติดตาม การคลิกสองครั้ง และการเลื่อนได้หลายอย่าง
ที่เกี่ยวข้อง: จอแสดงผลภายนอกไม่ทำงาน? ลองใช้วิธีแก้ปัญหา 14 ข้อเหล่านี้สำหรับ macOS
สรุป: ความล้มเหลวของฮาร์ดแวร์
หากเมาส์ของคุณดับเบิ้ลคลิก ไม่ตรวจจับการคลิกของคุณ หรือประมวลผลอินพุตไม่ถูกต้อง อาจเป็นเพราะฮาร์ดแวร์ล้มเหลว หลังจากคลิกประมาณ 100,000 ครั้ง คุณสามารถคาดหวังว่าเมาส์ส่วนใหญ่จะมีการสึกหรอบ้าง โดยปกติจะปรากฏเป็นดับเบิลคลิกผิดพลาดในปุ่มคลิกหลัก หากเป็นกรณีนี้ คุณจะต้องเปลี่ยนเมาส์ทั้งหมดเพื่อแก้ปัญหา
เนื่องจากเราอยู่ในหัวข้อของเมาส์ของคุณ คุณควรตรวจสอบ วิธีถ่ายภาพหน้าจอด้วยเคอร์เซอร์ของเมาส์บน macOS. นอกจากนี้ โปรดทราบว่าเราสามารถช่วยคุณแก้ไขปัญหาเกี่ยวกับอุปกรณ์ต่อพ่วง MacBook อื่นๆ ได้เช่นกัน เรามีคำแนะนำเพื่อช่วยคุณแก้ปัญหา ข้อบกพร่องของแทร็คแพด, ปัญหาเครื่องพิมพ์, และอื่น ๆ.
ที่เกี่ยวข้อง:
- วิธีใช้โทรศัพท์ Android ของคุณเป็นเมาส์บน Mac
- วิธีใช้ iPhone เป็นเมาส์สำหรับ Mac ของคุณ
- คำแนะนำโดยละเอียดเกี่ยวกับการเปลี่ยนสวิตช์เมาส์ที่ผิดพลาด
การเปิดเผยข้อมูลพันธมิตร: ทำให้เทคโนโลยีง่ายขึ้นอาจได้รับค่าคอมมิชชั่นสำหรับผลิตภัณฑ์ที่ซื้อผ่านลิงก์ของเรา ซึ่งสนับสนุนงานที่เราทำเพื่อผู้อ่านของเรา


